- Parte 1. Recuperar histórico excluído Safari no iPad com FoneLab iPhone Data Recovery
- Parte 2. Recuperar histórico excluído do Safari no iPad via backup do iCloud
- Parte 3. Recuperar histórico excluído do Safari no iPad do iTunes
- Parte 4. Recuperar histórico excluído do Safari no iPad usando o Finder
- Parte 5. Perguntas frequentes sobre como recuperar o histórico excluído do Safari no iPad
Recupere o histórico excluído do Safari no iPad usando maneiras notáveis
 atualizado por Valyn Hua / 15 de junho de 2023 09:05
atualizado por Valyn Hua / 15 de junho de 2023 09:05Encontrei um artigo interessante sobre um artista que admiro e quero mostrá-lo ao meu amigo. Mas quando voltei ao navegador para compartilhar o link, não consegui mais encontrá-lo em meu histórico de navegação no Safari. Não tenho certeza de como isso aconteceu, mas espero que alguém possa me ajudar a examinar como verificar o histórico no iPad após a exclusão e recuperá-lo.
Seu histórico de navegação no Safari foi limpo? Acidente ou não, você pode tê-los apagado em seu navegador por um motivo específico. Talvez você tenha apagado intencionalmente seu histórico de navegação para liberar espaço no iPad e melhorar o desempenho do navegador, mas percebeu que ainda tem alguns sites que deve visitar novamente depois. Ou outras situações infelizes podem ter ocorrido, o que levou à limpeza do histórico do Safari, como um problema no sistema, senha esquecida, dispositivo travado, danos causados pela água, etc.
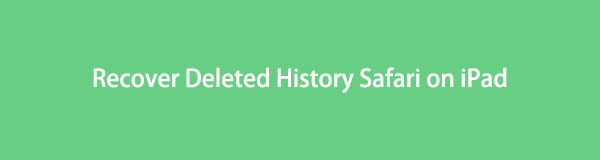
Bem, não se preocupe, pois este artigo trará ótimos métodos para recuperar o histórico de navegação do Safari no seu iPad. Quer você prefira um programa de terceiros ou um serviço de backup oficial da Apple, cobrimos tudo. Você só precisa escolher um método com o qual se sinta confortável e seguir as instruções para recuperar seu histórico do Safari no iPad. As diretrizes também são simplificadas para um processo mais conveniente.

Lista de guias
- Parte 1. Recuperar histórico excluído Safari no iPad com FoneLab iPhone Data Recovery
- Parte 2. Recuperar histórico excluído do Safari no iPad via backup do iCloud
- Parte 3. Recuperar histórico excluído do Safari no iPad do iTunes
- Parte 4. Recuperar histórico excluído do Safari no iPad usando o Finder
- Parte 5. Perguntas frequentes sobre como recuperar o histórico excluído do Safari no iPad
Parte 1. Recuperar histórico excluído Safari no iPad com FoneLab iPhone Data Recovery
Recuperação de dados do iPhone FoneLab é uma ferramenta de recuperação competente para vários dispositivos iOS, incluindo iPad, iPhone e iPod Touch. A vantagem popular deste programa é sua capacidade de restaurar dados, independentemente de você ter um backup. Porque, ao contrário da maioria dos métodos de recuperação, esta ferramenta de terceiros não depende do backup que você preparou com antecedência. Ele retornará seu histórico do Safari usando seus recursos especializados; você só precisa operar suas funções simples para executar.
Com o FoneLab para iOS, você recuperará os dados perdidos / excluídos do iPhone, incluindo fotos, contatos, vídeos, arquivos, WhatsApp, Kik, Snapchat, WeChat e mais dados do seu backup ou dispositivo do iCloud ou iTunes.
- Recupere fotos, vídeos, contatos, WhatsApp e mais dados com facilidade.
- Visualizar dados antes da recuperação.
- iPhone, iPad e iPod touch estão disponíveis.
Veja as instruções fáceis de usar abaixo como um exemplo para recuperar o histórico excluído do Safari no iPad com Recuperação de dados do iPhone FoneLab:
Passo 1Escaneie a página da Web FoneLab iPhone Data Recovery para detectar o Download grátis aba. Uma vez à vista, clique nele e abra o arquivo baixado mais tarde. Você deve permitir que os requisitos do programa para a instalação ocorram por menos de um minuto. Depois disso, você pode iniciar e executar o programa de recuperação em seu computador.
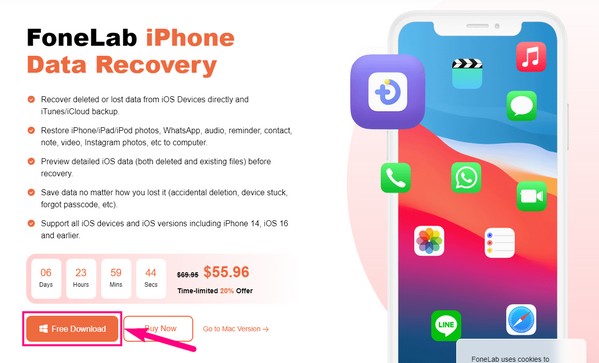
Passo 2A interface principal possui os principais recursos do programa: Recuperação de dados do iPhone, Backup e restauração de dados do iOS, Recuperação do sistema do iOS e Transferência do WhatsApp para iOS. Cada um tem funções diferentes para proteger seu dispositivo contra danos e perda de dados. Mas atualmente, escolha Recuperação de dados do iPhone na porção esquerda.
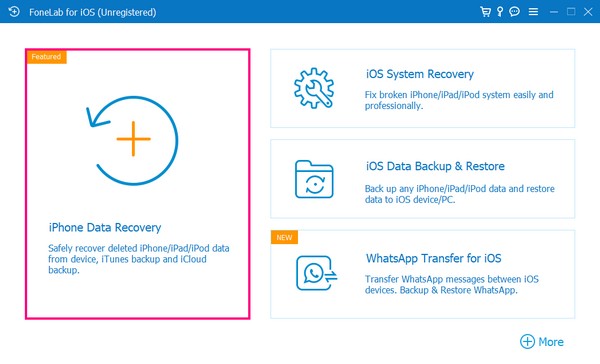
Passo 3Você será solicitado a conectar seu iPad com um cabo Lightning ao computador. Certifique-se de seguir o processo de conexão correto para o Iniciar digitalização botão para aparecer. E assim que o programa verificar o conteúdo do seu iPad, vários tipos de dados serão listados na coluna da esquerda.
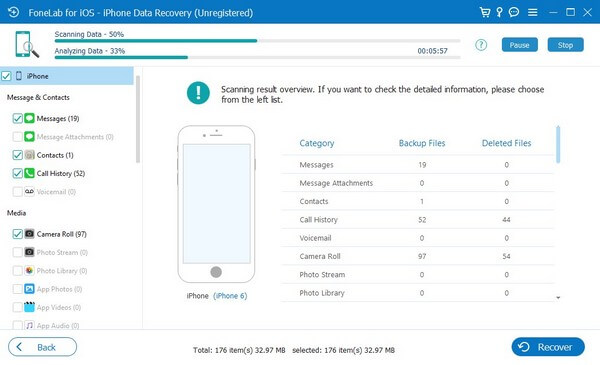
Passo 4Dirija-se à seção Memos & Others da coluna para ver História do Safari na lista. Clique nele para que seu histórico de navegação seja exibido na interface correta. Você pode localizar e escolher o histórico do Safari que deseja retornar. Finalmente, clique Recuperar para recuperar a história.
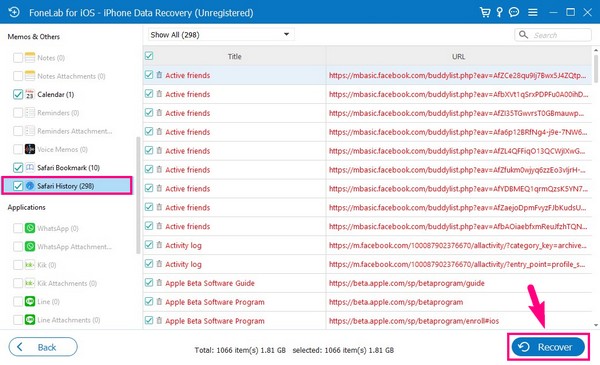
Parte 2. Recuperar histórico excluído do Safari no iPad via backup do iCloud
Se você fez backup do seu iPad no iCloud, pode trazer de volta o histórico do Safari com eficiência restaurando o backup do iCloud. Mas isso exigirá que você redefina seu iPad para os padrões.
Observe o processo simples abaixo para recuperar o histórico excluído do Safari no iPad por meio do backup do iCloud:
Passo 1Entre em Configurações e vá direto para o Geral aba. Depois disso, escolha Transferir ou redefinir o iPad e escolha o Apagar Todo o Conteúdo e Ajustes seleção na tela a seguir para redefinir seu iPad.
Passo 2Você verá o Apps e dados tela ao configurar seu iPad posteriormente. A partir daí, toque em Restaurar do backup do iCloud e opere os seguintes prompts para restaurar seus dados de backup, incluindo o histórico do Safari.
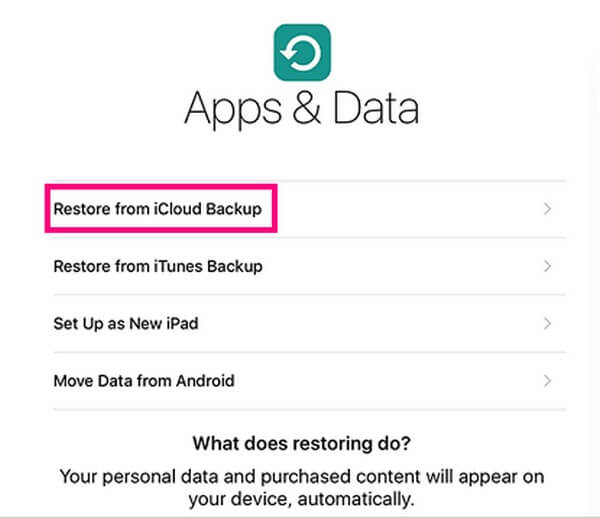
Com o FoneLab para iOS, você recuperará os dados perdidos / excluídos do iPhone, incluindo fotos, contatos, vídeos, arquivos, WhatsApp, Kik, Snapchat, WeChat e mais dados do seu backup ou dispositivo do iCloud ou iTunes.
- Recupere fotos, vídeos, contatos, WhatsApp e mais dados com facilidade.
- Visualizar dados antes da recuperação.
- iPhone, iPad e iPod touch estão disponíveis.
Parte 3. Recuperar histórico excluído do Safari no iPad do iTunes
Você ainda pode recuperar seus dados usando esta técnica se nunca backup do seu iPad no iCloud mas fez no iTunes. Como o método anterior, o iTunes também é um serviço oficial de restauração de backup desenvolvido pela Apple. Com isso, você pode armazenar o backup do iPad no computador e restaurá-lo quando quiser. O iTunes é compatível com Windows e versões anteriores do macOS.
Preste atenção às diretrizes fáceis abaixo para recuperar o histórico excluído do Safari no iPad do iTunes:
Passo 1Conecte seu iPad usando um cabo Lightning ao seu computador e insira a versão mais recente do iTunes programa em sua área de trabalho. No canto superior esquerdo, pressione o botão iPad ícone.
Passo 2Observe a parte esquerda da caixa de informações do iPad no Resumo seção. Você verá o restaurar iPad aba; portanto, você deve selecioná-lo para recuperar seu backup do iTunes contendo seu histórico do Safari.
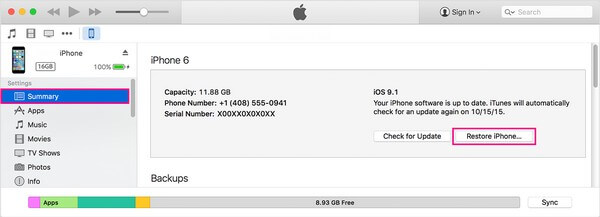
Parte 4. Recuperar histórico excluído do Safari no iPad usando o Finder
Versões posteriores do macOS não instalavam mais o iTunes por padrão, portanto, como substituto, o Finder foi desenvolvido. E como é o novo gerenciador de arquivos padrão no Mac, você pode esperar que o procedimento de backup e recuperação seja quase idêntico ao iTunes. No entanto, esse método não é compatível com Windows e MacOS anteriores.
Siga as instruções simples abaixo para recuperar o histórico excluído do Safari no iPad usando o Finder:
Passo 1Conecte seu iPad com o uso de um cabo USB ao computador e digite em destaque no seu Mac. Clique no nome do seu dispositivo iPad na lista à esquerda para visualizar seu conteúdo.
Passo 2Sob o Geral guia, aperte o restaurar iPad botão no Software seção para ter seu backup de volta para o seu iPad contendo seu histórico do Safari.
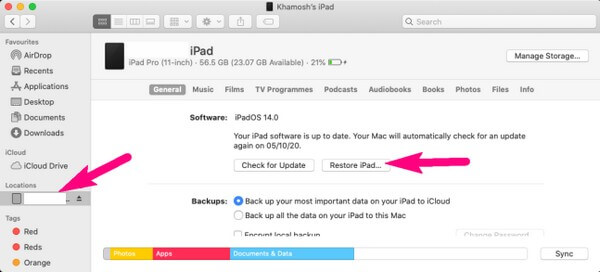
Observe que os métodos das partes 2, 3 e 4 têm desvantagens semelhantes. Todos eles contam com um backup que você deve ter criado anteriormente para recuperar o histórico excluído do Safari no seu iPad. Mas se você não estava preparado para essa situação, pode contar com o método da parte 1 para lhe dar a vantagem de não precisar de backup.
Com o FoneLab para iOS, você recuperará os dados perdidos / excluídos do iPhone, incluindo fotos, contatos, vídeos, arquivos, WhatsApp, Kik, Snapchat, WeChat e mais dados do seu backup ou dispositivo do iCloud ou iTunes.
- Recupere fotos, vídeos, contatos, WhatsApp e mais dados com facilidade.
- Visualizar dados antes da recuperação.
- iPhone, iPad e iPod touch estão disponíveis.
Parte 5. Perguntas frequentes sobre como recuperar o histórico excluído do Safari no iPad
1. Você ainda consegue ver o histórico do Safari depois que eles são excluídos do iPad?
Não, você não pode. Se você já limpou o histórico do Safari, não poderá mais visualizá-los no iPad. Mas vê-los novamente não será um problema se você os recuperar de forma eficaz. Portanto, recomendamos o FoneLab iPhone Data Recovery. Ele não apenas retorna seus arquivos excluídos, mas também permite que você os visualize antes da recuperação.
2. Limpar o histórico do Safari liberará espaço?
Sim vai. É por isso que é compreensível se você limpá-lo com frequência para melhorar o desempenho do navegador Safari. Você pode estar agonizando por não poder revisitar alguns sites, mas graças a programas como Recuperação de dados do iPhone FoneLab, você não precisa mais se preocupar com isso. Com esta ferramenta, você pode limpar seu histórico e recuperá-lo sempre que precisar revisitar um site.
Com o FoneLab para iOS, você recuperará os dados perdidos / excluídos do iPhone, incluindo fotos, contatos, vídeos, arquivos, WhatsApp, Kik, Snapchat, WeChat e mais dados do seu backup ou dispositivo do iCloud ou iTunes.
- Recupere fotos, vídeos, contatos, WhatsApp e mais dados com facilidade.
- Visualizar dados antes da recuperação.
- iPhone, iPad e iPod touch estão disponíveis.
Obrigado por aceitar o conhecimento que este artigo forneceu. Por favor, compartilhe isso com seus amigos próximos que tiveram o mesmo problema para ajudá-los no dRecuperação de dados do iPhone FoneLab.
