[Dicas fáceis de restauração do iPad] Como recuperar músicas excluídas do iPad
 atualizado por Valyn Hua / 08 de janeiro de 2021 09:05
atualizado por Valyn Hua / 08 de janeiro de 2021 09:05Eu fiz o download de v�deos para o iPad com o iTunes. Depois de terminar o download, descobri que minhas m�sicas tamb�m estavam sincronizadas. Mas n�o havia m�sica nesta biblioteca de m�sica do iTunes antes. Ent�o eu perdi toda a minha m�sica no iPad. Essas m�sicas s�o preciosas, e n�o est�o mais dispon�veis para download. Algu�m pode me ajudar?
Em alguns aspectos, o player de m�sica interno do iPad � um software relativamente pr�tico devido ao seu recurso musical rico, alta qualidade de tom e assim por diante. Mas n�o � de gra�a para baixar m�sicas. Ent�o, usar o iTunes para adicionar m�sica � uma op��o melhor.
Contudo,

Como no exemplo acima, alguém se sente incomodado porque é fácil perder a música existente no iPad quando quer adicione m�sica ao seu iPad via iTunes. Portanto, devo tocar brevemente no caminho para adicionar m�sica antes de falar sobre a recupera��o de m�sica no iPad.

Lista de guias
1. Como cancelar a sincronização automática do iTunes
Primeiramente, voc� deve saber como evitar que o iPad seja sincronizado automaticamente ap�s conectar-se ao computador.
1 opção: Conecte seu iPad ao computador. Na interface do iTunes, clique no �cone do iPad no canto superior esquerdo. Ent�o escolha Resumo. Vou ao Opções se��o e desmarque a Abra o iTunes quando este iPad estiver conectado opção.
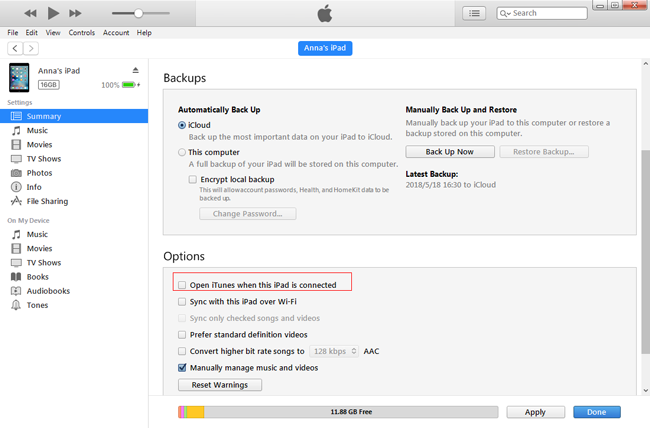
2 opção: Se voc� quiser parar o iPad de sincronizar automaticamente apenas desta vez, voc� pode tentar desta forma. Abra o iTunes. Enquanto o iPad estiver conectado, pressione shift + control at� que o �cone do iPad apare�a na interface do iTunes.
3 opção: Se voc� quiser impedir que todos os dispositivos iOS sejam sincronizados automaticamente, escolha Editar > Preferencias >Dispositivos/Instrumentos > Impedir que iPods, iPhones e iPads sincronizem automaticamente. Então todos os dispositivos não serão sincronizados automaticamente, embora você tenha escolhido Sincronize automaticamente quando este iPad estiver conectado na Resumo interface.
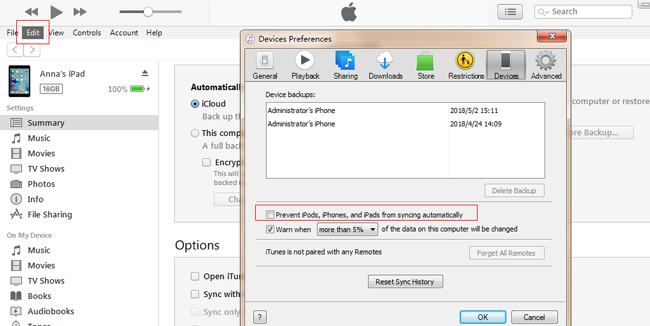
Então, vamos ver como adicionar música gratuitamente ao iPad.
2. Como recuperar músicas do backup para o iPad
Obviamente, você não tem permissão para transferir músicas do computador para o iPad diretamente. Você precisará do iTunes como ferramenta de transferência de dados entre o computador e os dispositivos iOS.
Método 1. Transferir músicas do iPad via iTunes
Passo 1 Transferir música do computador para a biblioteca do iTunes.
Existem duas maneiras de adicionar música do computador local ao iTunes.
Um é escolher Envie o > Adicionar arquivo à biblioteca. Além disso, você pode escolher Envie o > Adicionar pasta à biblioteca. Isso é usado apenas para adicionar em massa. Como usuário experiente, talvez você esteja familiarizado com isso.
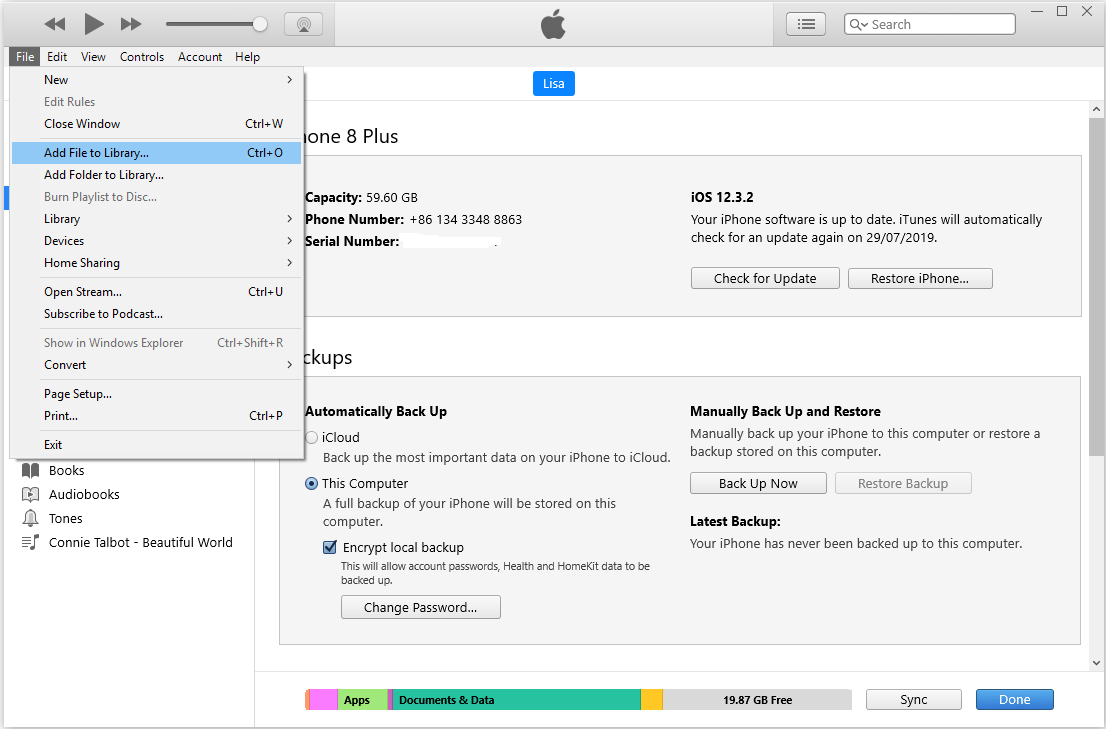
Outro é relativamente direto. Clique canções no Library seção na barra lateral esquerda. Arraste a música local para o lado direito.
Passo 2 Transfira músicas da biblioteca do iTunes para o iPad.
Há também duas maneiras de adicionar músicas do iTunes ao iPad.
O primeiro deles é sync, que é mencionado acima. Conecte seu iPad ao computador. Clique no ícone do iPad depois que ele aparecer. Escolher Música na barra lateral esquerda. Marca Sincronizar música e clique Inscreva-se.
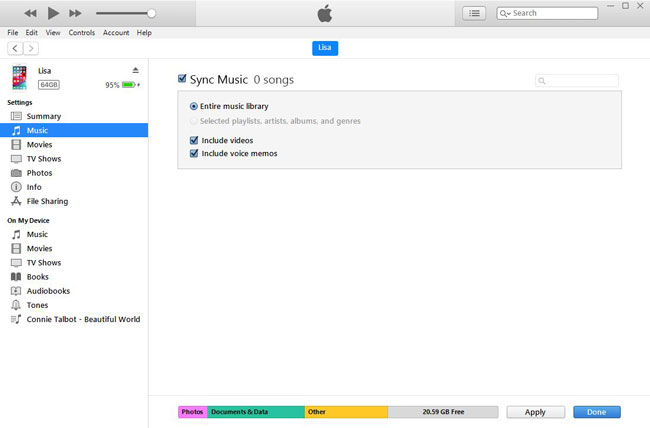
O segundo é o gerenciamento manual. Clique no ícone do iPad e escolha Resumo. Verifica Gerenciar manualmente músicas e vídeos, volte para a página anterior e arraste a música da biblioteca do iTunes para Dispositivos/Instrumentos seção no lado esquerdo.
Agora, você pode baixar gratuitamente novas músicas sem alterar a música existente no iPad.
Método 2. Transferir músicas do iPad via iCloud
A iCloud Music Library é um recurso para ajudá-lo a ter suas músicas facorite onde você estiver. É conveniente e fácil de usar. Se você ativou o recurso de biblioteca de músicas do iCloud no seu iPad, poderá seguir facilmente a demonstração abaixo para recuperá-los.
Passo 1 Torneira Configurações > Música.
Passo 2 Ligar Mostrar música da Apple e Biblioteca de música iCloud.
Então sua música deve ser baixada no iPad.
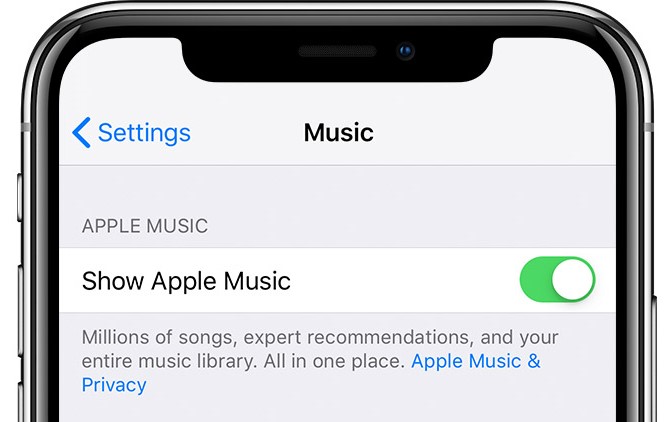
Método 3. Transferir músicas do iPad via FoneTrans
Se você acha que as soluções mencionadas acima são muito difíceis de concluir, você pode tentar FoneTrans para iOS no computador. É uma ferramenta de terceiros no PC para organizar dados entre o dispositivo iOS e um computador como transferir dados de um iPad para outro, etc.
Passo 1 Baixe e instale o programa no computador e, em seguida, ele será iniciado automaticamente. Você deve conectar o iPad ao computador com o cabo USB.
Com o FoneTrans para iOS, você desfrutará da liberdade de transferir seus dados do iPhone para o computador. Você pode não só transferir mensagens de texto do iPhone para o computador, mas também fotos, vídeos e contatos podem ser movidos para o PC facilmente.
- Transfira fotos, vídeos, contatos, WhatsApp e mais dados com facilidade.
- Visualize os dados antes de transferir.
- iPhone, iPad e iPod touch estão disponíveis.
Passo 2 Após a conexão, clique em Música > + ícone.
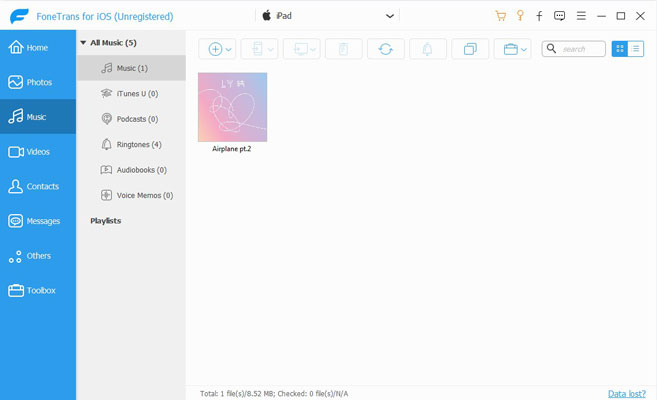
Passo 3 Escolha o que você deseja adicionar ao iPad e clique em Abra.
Sem mais delongas, vamos direto ao assunto de como recuperar músicas do iPad.
3. Como recuperar músicas do iPad
E se você perder a música preciosa? Isso não será um problema se eles ainda estiverem salvos na biblioteca do iTunes. Mas e se você encontrar a mesma situação que o exemplo acima?
Referido à recuperação de música, a maioria das pessoas pensa primeiro recuperação do backup do iCloud ou backup do iTunes. Mas há o mesmo problema de sincronizar a recuperação de um backup que altera a biblioteca de músicas atual no iPad.
Na verdade, é possível adicionar música sem alterar a biblioteca de músicas atual no iPad. FoneLab iOS Recuperação de Dados é capaz de fazer isso acontecer.
Você também pode usar este programa para recuperar músicas deletadas no iPhone.
Com o FoneLab para iOS, você recuperará os dados perdidos / excluídos do iPhone, incluindo fotos, contatos, vídeos, arquivos, WhatsApp, Kik, Snapchat, WeChat e mais dados do seu backup ou dispositivo do iCloud ou iTunes.
- Recupere fotos, vídeos, contatos, WhatsApp e mais dados com facilidade.
- Visualizar dados antes da recuperação.
- iPhone, iPad e iPod touch estão disponíveis.
Este software é uma poderosa ferramenta de recuperação de dados do iOS, que pode recuperar diferentes tipos de dados do 19 para iPad, iPhone ou outros dispositivos iOS. Ele permite que você visualize o conteúdo antes da recuperação e escolha os dados desejados para recuperar.
Abaixo está o guia do usuário com etapas detalhadas.
Passo 1 Execute o programa de recuperação
Baixe e instale gratuitamente o software no PC que possui a versão mais recente do iTunes. Se você é usuário de Mac, a versão para Mac do software também é fornecida. Lançar este software para uma tentativa. Oferece uma avaliação gratuita de 30 dias.
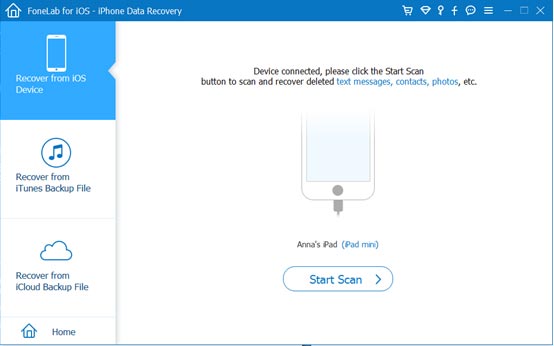
Passo 2Digitalize o seu iPad
Conecte seu iPad ao computador com um cabo USB. Escolher Recuperação de dados do iPhone > Recuperar do dispositivo iOS > Iniciar digitalização. Em seguida, levará alguns minutos para analisar e digitalizar todos os dados no iPad, incluindo músicas. Você também pode optar por restaurar música do iCloud ou iTunes de acordo com suas necessidades.
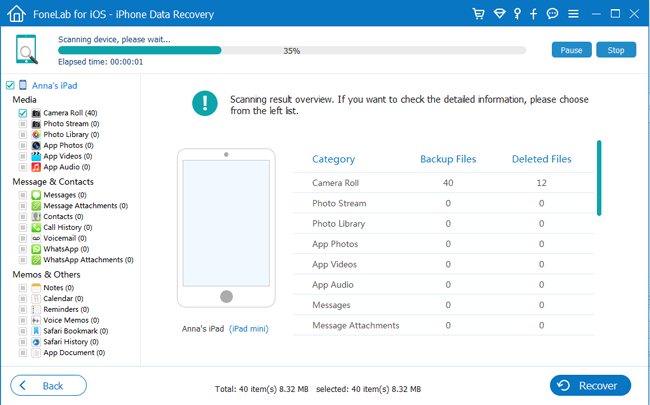
Passo 3Visualizar e recuperar músicas
Depois de terminar o exame. O software listará os diferentes tipos de arquivos na barra lateral esquerda. Clique App Audio e, em seguida, visualize o nome da música à direita. Marque o nome da música para recuperar. Apenas espere a recuperação terminar.
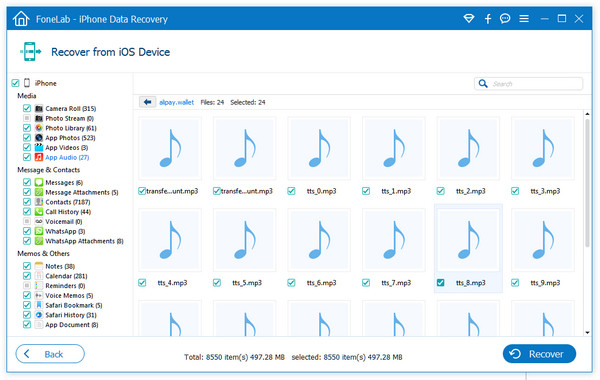
Durante todo o processo, mantenha seu iPad conectado. Depois de terminar, as músicas selecionadas são salvas no seu computador no mesmo formato de antes.
Deve-se notar que a operação maciça iria substituir os dados perdidos no iPad. Assim, para a integridade dos dados recuperados, por favor, não faça nada com o seu iPad antes da recuperação.
Você pode ignorar essa sugestão se tiver um backup no iTunes ou no iCloud. Porque este software suporta a recuperação de um arquivo de backup sem alterar seus dados atuais. Apenas escolha Recuperação de dados do iPhone > Recuperar do arquivo de backup do iTunes ou escolha Recuperação de dados do iPhone > Recuperar do arquivo de backup do iCloud.
Agora, você pode verificar e aproveitar a música no computador. Ou você pode transferir a música para o seu iPod ou iPad.
Isso é tudo. Espero que seja útil para você!
Com o FoneLab para iOS, você recuperará os dados perdidos / excluídos do iPhone, incluindo fotos, contatos, vídeos, arquivos, WhatsApp, Kik, Snapchat, WeChat e mais dados do seu backup ou dispositivo do iCloud ou iTunes.
- Recupere fotos, vídeos, contatos, WhatsApp e mais dados com facilidade.
- Visualizar dados antes da recuperação.
- iPhone, iPad e iPod touch estão disponíveis.
