- Parte 1: Sincronize Notas do iPhone para o Mac com o iTunes
- Parte 2: Sincronize Notas do iPhone para o Mac com o Finder
- Parte 3: Sincronize notas entre o iPhone e o Mac com o iCloud
- Parte 4: Sincronize Notas do iPhone para o Mac com Airdrop
- Parte 5: Como sincronizar notas do iPhone para o Mac sem o iCloud via e-mail
- Parte 6: Como transferir notas do iPhone para o Mac sem iCloud através do Mac FoneTrans para iOS
- Parte 7: Perguntas frequentes sobre a sincronização de notas do iPhone para o Mac
- lembrete
- História do Safari
- Marcador do Safari
- Vídeos
- Música
- Contactos
- Calendário
- App Date
- SMS
- iMessage
- Notas
- ISO
- Fotos
Como sincronizar notas do iPhone para o Mac: 6 técnicas mais convenientes
 Escrito por Lisa Ou / 04 de março de 2022 13:30
Escrito por Lisa Ou / 04 de março de 2022 13:30Na maioria das vezes, mantemos um registro de informações diferentes em nossas anotações. Assim, vamos encontrá-los facilmente no futuro, especialmente quando precisarmos deles. Talvez haja momentos em que você queira visualizá-los em um Mac para uma tela maior. Ou você pode precisar fazer backup deles no seu Mac. Outra coisa pode ser que suas notas tenham se acumulado tanto, portanto, é necessário sincronizá-las ou fazer backup delas em um local como um Mac. Mas a questão é: como você pode sincronizar ou transferir suas notas do iPhone para o Mac? Bem, existem muitas maneiras de fazer isso. E assim, hoje, vamos ensinar e compartilhar 6 técnicas úteis para sincronizar suas notas do iPhone para o Mac.
Com o FoneTrans para iOS, você desfrutará da liberdade de transferir seus dados do iPhone para o computador. Você pode não só transferir mensagens de texto do iPhone para o computador, mas também fotos, vídeos e contatos podem ser movidos para o PC facilmente.
- Transfira fotos, vídeos, contatos, WhatsApp e mais dados com facilidade.
- Visualize os dados antes de transferir.
- iPhone, iPad e iPod touch estão disponíveis.
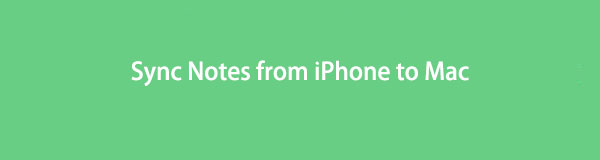

Lista de guias
- Parte 1: Sincronize Notas do iPhone para o Mac com o iTunes
- Parte 2: Sincronize Notas do iPhone para o Mac com o Finder
- Parte 3: Sincronize notas entre o iPhone e o Mac com o iCloud
- Parte 4: Sincronize Notas do iPhone para o Mac com Airdrop
- Parte 5: Como sincronizar notas do iPhone para o Mac sem o iCloud via e-mail
- Parte 6: Como transferir notas do iPhone para o Mac sem iCloud através do Mac FoneTrans para iOS
- Parte 7: Perguntas frequentes sobre a sincronização de notas do iPhone para o Mac
Parte 1. Sincronize as notas do iPhone para o Mac com o iTunes
Um dos aplicativos conhecidos que podem sincronizar arquivos entre dispositivos iOS e computadores é o iTunes. Os usuários podem reproduzir e organizar seus dados e até fazer backup de seus arquivos importantes com ele. Se você deseja sincronizar suas notas do iPhone para o Mac usando o iTunes, também é possível. Além disso, o iTunes está pré-instalado em todos os Macs, portanto, não há necessidade de baixá-lo e instalá-lo. Agora, aqui estão os seguintes passos que você pode seguir.
Passos sobre como sincronizar notas do iPhone para o Mac com o iTunes:
Passo 1Em primeiro lugar, inicie o aplicativo iTunes no seu Mac.
Passo 2Em seguida, conecte seu iPhone ao seu Mac usando cabos USB.
Passo 3Em seguida, clique no ícone do seu dispositivo na barra de menu superior esquerda da interface principal.
Passo 4Depois disso, você verá todo o conteúdo do seu iPhone na barra lateral esquerda. Basta clicar no Info opção.
Passo 5Por fim, coloque uma marca de seleção na caixa ao lado do Sincronizar Notes com sob o Outros seção. E clique no botão Sincronizar no canto inferior esquerdo e suas notas serão sincronizadas no Mac.
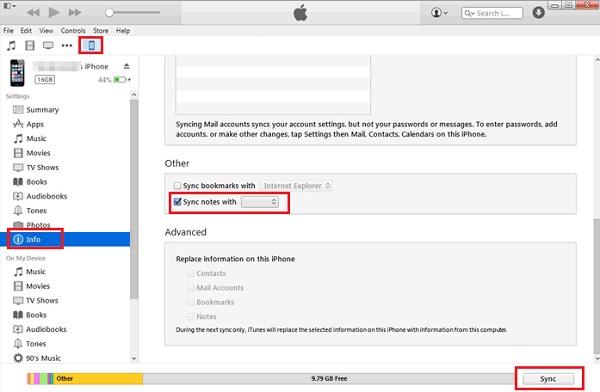
É isso! Se você tiver uma versão anterior de sistemas operacionais para Mac, como o macOS Mojave, esse método é aplicável a você. No entanto, esse método não está mais disponível para as versões posteriores do macOS. Com isso, você pode ver o seguinte método que funcionará no seu Mac atualizado na próxima parte deste post.
Com o FoneTrans para iOS, você desfrutará da liberdade de transferir seus dados do iPhone para o computador. Você pode não só transferir mensagens de texto do iPhone para o computador, mas também fotos, vídeos e contatos podem ser movidos para o PC facilmente.
- Transfira fotos, vídeos, contatos, WhatsApp e mais dados com facilidade.
- Visualize os dados antes de transferir.
- iPhone, iPad e iPod touch estão disponíveis.
Parte 2. Sincronize as notas do iPhone para o Mac com o Finder
Se você estiver usando versões atualizadas do sistema operacional do Mac, poderá usar o aplicativo Finder. É uma ferramenta que lhe permite encontrar o que procura instantaneamente no seu dispositivo. Ele também permite que você acesse todo o seu conteúdo em seu dispositivo e iPhone como o iTunes faz. Finalmente, você também pode sincronizar suas notas aqui. Você quer saber como? Veja e siga os passos indicados abaixo.
Passos sobre como sincronizar notas do iPhone com o Finder:
Passo 1Para começar, inicie o em destaque aplicativo em seu Mac.
Passo 2Depois disso, conecte seu dispositivo iPhone ao Mac usando um cabo USB.
Passo 3Em seguida, selecione o nome do seu iPhone no painel esquerdo da interface principal.
Passo 4Por fim, na barra de menus, clique na opção Informações. E marque a caixa ao lado do Sincronizar Notes. E é isso!
Agora, você finalmente sincronizou suas notas do seu iPhone para o Mac usando o Finder. O processo é o mesmo com o iTunes porque ambos têm a interface e funções semelhantes. Os usuários do iPhone estão cientes do iCloud e do que ele pode fazer, mas você também pode sincronizar ou armazenar suas notas lá? Descubra-o à medida que avança para a próxima parte.
Parte 3. Sincronize notas entre o iPhone e o Mac com o iCloud
Muitos usuários sabiam o que é o iCloud. É um serviço de sincronização de nuvem e armazenamento. E, definitivamente, você pode sincronizar suas notas do seu iPhone e acessá-las em outros dispositivos. De fato, uma maneira útil de fazer backup de seus dados do seu dispositivo Apple. No entanto, usando isso, você tem apenas notas limitadas que pode armazenar no seu iCloud, pois ele oferece apenas 5 GB livres de armazenamento do iCloud. Então, veja como sincronizar suas notas usando este método.
Etapas sobre como sincronizar entre iPhone e Mac com o iCloud:
Passo 1Em primeiro lugar, vá para o Configurações do seu iPhone. Em seguida, toque [Seu nome].
Passo 2Em seguida, toque no iCloud opção.
Passo 3Em seguida, role para baixo até encontrar o Notas e ligue-o.
Passo 4Depois disso, no seu Mac, vá para o Preferências do sistema e faça login no mesmo iCloud. Por fim, todas as suas notas serão sincronizadas do seu iPhone para o Mac.
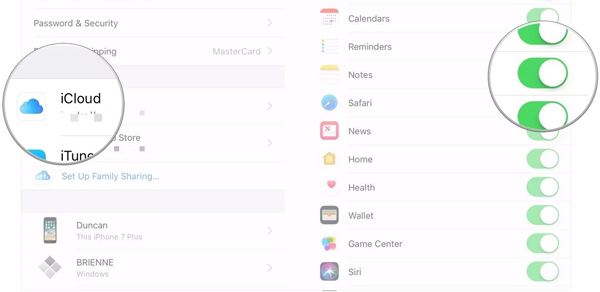
Ai está! Observe que você também pode transformar o iCloud Notes no seu Mac. Para fazer isso, vá para Preferências do Sistema> ID Apple> iCloud, por último, marque a caixa ao lado de Notas. Agora, você sincronizou suas notas. Mas lembre-se sempre de que você tem apenas um espaço de armazenamento limitado do iCloud e pode escolher quais notas podem ser sincronizadas de acordo.
Parte 4. Sincronize notas do iPhone para o Mac com Airdrop
Em vez de usar seu iCloud para sincronizar suas notas, você pode simplesmente transferi-las do seu iPhone para o Mac. Nesse sentido, você também tem suas anotações no iPhone e no Mac. Você pode selecionar as notas que deseja manter e fazer backup enviando-as para o seu Mac usando o Airdrop. E é assim que você faz.
Passos sobre como sincronizar notas do iPhone para Mac com Airdrop:
Passo 1Em primeiro lugar, no iPhone e no Mac, ative o Airdrop. Mas você também pode abrir suas notas, selecionar notas, tocar no ícone de três pontos Enviar uma cópia > Airdrop. E ele ligará automaticamente o Airdrop no seu iPhone.
Passo 2Em seguida, selecione o Mac ou seu nome como destinatário das notas que você está compartilhando.
Passo 3Em seguida, uma mensagem aparecerá no seu Mac e basta tocar no ACEITAR opção para adicionar e salvar o item no seu Mac.
Passo 4Por fim, verifique-o acessando o Notas aplicativo no seu Mac. E é isso!
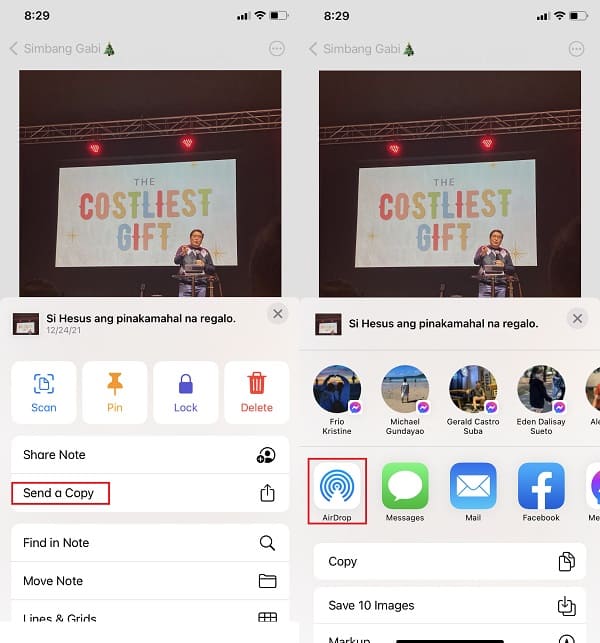
Você tem suas notas armazenadas no seu Mac através do recurso Airdrop agora. Se você quiser outra maneira de transferir suas notas essenciais do seu iPhone para o Mac, confira na próxima parte.
Com o FoneTrans para iOS, você desfrutará da liberdade de transferir seus dados do iPhone para o computador. Você pode não só transferir mensagens de texto do iPhone para o computador, mas também fotos, vídeos e contatos podem ser movidos para o PC facilmente.
- Transfira fotos, vídeos, contatos, WhatsApp e mais dados com facilidade.
- Visualize os dados antes de transferir.
- iPhone, iPad e iPod touch estão disponíveis.
Parte 5. Como sincronizar notas do iPhone para o Mac sem iCloud via e-mail
Outra maneira de sincronizar notas do seu iPhone para o Mac é por e-mail ou usando sua conta do Google Gmail. Não se preocupe. É permitido e ainda funciona nos dias de hoje. Você simplesmente habilitará esta opção nas Configurações, no Mac ou iPhone. Veja e siga as instruções abaixo para saber como isso é feito.
Etapas para habilitar o Notes Sync para Gmail no iPhone:
Passo 1Para começar, vá para o Configurações app no seu iPhone.
Passo 2Em seguida, role para baixo e procure as opções do Mail e toque nele.
Passo 3Em seguida, toque no Contas então Gmail opção. Se você ainda não adicionou uma conta do Gmail, anexe uma tocando no Adicionar contas > Iniciar Sessão aos botões da sua conta do Google.
Passo 4Por fim, ative a opção Notas e clique no botão Salvar botão.
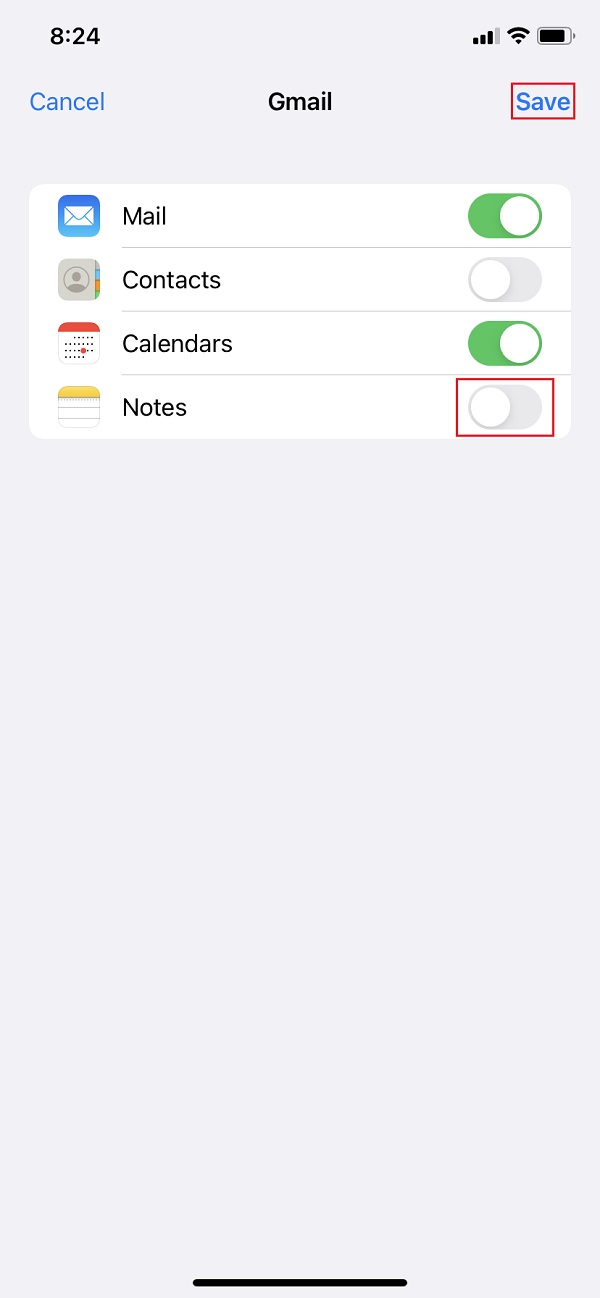
Etapas para habilitar o Notes Sync para Gmail no Mac:
Passo 1Primeiro, inicie o Notas aplicativo em seu Mac.
Passo 2Em seguida, clique no Notas na barra de menus.
Passo 3Em seguida, clique no botão em destaque > Contas > Google e faça login na sua conta.
Passo 4Por fim, marque a caixa ao lado de Notas. E é isso!
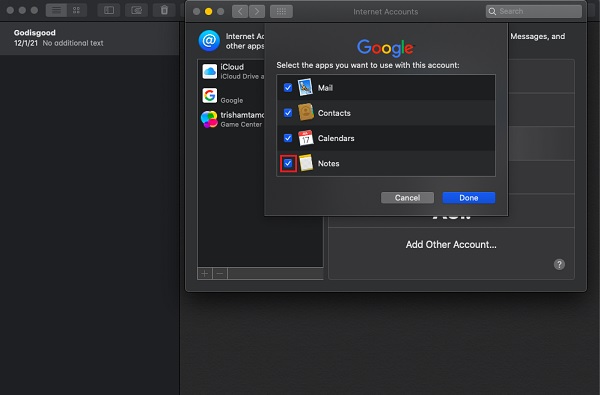
Agora, o que quer que você mantenha em suas notas, tudo será sincronizado em seu e-mail ou conta do Gmail. Se você ainda não estiver satisfeito com esse método, tente usar a melhor ferramenta de transferência que você já teve. Vá para a próxima parte deste post para ver a ferramenta altamente recomendada.
Parte 6. Como transferir notas do iPhone para o Mac sem iCloud através do Mac FoneTrans para iOS
Ao transferir notas do seu iPhone para o Mac, você pode usar Mac FoneTrans para iOS. Uma ferramenta profissional de transferência de notas iOS para usuários de Mac e Windows. Na verdade, você pode mover todos os tipos de dados do seu iPhone para o Mac usando este programa. Além disso, você também pode utilizar isso para fazer backup dos arquivos de dados do seu dispositivo. O que é mais interessante, você pode mover seus arquivos, incluindo as notas, seletivamente do seu dispositivo iPhone para o Mac. É uma ferramenta perfeita que pode ajudá-lo com suas necessidades de transferência. Agora, comece a transferir suas notas seguindo as etapas detalhadas abaixo.
Com o FoneTrans para iOS, você desfrutará da liberdade de transferir seus dados do iPhone para o computador. Você pode não só transferir mensagens de texto do iPhone para o computador, mas também fotos, vídeos e contatos podem ser movidos para o PC facilmente.
- Transfira fotos, vídeos, contatos, WhatsApp e mais dados com facilidade.
- Visualize os dados antes de transferir.
- iPhone, iPad e iPod touch estão disponíveis.
Passos sobre como transferir notas do iPhone para o Mac com o iCloud:
Passo 1Antes de tudo, baixe e instale a ferramenta Mac FoneTrans para iOS no seu Mac visitando o site oficial. Ao arrastar o ícone da ferramenta para o ícone da pasta Aplicativos, instale-o. E abra.
Passo 2Depois, conecte seu iPhone ao seu Mac usando um cabo USB. Em seguida, a ferramenta detectará automaticamente seu dispositivo e mostrará as informações básicas do seu iPhone.
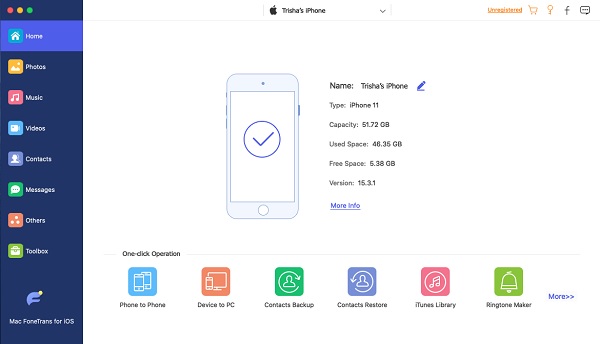
Passo 3Em seguida, no painel esquerdo da interface principal, clique no botão Outros opção. A partir daí, você verá o Notas opção na segunda coluna da esquerda.
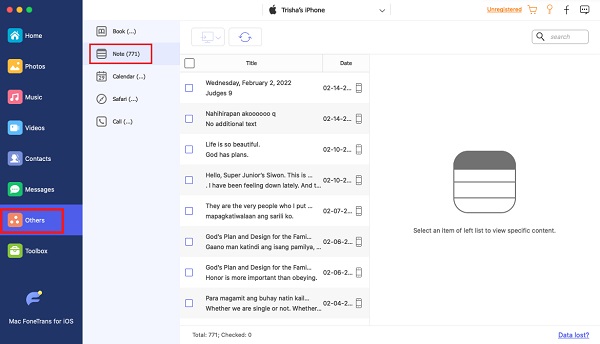
Passo 4Em seguida, comece a selecionar as notas que deseja transferir ou sincronizar no seu Mac. Coloque uma marca de verificação na caixa das notas.
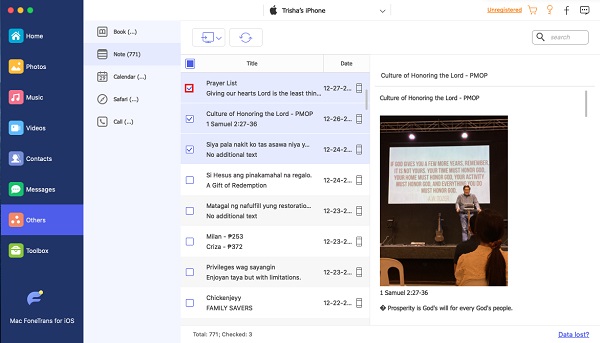
Passo 5Finalmente, clique no botão Exportações para o ícone e escolha que tipo de arquivo você deseja salvar as notas Exportar para Mac opção no menu suspenso. E as notas serão salvas automaticamente no seu Mac. É isso!
E desta forma também pode ser usado para sincronizar notas do Mac para o iPhone. Há mais coisas que você pode fazer usando o FoneTrans para iOS. Com isso, sugerimos sinceramente que você use a ferramenta para suas necessidades.
Parte 7. Perguntas frequentes sobre a sincronização de notas do iPhone para o Mac
1. Como sincronizar notas do Mac para o iPhone?
Para sincronizar suas notas importantes do Mac para o iPhone, abra as Preferências do Sistema no dock do seu Mac. Em seguida, marque o ID Apple e faça login na sua conta. Por fim, clique na caixa ao lado de Notas dos aplicativos listados para sincronizar. E o FoneTrans para iOS é recomendado por suas etapas simples.
2. Por que não consigo sincronizar minhas anotações do iPhone para o Mac?
Existem vários motivos pelos quais você não pode sincronizar notas do seu iPhone para o Mac de acordo com o método que você está acostumado a fazer: 1. A conta do ID da Apple não é a mesma. 2. As notas são armazenadas localmente no seu iPhone. 3. Desative o iCloud para Notas. É por isso que certifique-se de verificar isso, para não ter problemas ao sincronizar suas anotações.
Com o FoneTrans para iOS, você desfrutará da liberdade de transferir seus dados do iPhone para o computador. Você pode não só transferir mensagens de texto do iPhone para o computador, mas também fotos, vídeos e contatos podem ser movidos para o PC facilmente.
- Transfira fotos, vídeos, contatos, WhatsApp e mais dados com facilidade.
- Visualize os dados antes de transferir.
- iPhone, iPad e iPod touch estão disponíveis.
Para resumir, você pode sincronizar e transferir suas notas do iPhone para o Mac efetivamente usando os 6 métodos mencionados. Não se preocupe. Todas essas técnicas ainda estão funcionando, e você pode tentar uma delas, algumas ou todas elas. Ainda assim, recomendamos Mac FoneTrans para iOS, experimente e garantimos que certamente pode ajudá-lo de muitas maneiras. Portanto, ainda é sua escolha.
