Recupere os dados perdidos / apagados do computador, disco rígido, unidade flash, cartão de memória, câmera digital e muito mais.
Maneiras confiáveis de excluir arquivos usando o comando RM no Mac
 atualizado por Lisa Ou / 29 de dezembro de 2022 09:20
atualizado por Lisa Ou / 29 de dezembro de 2022 09:20Existem muitas maneiras possíveis de excluir seus arquivos no Mac. Às vezes, quando o arquivo está na tela principal, você pode arrastá-lo para a lixeira. Mais tarde, o arquivo desaparecerá da tela. O dispositivo colocará o arquivo ou documento na lixeira.
No entanto, esta função de exclusão não funciona sempre. Você está familiarizado com o comando RM? Se não, este é o melhor artigo para você! Ele explicará bem o comando RM para você e mostrará guias para recuperar arquivos RM usando o melhor Recuperação de dados Mac ferramenta. Nesse caso, você entenderá melhor antes de excluir ou recuperar seus arquivos.


Lista de guias
Parte 1. O que é o Comando RM
Se você conhece os códigos do seu Mac, pode utilizar o comando RM para excluir seus arquivos. É o comando mais rápido e confiável que você pode usar em seu dispositivo. Por exemplo, você deseja excluir documentos porque não os usará mais. Você tenta excluí-los usando várias técnicas, mas nada acontece. Usar um método de tentativa e erro não é aconselhável porque desperdiçará seu tempo. Você pode utilizar o comando RM para excluir arquivos por apenas alguns segundos. Role para baixo para aprender as etapas do comando RM para excluir seus arquivos.
Passo 1Inicie o Terminal no Mac. Ajudaria se você digitasse rm -r /Usuários/admin/Desktop/Teste/* codec na interface principal. Após, clique no Entrar tecla em seu teclado. Você notará um pop-up na tela e, em seguida, marque o OK botão.
Nota: Para evitar erros, você deve colocar todos os códigos na ferramenta. Você precisa incluir todas as letras, especialmente os espaços. É a etapa crítica usando o comando RM.
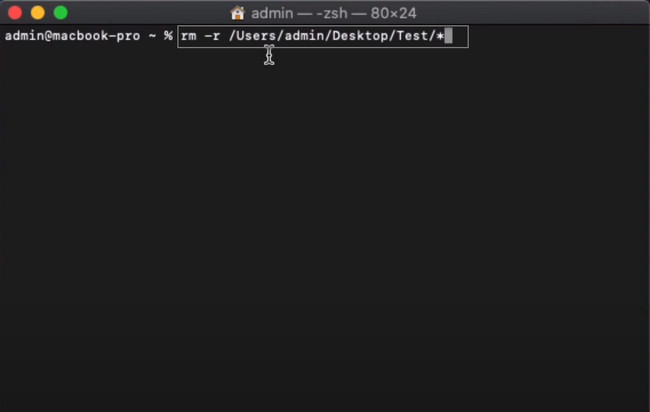
Passo 2A ferramenta do dispositivo perguntará se você deseja excluir seus arquivos. Digite o y botão se sua resposta for sim. Por outro lado, digite o n botão se sua resposta for não. Como você está excluindo seus arquivos, digite o n botão e pressione o botão Entrar tecla em seu teclado. Posteriormente, os arquivos desaparecerão da pasta instantaneamente.
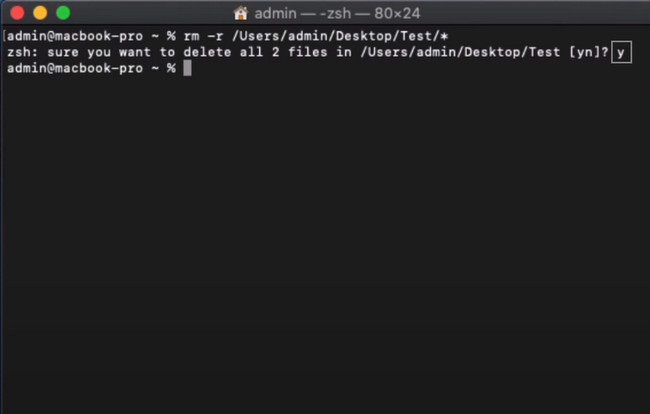
Parte 2. Como restaurar arquivos excluídos com o comando RM
Depois de excluir arquivos no Mac usando o comando RM, você provavelmente perderá alguns de seus arquivos. Observe que você não pode desfazer o comando RM. Assim que você finalmente executar este comando, seus arquivos desaparecerão instantânea e permanentemente. Felizmente, existem muitas maneiras de recuperá-los no seu Mac. Você pode usar as ferramentas integradas do dispositivo disponíveis nele ou pode usar software de terceiros. Nesse caso, você pode usar a poderosa ferramenta de recuperação, que é o FoneLab Data Retriever. Não se estresse procurando maneiras de devolver seus arquivos. As respostas para o seu problema estão disponíveis abaixo.
FoneLab Data Retriever - recupere os dados perdidos / apagados do computador, disco rígido, pen drive, cartão de memória, câmera digital e muito mais.
- Recupere fotos, vídeos, documentos e mais dados com facilidade.
- Visualizar dados antes da recuperação.
Método 1. Recuperador de Dados FoneLab
Não perca a esperança se perder alguns de seus arquivos ao usar o comando RM. Você está procurando uma ferramenta de recuperação de dados que possa recuperar arquivos em qualquer cenário? Recuperador de Dados Mac FoneLab é a resposta! Ele suporta quase todos os tipos de dados. Alguns deles são documentos, vídeos, imagens e muito mais. Nada para se preocupar se você não pode desfazer o comando RM. Usar este software é a melhor alternativa para trazer seus arquivos de volta. Suas etapas e recursos são a qualidade mais direta que você usará em uma ferramenta de recuperação.
Passo 1Para obter o FoneLab Data Retriever, clique no botão Download grátis botão no lado esquerdo da interface principal. Aguarde o processo e, em seguida, configure a ferramenta. Você precisa Instale > Apresentação livro > Execute no seu computador assim que terminar.
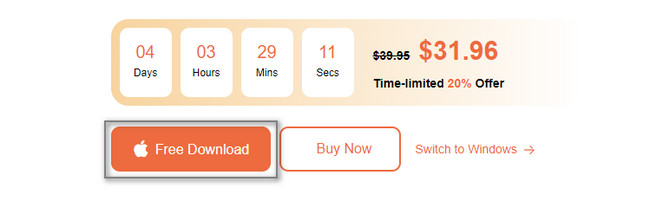
Passo 2O software perguntará o tipo de recuperação e o dispositivo que você usará. Como você está usando o Mac para recuperar seus arquivos excluídos com o comando RM, escolha Recuperação de Dados Mac. Para fazer isso, você precisa clicar no botão Início botão abaixo.
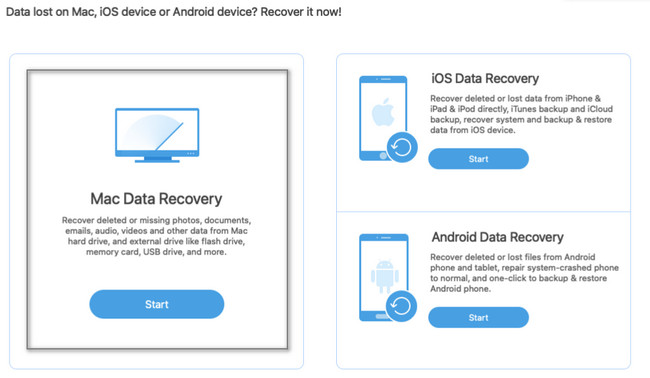
Passo 3Você não sabe os arquivos exatos que perdeu no processo. Se você quiser vê-los novamente, marque a caixa para todos os tipos de dados que este software suporta. Na parte inferior da interface principal, você verá o ícone da Lixeira. Se você também deseja verificar este local, marque seu Círculo botão. Se os tipos de dados e locais forem suficientes e estiverem prontos, clique no botão Escanear botão.
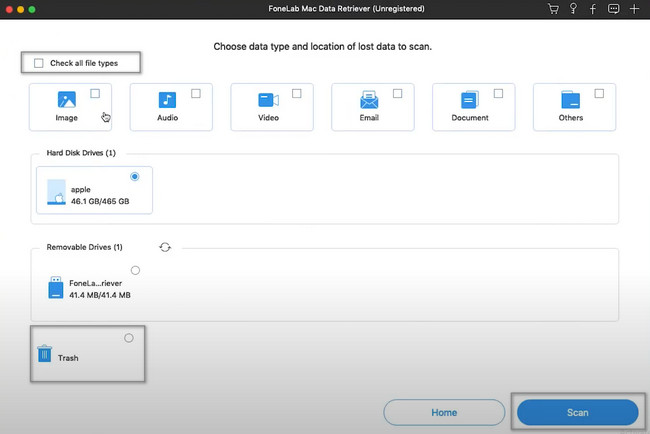
Passo 4O processo informará os arquivos encontrados e sua porcentagem. Você também verá o tempo usado para verificar seus arquivos. Assim que a verificação rápida estiver concluída, você pode escolher o Varredura profunda botão. Vai consumir mais tempo e dar mais resultados. Se mudar de ideia, clique no pausa e Dê um basta botões para interromper o processo.
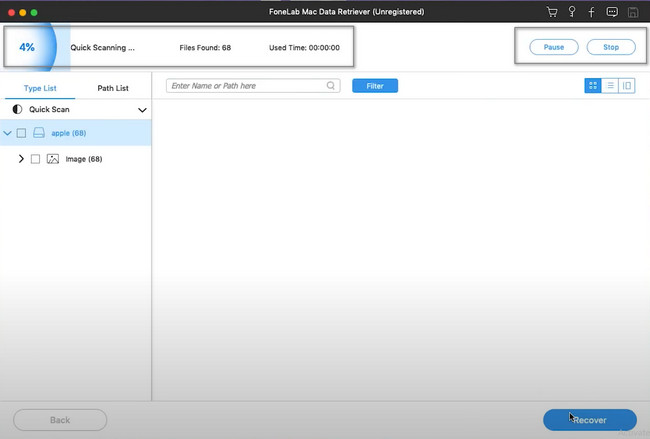
Passo 5Os resultados da varredura profunda estarão no lado esquerdo da ferramenta. Você também notará que o conteúdo deles está do lado direito. Para adicioná-los ao processo, marque os botões Caixa abaixo deles e você pode alterar o modo de listagem no canto superior direito. Exemplos são Miniaturas, lista e Conteúdo modos.
Passo 6Para recuperar seus arquivos, você deve clicar no botão Recuperar do software. Ele processará seus arquivos por apenas alguns instantes. Não vai durar uma hora. Depois disso, você pode ver seus arquivos em seu local original no seu Mac.
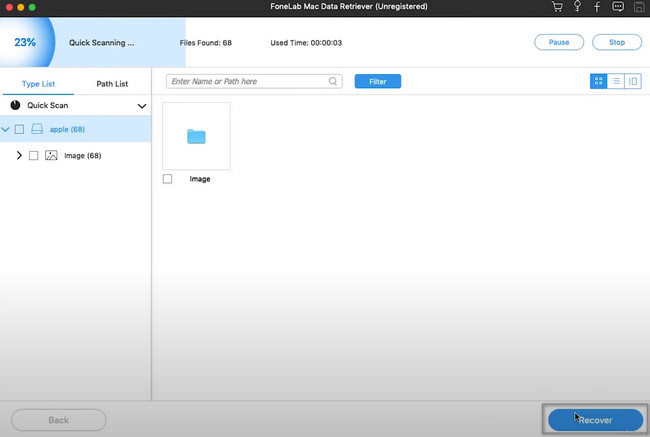
Método 2. Usando o Terminal
Usar a ferramenta Terminal é um procedimento complicado para recuperar seus arquivos. Se você deseja evitar erros no processo, siga as etapas abaixo.
Passo 1Procure a ferramenta Terminal no dispositivo e inicie-a imediatamente. A ferramenta do dispositivo solicitará que você digite algo relacionado à recuperação. Usando o teclado, digite o codec 'padrões escrever com.apple.Finder AppleShowAllFiles True'. Mais tarde, pressione o Entrar botão para codificar esses códigos na ferramenta.
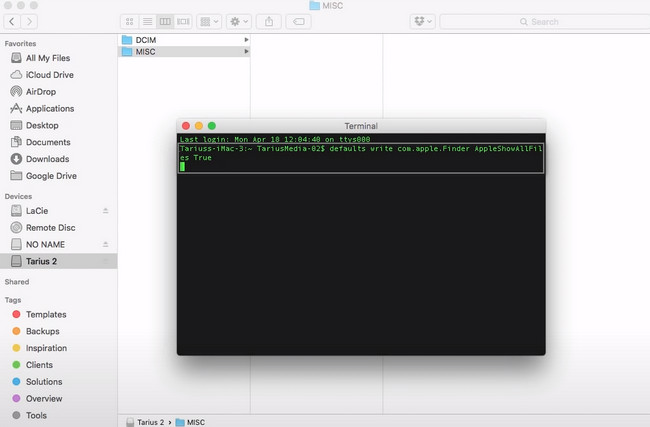
Passo 2Haverá outro codec que você precisa codificar. Digite o código 'killall Finder' código e, em seguida, pressione o botão Entrar botão em seu teclado. Nesse caso, a ferramenta receberá o código que você inseriu. A ferramenta do dispositivo retornará seus arquivos perdidos aos locais originais do álbum. Tudo o que você deve fazer é verificar e localizá-los.
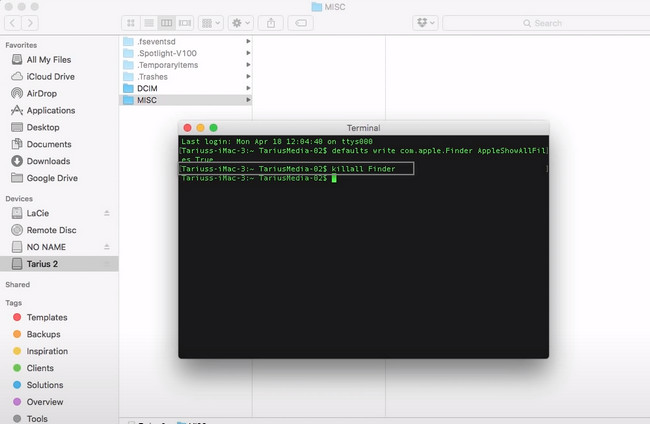
FoneLab Data Retriever - recupere os dados perdidos / apagados do computador, disco rígido, pen drive, cartão de memória, câmera digital e muito mais.
- Recupere fotos, vídeos, documentos e mais dados com facilidade.
- Visualizar dados antes da recuperação.
Parte 3. Perguntas frequentes Como recuperar arquivos excluídos com o comando RM
1. Como restaurar arquivos excluídos usando o comando RM no Linux?
Inicie a ferramenta Terminal no seu dispositivo. Depois, você verá a ferramenta solicitando que você digite o codec necessário. Mais tarde, digite o codec rm um.txt, em seguida, pressione o botão Entrar tecla no teclado. Ele excluirá um de seus arquivos. No entanto, se você deseja excluir muitos arquivos, digite rm um.txt dois.txt três.txt, então aperte Entrar.
2. É normal excluir acidentalmente arquivos essenciais por meio do comando RM?
Definitivamente sim. É normal excluir arquivos importantes usando o comando RM. Às vezes, você inadvertidamente insere o código errado. Você pode usar ferramentas comprovadas e eficientes como Recuperador de Dados Mac FoneLab para retornar seus arquivos em seu dispositivo atual.
Recuperador de Dados Mac FoneLab é a melhor ferramenta depois de excluir arquivos usando o comando RM. Seus recursos são as ferramentas mais eficientes e úteis. Se você deseja usar esta ferramenta, não hesite em baixá-la.
FoneLab Data Retriever - recupere os dados perdidos / apagados do computador, disco rígido, pen drive, cartão de memória, câmera digital e muito mais.
- Recupere fotos, vídeos, documentos e mais dados com facilidade.
- Visualizar dados antes da recuperação.
