Recupere os dados perdidos / apagados do computador, disco rígido, unidade flash, cartão de memória, câmera digital e muito mais.
Deleted Video Recovery - Como recuperar vídeos excluídos
 atualizado por Valyn Hua / 29 de janeiro de 2021 09:00
atualizado por Valyn Hua / 29 de janeiro de 2021 09:00Alguém sabe ou experimenta que você acidentalmente apagou arquivos de vídeo depois de transferi-los da câmera para o computador? Existe um software que pode ajudar recuperar arquivos de vídeo excluídos do computador ou da câmera?
Imagine isso. Ao limpar uma pasta ou um disco rígido inteiro, você excluiu acidentalmente alguns arquivos de vídeo importantes que foram gravados por você. No momento em que você percebeu, você verificou a Lixeira, mas não ajudou, pois você usou o Shift + Delete comando para realizar a exclusão.
Isso significa que você perdeu permanentemente esses arquivos de vídeo? Na verdade não.

Se você fez backup desses arquivos de vídeo, pode recuperá-los facilmente a partir do backup. Mesmo se você não tiver nenhum backup, o software de recuperação de dados pode ajudá-lo a recuperar vídeos excluídos.
No artigo, vamos discutir ambas as abordagens em detalhes.

Lista de guias
1. Restaurar vídeos excluídos do backup do Windows
Não é a questão de se, mas quando. Mais cedo ou mais tarde, passaremos por uma situação tão desesperadora: excluir alguns arquivos importantes quando não queremos. Se você não fizer backups regulares, poderá perdê-los.
No Windows, existem muitas maneiras de fazer backup do sistema ou dos dados sem precisar recorrer a soluções de terceiros, e a ferramenta de backup integrada do Windows é uma delas. Ele contém todos os dados nas pastas ou no disco rígido que você escolher.
Para fazer o backup dos dados, vá para Início > Painel de controle > Sistema e Manutenção > Backup e Restauração. Se você criou um backup, o Windows fará backups agendados regularmente automaticamente.
Para restaurar o backup, faça o seguinte.
Passo 1Clique na Início botão e selecione Painel de controle > Sistema e Manutenção > Backup e Restauração.
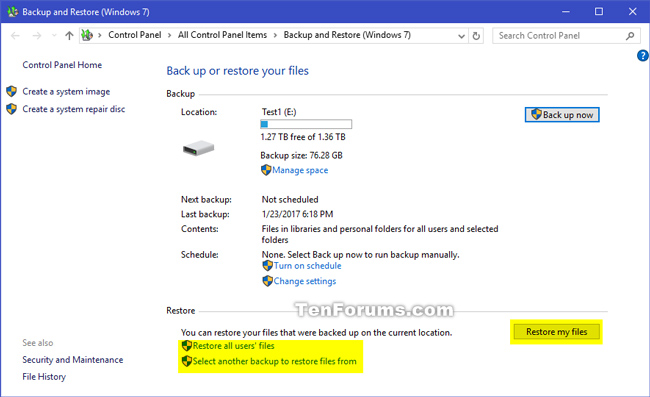
Passo 2No Backup e Restauração interface, escolha o Restaurar meus arquivos opção.
Passo 3Das três opções selecionadas, escolha aquela que examine o conteúdo do backup e localize os arquivos que deseja restaurar.
- Pesquisa: Digite parte do nome do arquivo que você pretende restaurar. Clique no arquivo de vídeo encontrado ou Selecionar tudo e clique em OK.
- Procure por arquivos: Selecione o nome do backup e, em seguida, a pasta que contém o arquivo original. Escolha o arquivo encontrado e clique em Adicionar arquivos.
- Procure por pastas: Escolhendo este botão irá abrir uma caixa de diálogo de pastas. Clique em uma pasta para restaurar todos os arquivos nessa pasta. Clique adicionar pasta.
Passo 4Escolha o local onde você deseja armazenar os arquivos.
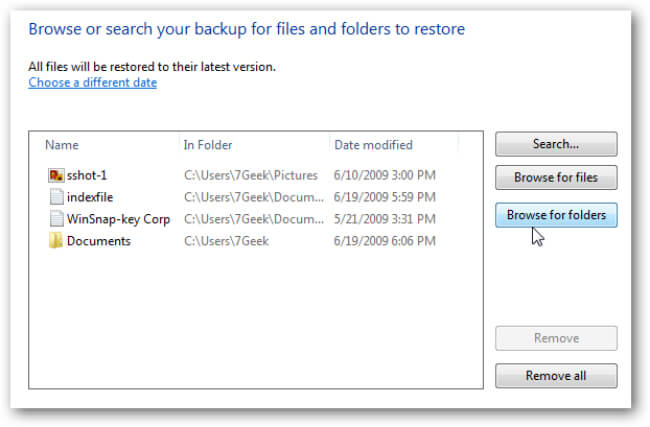
2. Software de recuperação de dados para recuperar vídeos excluídos
Todos nós sabemos a importância de criar backups regularmente, mas isso é de pouco conforto para alguém – mesmo aqueles com bons regimes de backup de repente se veem confrontados com a sensação estomacal de perda de dados. Além disso, nem todo mundo tem o hábito de fazer backup regularmente.
Se você é um deles, temo que não exista outra maneira senão usar um software de recuperação de vídeo. É por isso que é sempre uma boa ideia ter um programa confiável de recuperação de dados disponível para emergências.
FoneLab Data Retriever foi projetado para recuperar quase todos os vídeos excluídos ou perdidos em vários formatos, incluindo MP4, AVI, MPG, WMV e MOV, sem afetar os dados originais.
Além de restaurando vídeos do computador, este software também pode recuperar documentos, imagens, áudios, e-mails e outros tipos de dados do disco rígido, cartão de memória, unidade flash, câmera digital e muito mais.
Todos os dados serão exibidos novamente em seu computador em apenas três etapas.
FoneLab Data Retriever - recupere os dados perdidos / apagados do computador, disco rígido, pen drive, cartão de memória, câmera digital e muito mais.
- Recupere fotos, vídeos, documentos e mais dados com facilidade.
- Visualizar dados antes da recuperação.
Passo 1Execute este software
Baixe e instale este software de recuperação de dados em seu computador com o link acima e, em seguida, inicie este programa.
Se você deseja recuperar vídeo de outros dispositivos de armazenamento de dados eletrônicos, como cartão de memória, unidade flash, etc., é necessário conectá-los ao computador.

Passo 2Digitalizar dados
Na interface principal, escolha os tipos de dados que você deseja recuperar (você deve escolher Vídeo) e disco rígido no qual você perdeu os dados. Então clique Escanear botão para iniciar uma varredura rápida na unidade de disco selecionada.
Se a verificação rápida não trouxer os resultados desejados, você pode clicar Varredura profunda para tentar novamente.

Passo 3Recuperar dados
Olhe através dos arquivos exibidos na janela e procure os itens que você pretende recuperar. Você também pode usar filtros recurso para localizar rapidamente seus arquivos necessários.
Marque a caixa ao lado dos itens que você deseja recuperar e clique no Recuperar botão para salvar os vídeos selecionados em seu computador.

Este software oferece uma avaliação gratuita de 30 dias. De qualquer forma, você pode baixar gratuitamente e dar uma chance.
FoneLab Data Retriever - recupere os dados perdidos / apagados do computador, disco rígido, pen drive, cartão de memória, câmera digital e muito mais.
- Recupere fotos, vídeos, documentos e mais dados com facilidade.
- Visualizar dados antes da recuperação.
