- Parte 1. Você pode encontrar arquivos excluídos por turno na lixeira
- Parte 2. Como recuperar arquivos excluídos por turno com o FoneLab Data Retriever
- Parte 3. Como recuperar arquivos excluídos por turno do backup do Windows
- Parte 4. Como recuperar arquivos excluídos do comando do Mac Backup
- Parte 5. Perguntas frequentes sobre como recuperar arquivos excluídos por turno
Recupere os dados perdidos / apagados do computador, disco rígido, unidade flash, cartão de memória, câmera digital e muito mais.
Maneiras perfeitas de recuperar arquivos excluídos por Shift no Mac e Windows
 atualizado por Valyn Hua / 28 de outubro de 2022 09:20
atualizado por Valyn Hua / 28 de outubro de 2022 09:20Existem muitas teclas de atalho no computador. Eles os constroem para fazer alguns atalhos para os movimentos em seu computador. Estas são combinações de teclas no seu teclado. São métodos e comandos fáceis de executar em seu software de computador. Aqui estão algumas teclas de atalho que as pessoas costumam usar para excluir arquivos em um computador:
Excluir chave no Windows
Selecione o arquivo que deseja remover e pressione o botão Shift + Delete botão
Esses atalhos de teclas são benéficos. Além disso, existem também alguns efeitos adversos destes. E se você acidentalmente excluiu itens usando-os? Este artigo tende a fornecer alguns métodos para recuperar arquivos excluídos por turno em computadores. Além disso, este artigo o guiará para a melhor ferramenta para ajudá-lo com esse problema específico no Windows e no Mac.
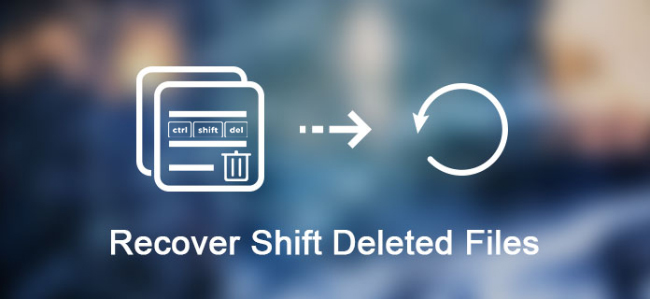

Lista de guias
- Parte 1. Você pode encontrar arquivos excluídos por turno na lixeira
- Parte 2. Como recuperar arquivos excluídos por turno com o FoneLab Data Retriever
- Parte 3. Como recuperar arquivos excluídos por turno do backup do Windows
- Parte 4. Como recuperar arquivos excluídos do comando do Mac Backup
- Parte 5. Perguntas frequentes sobre como recuperar arquivos excluídos por turno
Parte 1. Você pode encontrar arquivos excluídos por turno na lixeira
Na maioria das vezes, excluímos acidentalmente alguns arquivos em nossos computadores. Talvez seja por causa do uso indevido de teclas de atalho. Por outro lado, deve ser por causa de cliques errados usando o mouse do computador. Não se aflija com este problema. Você pode usar uma ferramenta para recuperar arquivos excluídos por turno em seu computador. FoneLab Data Retriever é uma ferramenta eficaz para recuperar arquivos e documentos. É um software que você pode navegar no Mac e no Windows. Ele pode trazer de volta arquivos se você excluí-los acidentalmente.
FoneLab Data Retriever - recupere os dados perdidos / apagados do computador, disco rígido, pen drive, cartão de memória, câmera digital e muito mais.
- Recupere fotos, vídeos, contatos, WhatsApp e mais dados com facilidade.
- Visualizar dados antes da recuperação.
Mais importante, ele se livra de diferentes cenários. Exemplos são exclusão acidental, vírus de computador, desligamento inesperado, formatação indesejada, etc. Aqui estão as etapas sobre como usar FoneLab Data Retriever:
Passo 1Baixe o software
Para usar o software, clique no botão Baixar Botão. Em seguida, faça a configuração do WinRar, instale o software e não se esqueça de iniciá-lo.
Observação Se você estiver usando Mac, ainda poderá usar este software. Mesmo processo com o Windows. Basta clicar no Mudar para Mac botão e espere que ele mude.
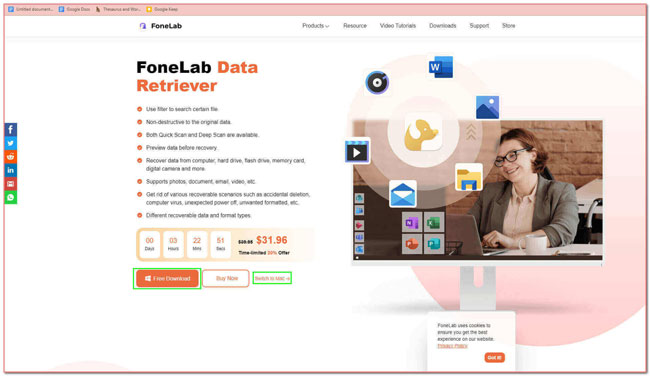
Passo 2Digitalize os arquivos perdidos
Na interface principal, você verá a localização e os tipos de seus documentos e arquivos. Você tem que selecionar qual você deseja recuperar. Depois disso, clique no Escanear botão para processar a digitalização de seus arquivos.
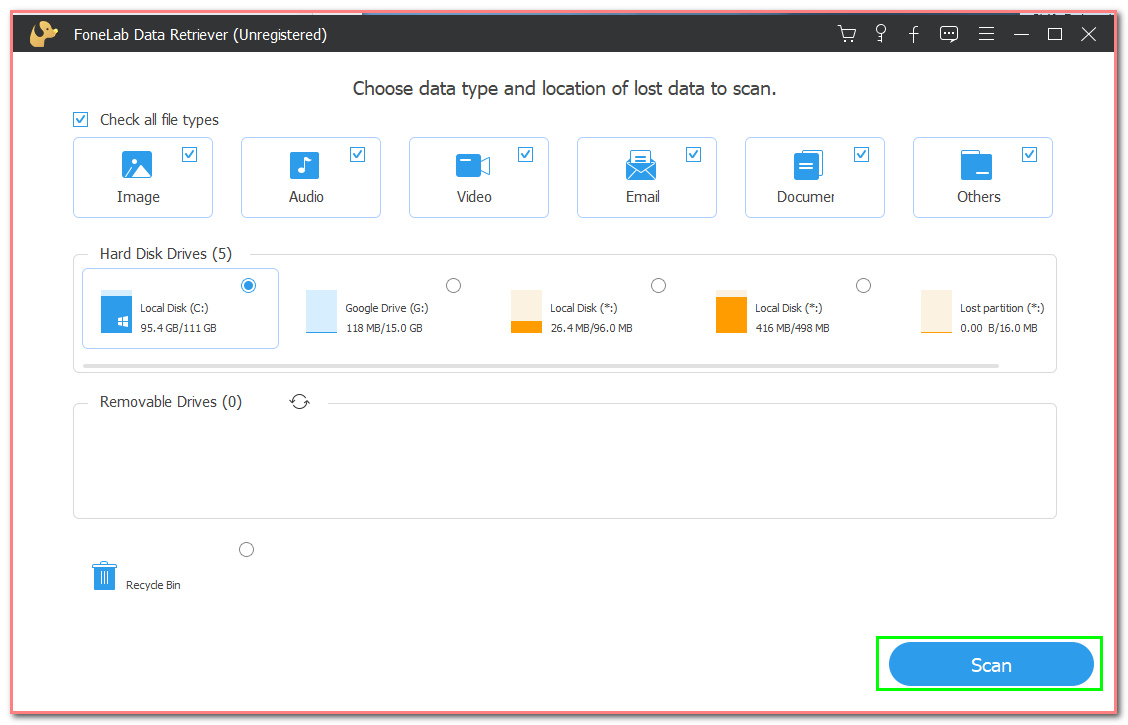
Passo 3Faça uma varredura profunda e filtre os arquivos perdidos
Após o processo de digitalização, você verá o tipo de dados de seus arquivos perdidos no lado esquerdo da interface principal.
Nota Você tem a opção de clicar no Varredura profunda botão. Se você clicar nele, consumirá mais tempo. Mas, neste caso, ele só pode fornecer mais resultados do que a varredura. Por outro lado, clique no botão filtros botão. Com a ajuda disso, você pode purificar seus arquivos perdidos de acordo com a hora e as datas.
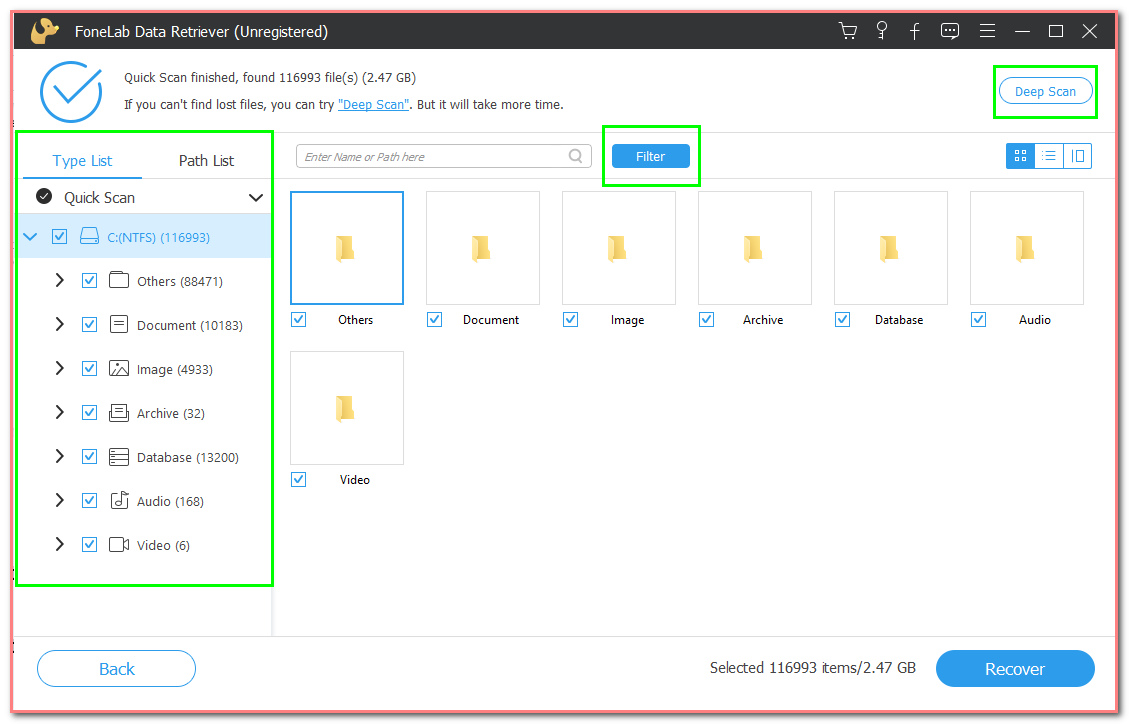
Passo 4Escolha seus arquivos perdidos
Na interface principal, marque o Caixa de verificação dos arquivos perdidos que você deseja recuperar. Exemplos são vídeos, documentos, imagens, bancos de dados e áudio.
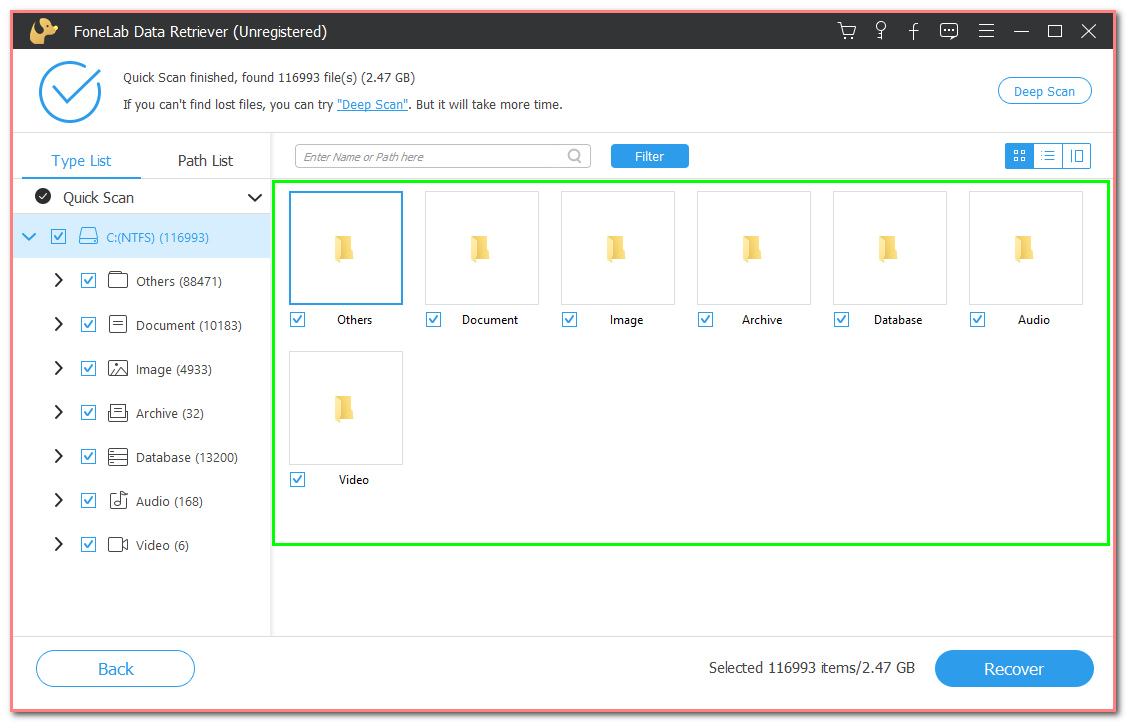
Passo 5Recupere os arquivos excluídos por turno
Por fim, se estiver satisfeito com os resultados, clique no botão Recuperar botão. Esta etapa irá recuperar os arquivos que você está procurando em uma ferramenta de recuperação.
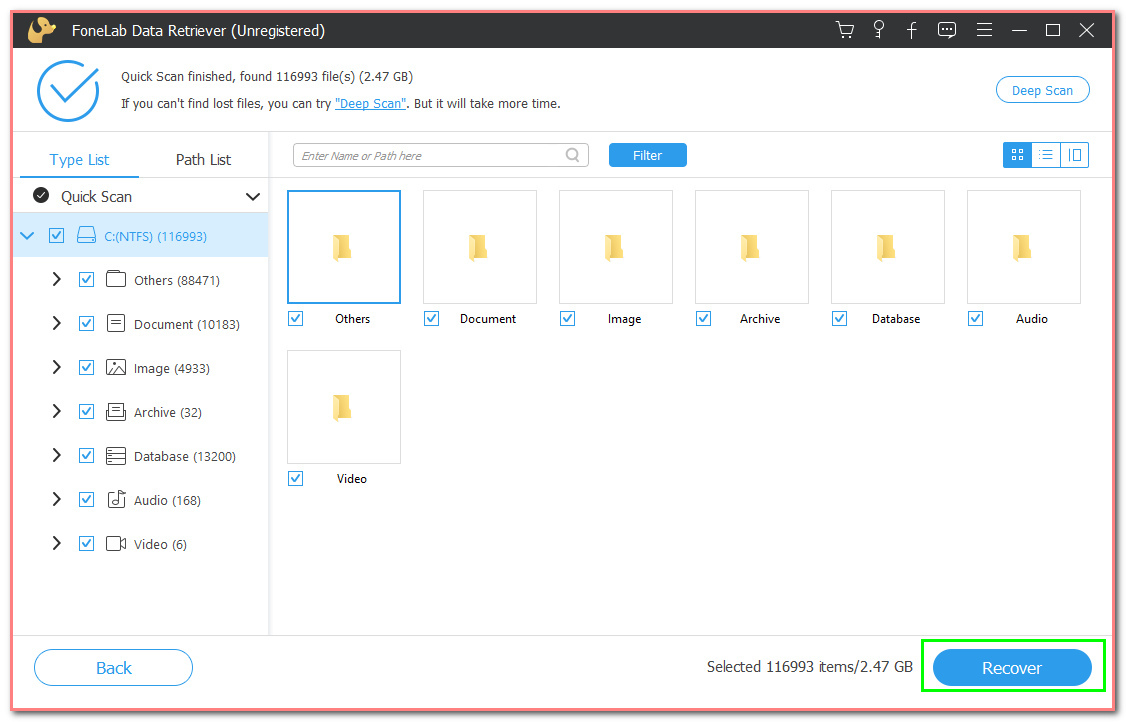
FoneLab Data Retriever - recupere os dados perdidos / apagados do computador, disco rígido, pen drive, cartão de memória, câmera digital e muito mais.
- Recupere fotos, vídeos, contatos, WhatsApp e mais dados com facilidade.
- Visualizar dados antes da recuperação.
Parte 2. Como recuperar arquivos excluídos por turno com o FoneLab Data Retriever
As pessoas nem sempre terão a chance de evitar erros de computador não intencionais. É por isso que eles estão procurando alguns guias essenciais de solução de problemas on-line. O Windows é um sistema operacional desenvolvido pela Microsoft. A segurança é um dos focos deste software. Se você se incluir neles, você está na página certa. Esta parte do artigo é sobre o software Windows. Essa ferramenta garante que seus arquivos, documentos e informações estejam seguros. Ele mostra como recuperar arquivos excluídos por turno sem usar software ou dispositivo. Se você já executa usando o software, aqui está uma forma e método alternativos.
Passo 1Execute o painel de controle
Clique na Início botão no computador e digite no Painel de Controle. Depois disso, clique no Painel de controle para executar a ferramenta.
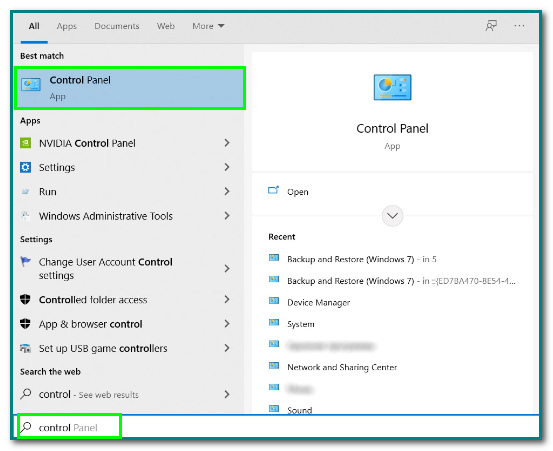
Passo 2Acesse Backup e restauração (Windows 7)
Após iniciar o software, clique no botão Backup e restauração (Windows 7) botão.
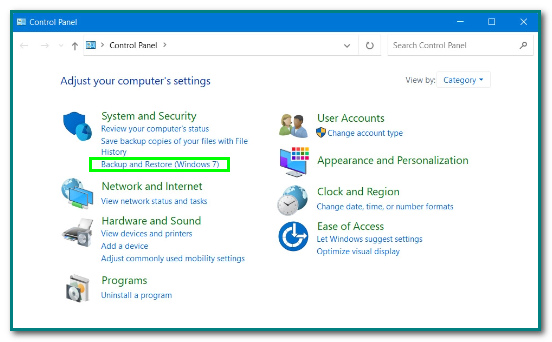
Passo 3Botão Restaurar Arquivos
Clique na Restaurar meus arquivos botão para procurar mais backups dos arquivos.
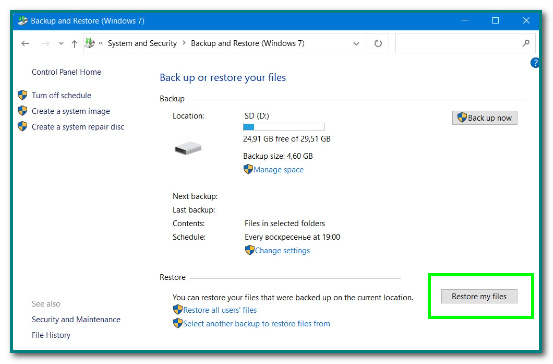
Passo 4Navegue pelas pastas
Clique na Procurar por pastas botão para ver se é possível restaurar os arquivos. Clique na pasta que os usuários precisam restaurar. Depois disso, clique no Próximo botão para continuar para a última etapa.
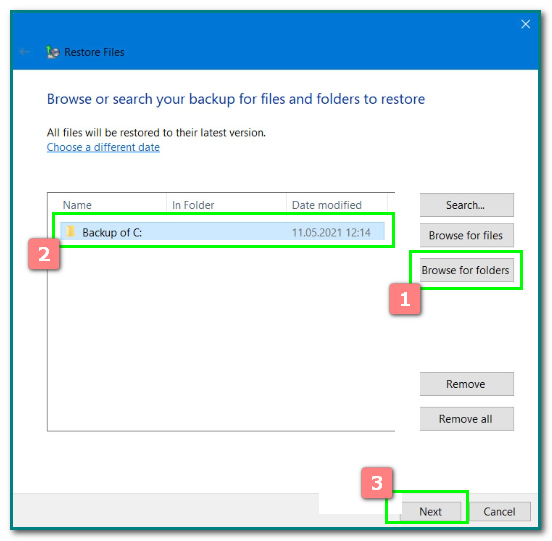
Passo 5Restaurar os dados
Marque o círculo vazio à esquerda do botão No seguinte local. Por último, clique no botão Restaurar botão para recuperar os arquivos excluídos por shift.
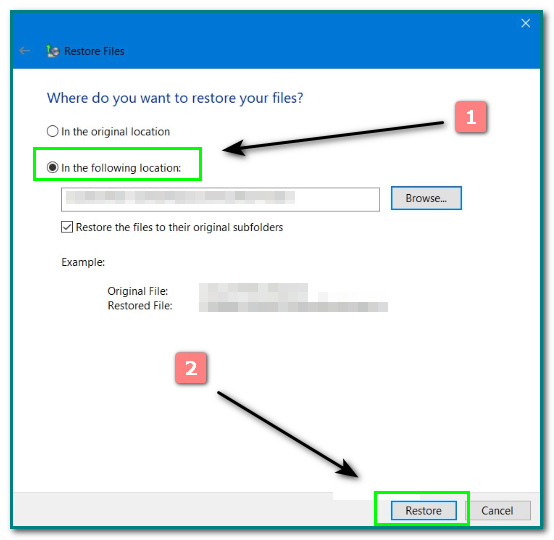
Parte 3. Como recuperar arquivos excluídos por turno do backup do Windows
A Lixeira do Mac é semelhante à Lixeira do Windows. Você pode ver esta lixeira na parte inferior direita da interface principal do seu computador. Se você usar Command + Delete para excluir alguns arquivos, ele os moverá para a lixeira e fará com que pareça uma lixeira cheia de papéis. Por outro lado, está vazio quando não há arquivos no seu dispositivo. Na maioria das vezes, é de cor branca. É possível encontrar seus arquivos Command + Delete na Lixeira? Sim absolutamente! Aqui está uma maneira ou método fácil de localizar seu arquivo excluído na Lixeira. Role para baixo para as etapas rápidas.
Passo 1Procure a lixeira
Se você excluir acidentalmente alguns arquivos e documentos, procure a Lixeira. Está sempre na parte inferior direita da interface principal.
Passo 2Procure os arquivos excluídos
Clique no software Lixeira. Haverá um pop-up na interface principal da tela. Finalmente, você verá seus arquivos excluídos recentemente.
FoneLab Data Retriever - recupere os dados perdidos / apagados do computador, disco rígido, pen drive, cartão de memória, câmera digital e muito mais.
- Recupere fotos, vídeos, contatos, WhatsApp e mais dados com facilidade.
- Visualizar dados antes da recuperação.
Parte 4. Como recuperar arquivos excluídos do comando do Mac Backup
A marca Apple é uma das marcas mais famosas em todo o mundo. O Mac foi projetado e comercializado pela Apple Inc. O Mac também ajuda os usuários a organizar suas tarefas sempre que fazem algo. A maioria das pessoas diz que também é um dos mais difíceis de usar. Este dispositivo possui diferentes backups para seus arquivos e dados. Exemplos são Time Machine, iCloud, Disk Drill e Carbonite. Além disso, é bom em desempenho e qualidade do alto-falante. Mais especialmente quando se trata de recuperar arquivos perdidos, isso não é verdade. Existem métodos fáceis e rápidos para recuperar arquivos perdidos no Mac!
Passo 1Abra a lixeira
Procure a Lixeira do computador. Depois disso, inicie-o.
Passo 2Acompanhe os arquivos
Depois de clicar no software, procure os arquivos excluídos na Lixeira.
Passo 3Arraste e recupere os dados
Por fim, clique com o botão direito do mouse no arquivo que os usuários desejam recuperar. Em seguida, arraste-o na tela principal do computador.
Além de usar esse método, há outra maneira de recuperar o arquivo. Os usuários só podem aplicar este se o excluíram acidentalmente recentemente. Pressione o botão Command + Z para que ele possa trazer de volta o arquivo excluído adiante.
FoneLab Data Retriever - recupere os dados perdidos / apagados do computador, disco rígido, pen drive, cartão de memória, câmera digital e muito mais.
- Recupere fotos, vídeos, contatos, WhatsApp e mais dados com facilidade.
- Visualizar dados antes da recuperação.
Parte 5. Perguntas frequentes sobre como recuperar arquivos excluídos por turno
O que acontece quando as pessoas excluem um arquivo com Shift+Delete?
Esta tecla de atalho Shift+Delete é um dos erros comuns ao usar teclados. Quando eles usarem isso, ele excluirá o item selecionado. Ele não irá excluí-lo permanentemente. Você pode usar FoneLab Data Retriever para recuperar seus dados. Além disso, você pode recuperá-los através do backup do seu computador.
Como as pessoas restauram arquivos excluídos no Windows 10?
É fácil restaurar dados no Windows 10. Os usuários precisam localizar a Lixeira. Depois de clicar nele, escolha todos os arquivos e dados que as pessoas desejam recuperar. Por fim, clique com o botão direito do mouse no item e marque o botão Restaurar. Se eles quiserem restaurá-los, clique no botão Restaurar todos os itens.
Alguns dos problemas com nossos computadores são erros não intencionais ou humanos. Esse problema inclui o tópico acima sobre as teclas de atalho. Shift+Delete ou Command+Delete, para ser específico. Tudo o que sabemos é que todo problema tem uma solução. O bom disso é que existem métodos e formas de ajudar os usuários. Além disso, eles podem usar algum software no computador. Se os usuários quiserem acessá-lo no Mac ou Windows, FoneLab Data Retriever é uma das melhores ferramentas para ajudar os usuários
FoneLab Data Retriever - recupere os dados perdidos / apagados do computador, disco rígido, pen drive, cartão de memória, câmera digital e muito mais.
- Recupere fotos, vídeos, contatos, WhatsApp e mais dados com facilidade.
- Visualizar dados antes da recuperação.
