Recupere os dados perdidos / apagados do computador, disco rígido, unidade flash, cartão de memória, câmera digital e muito mais.
Como consertar PC liga e desliga de maneira fácil e eficaz
 atualizado por Lisa Ou / 19 de julho de 2023 09:20
atualizado por Lisa Ou / 19 de julho de 2023 09:20Tenho dúvidas sobre ligar e desligar meu PC porque não consigo usá-lo corretamente, o que me irrita muito! Encontrei esse problema ontem enquanto digitava minhas anotações online. Do nada, meu PC desligou e ligou rapidamente. Adivinha? Minhas anotações sumiram porque eu não estava usando um aplicativo de salvamento automático! Por favor, ajude-me a consertar meu PC ligando e desligando consecutivamente. Agradeço antecipadamente a ajuda!
Sem mais delongas, veja os métodos deste artigo que organizamos para você. Além disso, adicionamos uma ferramenta de bônus se você perder dados no processo para a segurança de seus arquivos. Por favor, continue rolando para baixo para vê-los.
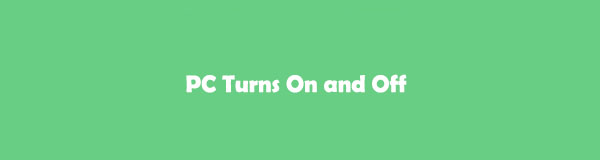

Lista de guias
Parte 1. Como consertar o PC ligando e desligando
Sem dúvida, ligar e desligar o PC é enlouquecedor. Mas antes de mais nada, vamos listar alguns dos motivos pelos quais você ocorre esse problema.
- Vírus e malware existem em seu computador.
- Há problemas no sistema operacional.
- Os drivers do computador estão desatualizados ou com defeito.
- Há manutenção inadequada do sistema e problemas de software.
Depois de conhecer os motivos, é hora de consertar o PC afetado. Preparamos métodos fáceis que você pode usar para não ter dificuldades no processo. Além disso, são de tentativa e erro, onde você precisa escolher o mais adequado para o seu PC. Por favor, veja-os abaixo ao rolar.
Opção 1. Verifique a fonte de alimentação e a conexão
Sem a caixa de alimentação do seu computador, ela será inútil. Ele envia energia para a placa-mãe, microprocessadores e armazenamento SATA do computador. Se esta fonte de alimentação não funcionar, isso pode fazer com que seu PC seja ligado e desligado. Se você encontrar esse problema, verifique a fonte de alimentação e a conexão do seu PC por meio de um testador de fonte de alimentação. Por favor, veja as etapas abaixo para saber como fazer isso.
Passo 1Adquira o testador de fonte de alimentação que com certeza você comprou em lojas de eletrônicos. Após, clique no Potência botão na barra de pesquisa do Windows do seu computador. Um novo conjunto de opções aparecerá na sua tela. Selecione o encerramento ícone. Seu computador será desligado após alguns carregamentos.
Passo 2Abra a caixa do seu computador. Depois disso, desconecte todos os componentes ou fios da fonte de alimentação. Posteriormente, conecte o conector de 24 pinos da fonte de alimentação e o conector de alimentação de 4 pinos ao testador de PSU. Depois, conecte a fonte de alimentação em qualquer uma das tomadas de parede. Neste caso, a tomada será ligada após alguns segundos.
Passo 3Ligue o testador de fonte de alimentação. Verifique a voltagem e o valor PG do seu computador. Deve estar entre 100-500 MS. Se estiver muito alto, você precisará de uma nova fonte de alimentação para consertar o PC ligando e desligando.
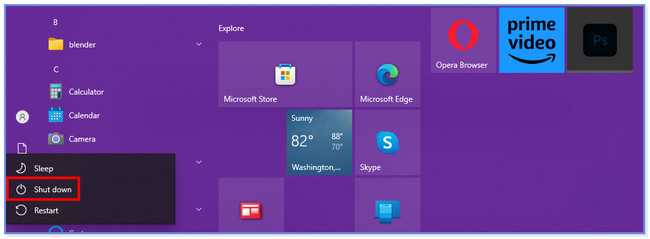
Opção 2. Execute o verificador de arquivos do sistema
Você pode executar o verificador de arquivos do sistema em seu computador para corrigir o PC que fica ligando e desligando. Você só precisa da ajuda do prompt de comando do seu computador. Abaixo estão as etapas sobre como fazer isso. Por favor, veja-os rolando para baixo.
Passo 1Inicie o prompt de comando no seu computador. aperte o Windows + X botão no teclado do computador para fazer isso. Um conjunto de opções aparecerá no lado esquerdo da interface principal. Por favor, clique no Windows PowerShell (Admin) botão.
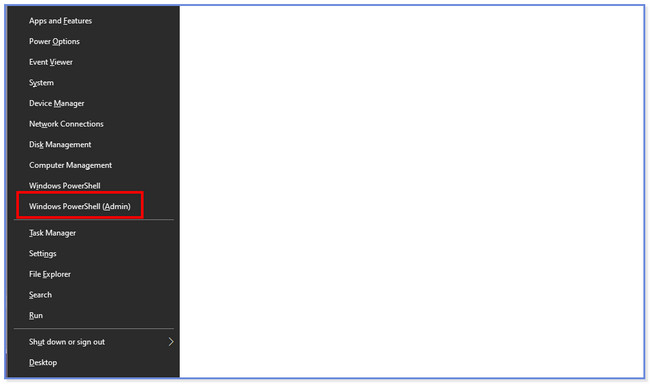
Passo 2Clique na OK botão. A janela do prompt de comando será exibida e digite o Código SFC/scannow. Depois disso, por favor, pressione o botão Entrar tecla em seu teclado para codificá-lo. O utilitário verificador de arquivos do sistema inspecionará os arquivos de sistema do Windows. E se houver problemas no seu computador, ele os corrigirá imediatamente. Reinicie o computador depois.
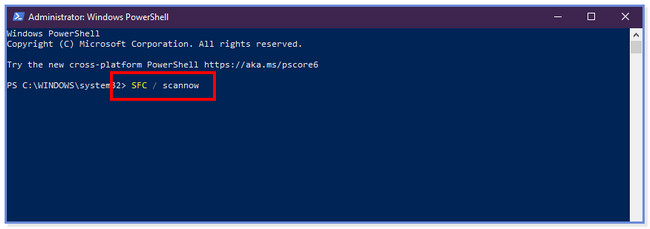
FoneLab Data Retriever - recupere os dados perdidos / apagados do computador, disco rígido, pen drive, cartão de memória, câmera digital e muito mais.
- Recupere fotos, vídeos, contatos, WhatsApp e mais dados com facilidade.
- Visualizar dados antes da recuperação.
Opção 3. Restaurar o sistema
Você pode restaurar o sistema do seu PC para corrigir o problema. Se você não sabe como fazê-lo, consulte as instruções abaixo.
Marque a Início ícone na parte inferior do PC. Depois disso, procure Painel de controle. Procurar por Recuperacao e escolha o Abra a Restauração do Sistema botão depois. Clique no Próximo e Acabamento botões para concluir a ação.
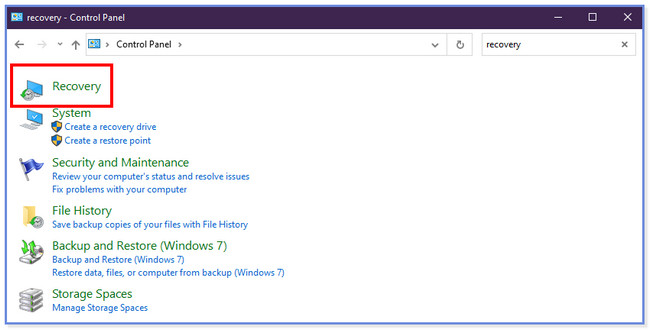
Opção 4. Remover drivers internos incompatíveis
Seu PC pode ter drivers internos incompatíveis, por isso fica ligando e desligando. Remova-os imediatamente seguindo as etapas abaixo.
Passo 1Vou ao Gerenciador de dispositivos seção do seu PC. Você pode localizá-lo na barra de pesquisa do Windows. Uma nova lista de opções aparecerá na tela. Por favor, escolha o Adaptadores de vídeo botão. Mais tarde, os drivers internos aparecerão. Clique com o botão direito do mouse em cada um e clique no Propriedades botão entre todas as opções suspensas.
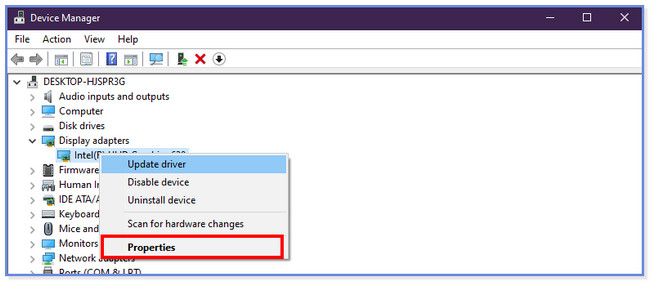
Passo 2Uma nova janela aparecerá. Por favor, escolha o Dirigir botão na parte superior. Mais tarde, clique no Desinstalar dispositivo botão entre todos eles. Clique no Desinstalar ícone para confirmar a ação e a unidade interna do seu PC será desinstalada.
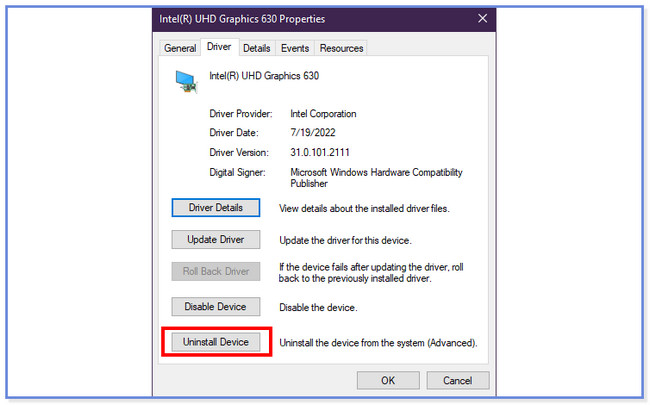
Opção 5. Remover vírus ou malware
O Windows possui um recurso integrado para verificar e remover vírus ou malware. Você pode usá-lo para consertar o PC ligando e desligando. Veja as instruções abaixo sobre como fazer isso.
Abra o aplicativo Configurações do seu PC. Depois disso, por favor, escolha o Segurança do Windows botão à esquerda. Selecione os Proteção contra vírus e ameaças botão. Clique no Escanear opções depois e marque o Análise offline do Windows Defender botão. Escolha o Scan Now botão e o processo de digitalização levará 15 minutos. O PC será reiniciado mais tarde.
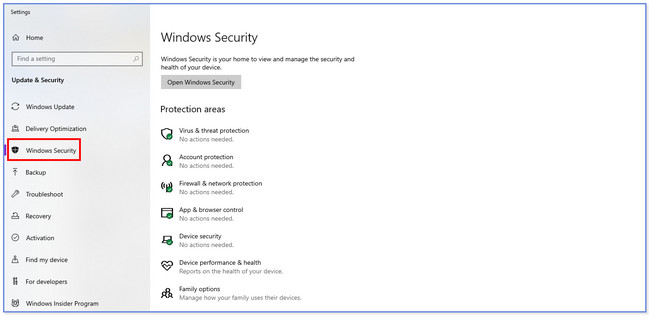
Opção 6. Use a solução de problemas do sistema
Experimente a solução de problemas do sistema do seu PC. Ele pode corrigir problemas de menor a maior em seu PC, incluindo problemas de ativação e desativação. Por favor, veja as instruções abaixo sobre como fazer isso.
Inicie o aplicativo Configurações e clique no botão Atualizações e Segurança, e Resolução de problemas botões à esquerda. Escolha o Encontrar solucionadores de problemas botão e selecione o tipo de solução de problemas que deseja executar. Clique no Execute o solucionador de problemas botão depois.
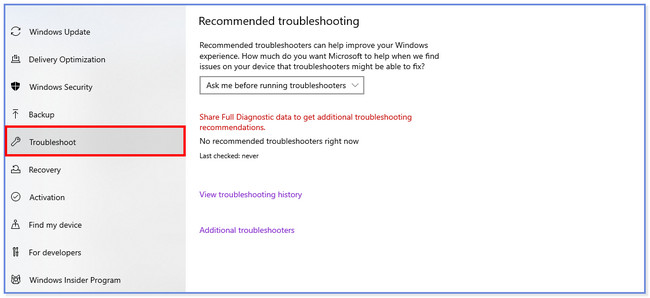
Parte 2. Dica Bônus - Como Recuperar Dados Perdidos do Computador
Se você perdeu arquivos no processo de correção, ainda temos você! Nós orgulhosamente apresentamos FoneLab Data Retriever, Que pode recuperar arquivos perdidos. Inclui desligamento inesperado, exclusão acidental e formatação indesejada. Além disso, ele pode recuperar de diferentes dispositivos, como computadores, discos rígidos, pen drives e muito mais.
FoneLab Data Retriever - recupere os dados perdidos / apagados do computador, disco rígido, pen drive, cartão de memória, câmera digital e muito mais.
- Recupere fotos, vídeos, contatos, WhatsApp e mais dados com facilidade.
- Visualizar dados antes da recuperação.
Outra coisa boa sobre esta ferramenta é que ela não destruirá os dados originais que você recuperou. Por favor, veja as etapas abaixo sobre como este software funciona.
Passo 1Baixe o software em seu computador. Depois disso, configure-o e inicie-o instantaneamente. Na parte superior da ferramenta, escolha os dados que deseja recuperar. Mais tarde, selecione o local onde você perdeu seus arquivos.
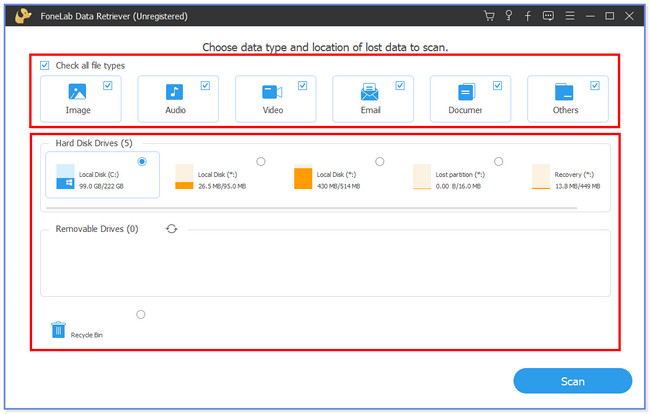
Passo 2Clique na Escanear botão na parte inferior. O processo de digitalização será iniciado automaticamente.
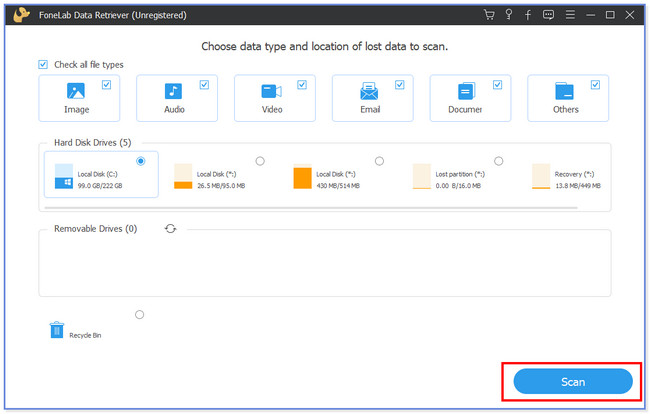
Passo 3Clique na Lista de tipos botão à esquerda onde os resultados aparecem. Encontre os dados perdidos que você deseja recuperar à direita.
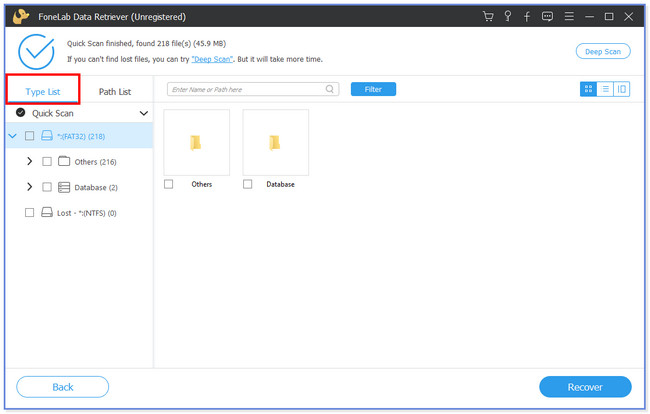
Passo 4Clique na Recuperar ícone no canto inferior direito. O processo de recuperação começará e você verá seus arquivos perdidos novamente depois.
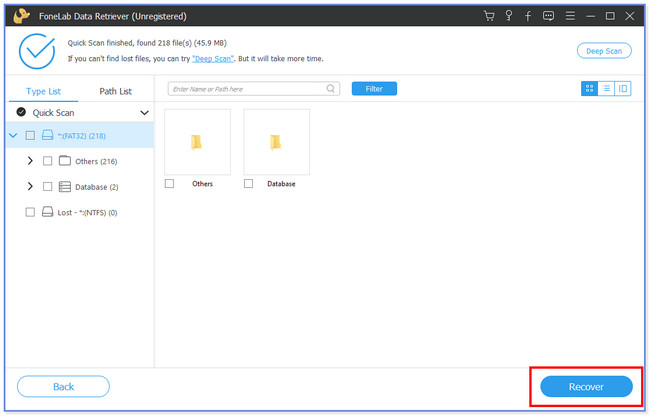
FoneLab Data Retriever - recupere os dados perdidos / apagados do computador, disco rígido, pen drive, cartão de memória, câmera digital e muito mais.
- Recupere fotos, vídeos, contatos, WhatsApp e mais dados com facilidade.
- Visualizar dados antes da recuperação.
Parte 3. Perguntas frequentes sobre como consertar o PC ligando e desligando
1. Como ligar o PC sem o botão liga/desliga?
Você pode usar sua placa-mãe se o seu PC não tiver um botão liga / desliga. Você só precisa localizar os pinos do interruptor de energia dele. Toque os pinos juntos usando uma ferramenta condutora ao conectar o PC à energia. A placa-mãe do computador receberá um sinal que pode ligar o seu PC.
2. A Restauração do Sistema excluirá todos os meus dados do meu PC?
Existem muitas razões pelas quais seu computador está funcionando, mas não tem tela. Uma das principais causas são os cabos danificados ou mal conectados. Além disso, os problemas incluem configuração de exibição, problemas na GPU ou RAM, PSU danificado e muito mais.
3. Uma bateria CMOS descarregada pode impedir a inicialização?
Não. Uma bateria CMOS descarregada não impede a inicialização do computador. Na verdade, isso pode fazer com que seu computador tenha problemas para inicializar. O motivo é que a bateria do CMOS é responsável por acompanhar o tempo do computador e os dados de seu sistema.
4. É seguro usar o SFC Scannow?
Definitivamente sim! O SCF Scannow é seguro de usar. Você pode usá-lo para manter os arquivos de sistema do Windows funcionando bem. Você pode visualizar a Opção 1 desta postagem para ver como o SCF Scannow funciona.
5. Por que o PC desliga e não liga mais?
A principal causa do problema é devido a um cabo de alimentação com defeito. Além disso, a bateria do computador pode estar descarregada. Além disso, hardware ruim pode afetar seu PC causando grandes problemas, especialmente hardware corrompido por causa de vírus ou malware.
É assim que é fácil consertar um PC que fica ligando e desligando. Esperamos que você tenha procedimentos maravilhosos e não estressantes. Além disso, não se esqueça de usar nossa ferramenta que pode recuperar dados perdidos em computadores, chamada FoneLab Data Retriever.
FoneLab Data Retriever - recupere os dados perdidos / apagados do computador, disco rígido, pen drive, cartão de memória, câmera digital e muito mais.
- Recupere fotos, vídeos, contatos, WhatsApp e mais dados com facilidade.
- Visualizar dados antes da recuperação.
