- Parte 1. Como recuperar versões anteriores de arquivos Excel por meio do histórico de versões
- Parte 2. Como recuperar versões anteriores de arquivos do Excel por meio da opção Gerenciar pasta de trabalho
- Parte 3. Como recuperar versões anteriores de arquivos Excel por meio das propriedades do arquivo
- Parte 4. Como recuperar versões anteriores de arquivos Excel por meio de recuperação de documentos
- Parte 5. Como recuperar versões anteriores de arquivos Excel com FoneLab Data Retriever
- Parte 6. Perguntas frequentes sobre como recuperar versões anteriores de arquivos Excel
Recupere os dados perdidos / apagados do computador, disco rígido, unidade flash, cartão de memória, câmera digital e muito mais.
Recuperar a versão anterior do Excel [5 métodos principais escolhidos]
 atualizado por Lisa Ou / 16 de janeiro de 2024 16:30
atualizado por Lisa Ou / 16 de janeiro de 2024 16:30Oi, pessoal! Eu estava fazendo algumas tarefas usando o Excel. Separo os dados dos colaboradores da nossa empresa com base nas suas informações. Eu estava com meu sobrinho quando ele acidentalmente desconectou o computador da tomada enquanto eu estava trabalhando. Verifiquei meus arquivos Excel e a última parte inserida não foi salva. Por favor, ajude-me a aprender como recuperar uma versão anterior de um arquivo Excel. Muito obrigado antecipadamente!
Na verdade, é frustrante quando seus arquivos Excel não são salvos. Se isso acontecer, você começará do início. Você está com sorte! Esta postagem contém os 5 métodos para corrigir o problema. Por favor, descubra-os abaixo.
![Como recuperar versões anteriores de arquivos Excel [5 métodos principais]](https://www.fonelab.com/images/data-retriever/how-to-recover-previous-version-of-excel-file/how-to-recover-previous-version-of-excel-file.jpg)

Lista de guias
- Parte 1. Como recuperar versões anteriores de arquivos Excel por meio do histórico de versões
- Parte 2. Como recuperar versões anteriores de arquivos do Excel por meio da opção Gerenciar pasta de trabalho
- Parte 3. Como recuperar versões anteriores de arquivos Excel por meio das propriedades do arquivo
- Parte 4. Como recuperar versões anteriores de arquivos Excel por meio de recuperação de documentos
- Parte 5. Como recuperar versões anteriores de arquivos Excel com FoneLab Data Retriever
- Parte 6. Perguntas frequentes sobre como recuperar versões anteriores de arquivos Excel
Parte 1. Como recuperar versões anteriores de arquivos Excel por meio do histórico de versões
O Excel possui um recurso chamado Histórico de versões. É uma ferramenta integrada que você pode usar para recuperar a versão anterior do arquivo Excel. No entanto, você precisa garantir que o recurso Autosave do programa mencionado esteja ativado. Caso contrário, o histórico de versões não poderá ser usado para recuperação. Se você quiser usar esse recurso, siga as etapas detalhadas abaixo. Ir em frente.
Passo 1Por favor, marque o Envie o botão no canto superior esquerdo da interface principal. A opção de configurações será mostrada na tela. Por favor selecione o Info botão à esquerda entre todos eles. Você verá o Histórico de Versões ferramenta. Clique nele para ver mais opções.
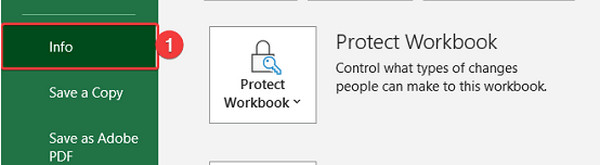
Passo 2A Histórico de Versões seção será mostrada à direita do arquivo Excel. Escolha a versão mais relevante de sua preferência. Mais tarde, clique no Versão aberta seção. Se você quiser recuperá-lo, clique no botão Restaurar botão no canto superior direito.
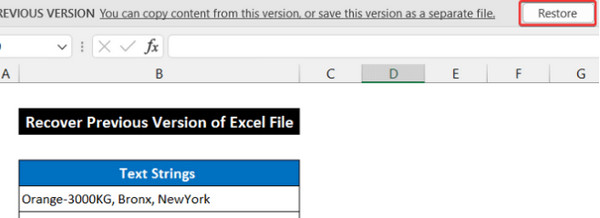
Parte 2. Como recuperar versões anteriores de arquivos do Excel por meio da opção Gerenciar pasta de trabalho
O recurso Gerenciar Pasta de Trabalho do Excel armazena pastas de trabalho não salvas em seu computador. O recurso é automático, sem nada para ligar ou ativar. Saiba como recuperar a versão anterior do arquivo Excel usando a opção Gerenciar pasta de trabalho. Por favor, imite as etapas detalhadas abaixo.
Passo 1Abra o arquivo Excel que você deseja recuperar. Depois disso, escolha o botão Arquivo no canto superior direito. Clique no ícone de seta para baixo da opção Gerenciar pasta de trabalho à direita. Um ícone suspenso aparecerá. Por favor escolha o Recuperar pastas não guardadas botão.
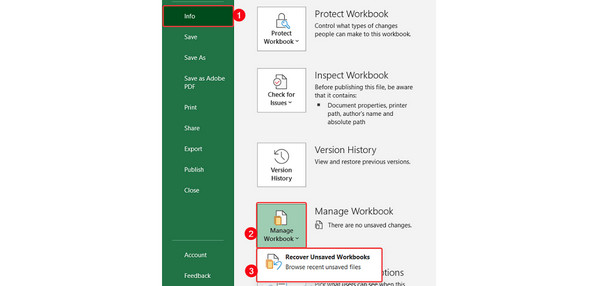
Passo 2O álbum do computador será mostrado na tela. Clique no arquivo Excel que deseja recuperar. Mais tarde, clique no Abra botão na parte inferior. O arquivo será mostrado no Microsoft Excel. Depois disso, é hora de salvar o arquivo. Você só precisa ir para a seção Arquivo no canto superior esquerdo. Escolha o Salvar como botão à esquerda. Salve o arquivo posteriormente em um dos locais disponíveis na tela.
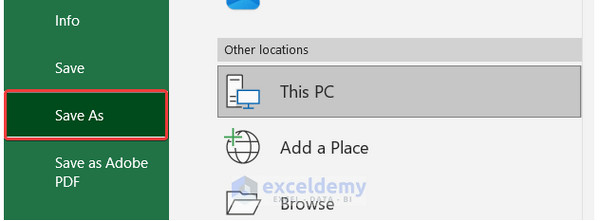
FoneLab Data Retriever - recupere os dados perdidos / apagados do computador, disco rígido, pen drive, cartão de memória, câmera digital e muito mais.
- Recupere fotos, vídeos, contatos, WhatsApp e mais dados com facilidade.
- Visualizar dados antes da recuperação.
Parte 3. Como recuperar versões anteriores de arquivos Excel por meio das propriedades do arquivo
Você também pode acessar as propriedades do arquivo Excel na área de trabalho do computador. Você só precisa clicar com o botão direito no arquivo. Para entender melhor o procedimento, imite as etapas detalhadas abaixo sobre como recuperar a versão anterior do arquivo Excel. Ir em frente.
Passo 1Acesse o arquivo Excel que você deseja na sua área de trabalho ou no local original. Depois disso, as opções serão mostradas na tela. Por favor selecione o Propriedades botão.
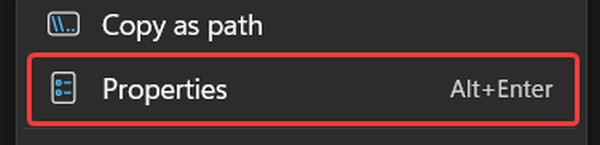
Passo 2Uma caixa de diálogo será mostrada. Por favor selecione o Versão anterior guia nas opções. Clique no Abra botão e escolha o OK botão. O programa Microsoft Excel será mostrado abrindo o arquivo Excel.
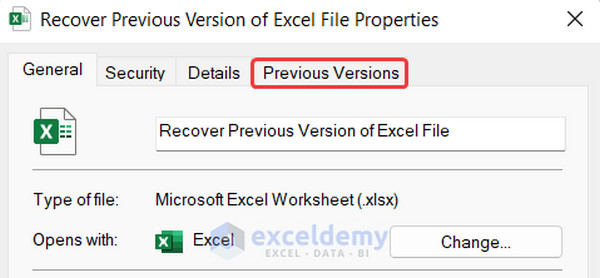
Parte 4. Como recuperar versões anteriores de arquivos Excel por meio de recuperação de documentos
O recurso de recuperação de documentos foi criado para recuperar seus arquivos caso eles não sejam salvos. Você acessará esse recurso no Microsoft Excel. Aprenda como recuperar planilhas do Excel usando esse recurso seguindo as etapas detalhadas abaixo. Ir em frente.
Passo 1Abra o arquivo Excel no álbum do computador. O Recuperação de Documentos seção aparecerá à esquerda. Escolha um arquivo e clique no Seta para baixo botão. Escolha o Ver botão depois.
Passo 2É hora de salvar o arquivo Excel. Por favor marque o Envie o botão no canto superior esquerdo e escolha o Salvar como botão. Posteriormente, escolha um dos locais disponíveis.
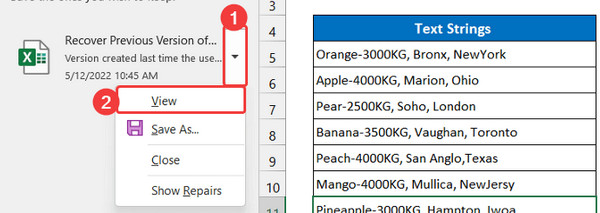
Parte 5. Como recuperar versões anteriores de arquivos Excel com FoneLab Data Retriever
Uma ferramenta de terceiros também pode recupere seu arquivo Excelversão anterior. FoneLab Data Retriever pode recuperar a versão anterior do arquivo Excel no Mac e no Windows. O bom desta ferramenta é que ela não destruirá os dados originais antes da recuperação. O software oferece suporte a vários tipos de dados existentes em seu computador. Inclui documentos, fotos, e-mails, vídeos e muito mais.
FoneLab Data Retriever - recupere os dados perdidos / apagados do computador, disco rígido, pen drive, cartão de memória, câmera digital e muito mais.
- Recupere fotos, vídeos, contatos, WhatsApp e mais dados com facilidade.
- Visualizar dados antes da recuperação.
Além disso, suporta vários cenários para o seu computador. Inclui exclusão acidental, desligamento inesperado, formatação indesejada, vírus e muito mais. Quer saber como funciona essa ferramenta? Veja as etapas detalhadas abaixo. Ir em frente.
Passo 1Baixe a ferramenta. Clicando no Download grátis botão fará isso. Mais tarde, configure e inicie o software no seu computador.

Passo 2Selecione os Documentos botão na parte superior. Por favor clique no Escanear botão depois para localizar os documentos no computador, incluindo os arquivos Excel.
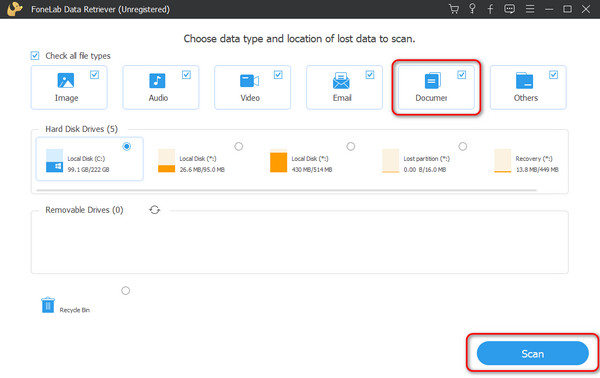
Passo 3O software será carregado por alguns segundos. Por favor, espere pacientemente.
Passo 4Selecione os arquivos Excel que deseja recuperar em seu computador. Depois disso, marque o Recuperar botão para iniciar o processo de recuperação.
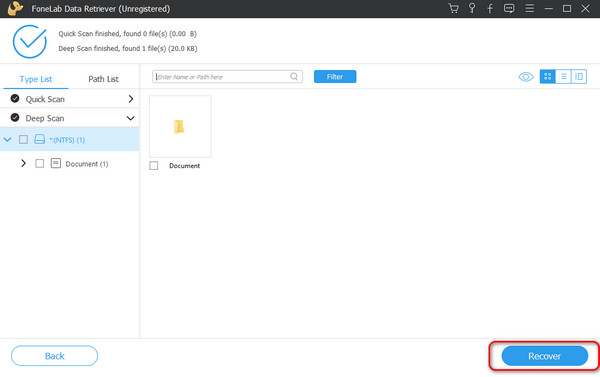
FoneLab Data Retriever - recupere os dados perdidos / apagados do computador, disco rígido, pen drive, cartão de memória, câmera digital e muito mais.
- Recupere fotos, vídeos, contatos, WhatsApp e mais dados com facilidade.
- Visualizar dados antes da recuperação.
Parte 6. Perguntas frequentes sobre como recuperar versões anteriores de arquivos Excel
Como recupero uma versão anterior de um arquivo Excel no OneDrive?
Entre no seu onedrive conta. Depois disso, escolha o arquivo que deseja recuperar. Selecione a versão que deseja restaurar. Clique com o botão direito no Histórico de Versões seção do arquivo e clique no botão Restaurar botão.
Como você ativa o recurso Autosave no Excel?
Você precisa salvar seu Excel no OneDrive. Para fazer isso, abra o arquivo Excel. Depois disso, clique no Envie o botão no canto superior esquerdo. Mais tarde, escolha o Salvar como botão e clique no onedrive seção. Escolha uma subpasta, digite o nome do arquivo e clique no botão Salvar botão.
Quando você deseja recuperar uma versão anterior de um arquivo Excel, existem 5 métodos que você pode usar. A maioria deles são formas integradas. Além disso, esta postagem inclui a ferramenta líder que pode recuperar versões anteriores do Excel, FoneLab Data Retriever. Você pode ter a ferramenta em seu computador para experimentar todos os seus recursos. você tem mais perguntas? Por favor, deixe-os nos comentários abaixo. Responderemos de todo o coração assim que pudermos. Obrigado!
FoneLab Data Retriever - recupere os dados perdidos / apagados do computador, disco rígido, pen drive, cartão de memória, câmera digital e muito mais.
- Recupere fotos, vídeos, contatos, WhatsApp e mais dados com facilidade.
- Visualizar dados antes da recuperação.
