Faça backup e restaure o iPhone / iPad / iPod sem perda de dados.
Faça backup do iPhone para Mac facilmente usando técnicas adequadas
 atualizado por Lisa Ou / 05 de dezembro de 2023 13:30
atualizado por Lisa Ou / 05 de dezembro de 2023 13:30Bom dia! Espero que alguém possa me dar ajuda fazer backup do iPhone no Mac corretamente. Meu dispositivo está lentamente ficando sem espaço, afetando seu desempenho. Portanto, pretendo limpar os dados do meu iPhone, mas ainda preciso da maioria dos meus arquivos. A única maneira que consigo pensar em salvar meu dispositivo e meus dados é fazer backup deles no Mac. Eu apreciaria a ajuda de alguém. Obrigado!
Você pode fazer backup do seu iPhone em vários locais, incluindo uma unidade flash, nuvem, serviços online e muito mais. No entanto, muitos usuários preferem fazer backup dos dados do iPhone no Mac, pois é mais seguro do que outros serviços online suspeitos. Além disso, é muito mais fácil e rápido acessá-los quando você precisar dos arquivos repentinamente, pois eles ficam armazenados apenas no Mac.

No entanto, a questão é: como você fará backup de um iPhone no seu Mac? Bem, fique por aqui, pois este artigo discute os processos corretos para salvar um backup do iPhone no seu Mac. Quer você prefira os métodos de backup oficiais ou uma ferramenta de backup profissional, você receberá assistência detalhada e informações comprovadas, portanto, analise os detalhes abaixo.
O FoneLab permite fazer backup e restaurar o iPhone / iPad / iPod sem perda de dados.
- Backup e restaurar dados do iOS para o seu PC / Mac facilmente.
- Visualize os dados em detalhes antes de restaurar os dados dos backups.
- Faça backup e restaure os dados do iPhone, iPad e iPod touch seletivamente.

Lista de guias
Parte 1. Como fazer backup do iPhone para Mac através do Finder/iTunes
Começando com o método de backup oficial para dispositivos Apple, Finder ou iTunes é o que você pode usar para o processo de backup. Você pode ficar confuso se for novo no Mac ou não estiver familiarizado com os métodos de backup, já que o Finder é mais um gerenciador de arquivos. Mas você pode não saber que ele também possui outras funções úteis para gerenciar melhor os dados dos seus dispositivos. Conectar seu dispositivo ao Mac com um cabo USB facilitará a operação do processo de backup na interface do Finder.
Enquanto isso, se o seu computador estiver executando uma versão posterior do macOS, o Finder será o programa pelo qual você navegará. Enquanto isso, o iTunes é o programa para versões mais antigas do macOS, pois o Finder não está disponível. Portanto, use o programa fornecido no seu Mac, dependendo da versão.
Siga as instruções convenientes abaixo para saber como fazer backup do iPhone para o MacBook através do Finder ou iTunes:
Passo 1Conecte seu iPhone ao Mac através de um cabo USB. Se você estiver usando o Finder, o nome do seu dispositivo aparecerá na coluna esquerda da interface, então clique nele para continuar. Por outro lado, selecione o ícone do dispositivo na área superior da tela se você estiver usando o iTunes.
Passo 2Quando outra janela for exibida na tela, clique no botão Geral aba. O programa exibirá as informações do seu software na seção superior e na backups abaixo. A partir daí, selecione o Faça backup de todos os dados do seu iPhone para este Mac opção.
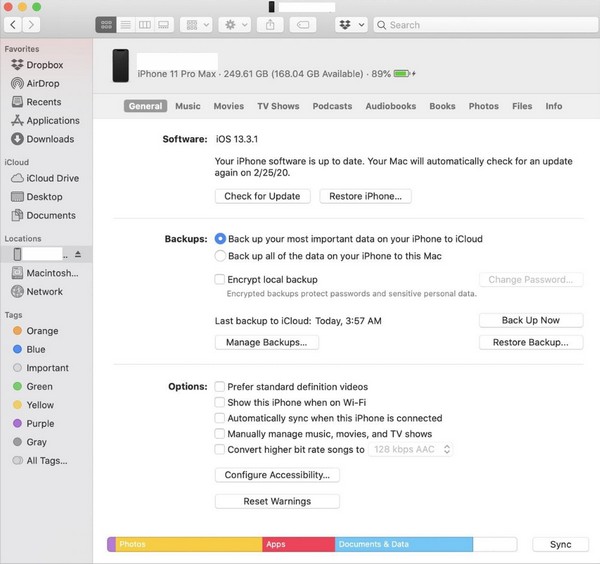
Passo 3Você também pode criptografar o backup para protegê-lo com uma senha. Depois, marque o Fazer backup agora guia no canto inferior direito para fazer backup dos dados do seu iPhone para o Mac.
Parte 2. Como fazer backup do iPhone para Mac usando backup e restauração de dados do FoneLab iOS
Você também pode usar um programa de backup profissional como Backup e restauração de dados do FoneLab para iOS para fazer backup do seu iPhone para o seu Mac. É uma ferramenta vantajosa que permite fazer backup de dados de forma seletiva e fácil. Se você prefere salvar os arquivos do seu dispositivo em um PC ou Mac, não há problema, pois este programa está disponível em ambos os computadores. Enquanto isso, além de sua capacidade de fazer backup de arquivos seletivamente, ele também suporta a visualização dos dados e suas informações antes de restaurá-los quando chegar a hora, tornando o processo conveniente.
O FoneLab permite fazer backup e restaurar o iPhone / iPad / iPod sem perda de dados.
- Backup e restaurar dados do iOS para o seu PC / Mac facilmente.
- Visualize os dados em detalhes antes de restaurar os dados dos backups.
- Faça backup e restaure os dados do iPhone, iPad e iPod touch seletivamente.
Backup e restauração de dados do FoneLab iOS suporta quase todos os dispositivos iOS, incluindo vários modelos de iPhone, iPad e iPod Touch. Além disso, suporta vários tipos de dados para backup, como contatos, mensagens e anexos, vídeos, notas e anexos, histórico de chamadas, áudio, fotos, calendário, histórico do Safari, notas de voz, lembretes e muito mais. Graças à interface simples do programa, você pode processar o backup em pouco tempo.
Compreenda o procedimento simples abaixo como um exemplo de como fazer backup do meu iPhone para o meu Mac usando Backup e restauração de dados do FoneLab para iOS:
Passo 1Abra um navegador para acessar o Backup e restauração de dados do FoneLab para iOS página. Para baixar o instalador, clique em Download grátis e processe a instalação depois que o arquivo for salvo. Os componentes essenciais serão baixados, mas esperamos que isso termine em breve. Depois, execute o programa de backup no seu Mac.
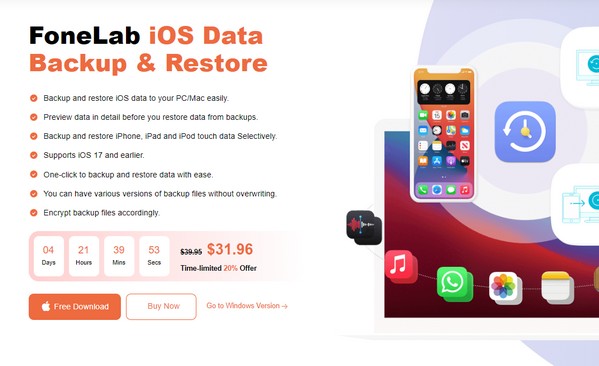
Passo 2Depois de iniciar sua interface principal, os principais recursos do programa serão apresentados. A seguir, selecione o Backup e restauração de dados do iOS caixa no centro direito, e os métodos de backup e restauração serão exibidos. Escolha o Backup de dados do iOS guia e conecte seu iPhone por meio de um cabo USB para que o programa detecte seu dispositivo.
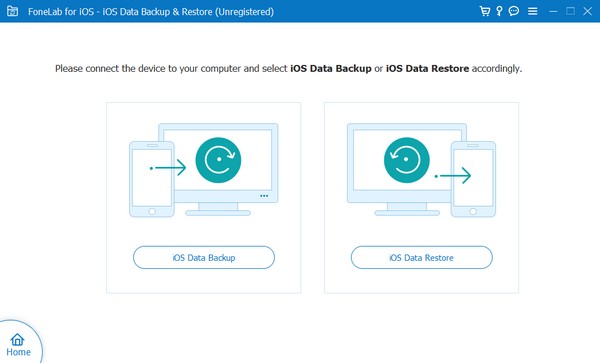
Passo 3Uma vez detectado, escolha entre os Padrão e Backup Criptografado. Depois, acerte o Início botão na área inferior da interface. O programa começará então a fazer backup do seu iPhone para o Mac. Quando terminar, você não precisa mais se preocupar com a perda acidental de arquivos no iPhone, pois o backup dos dados já está feito no seu Mac.
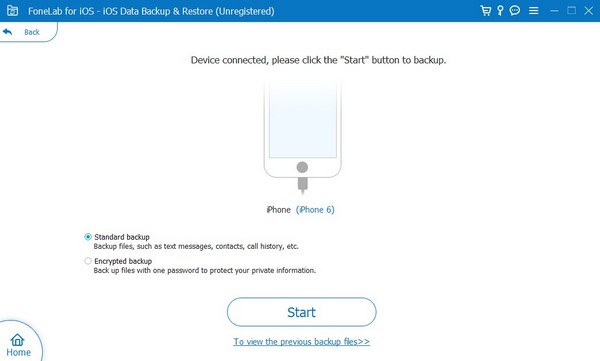
O FoneLab permite fazer backup e restaurar o iPhone / iPad / iPod sem perda de dados.
- Backup e restaurar dados do iOS para o seu PC / Mac facilmente.
- Visualize os dados em detalhes antes de restaurar os dados dos backups.
- Faça backup e restaure os dados do iPhone, iPad e iPod touch seletivamente.
Parte 3. Como fazer backup do iPhone para Mac via iCloud
Enquanto isso, o iCloud é a solução se você deseja fazer backup manual dos dados do seu iPhone para o Mac. É um serviço da Apple que oferece diversas funções, incluindo a capacidade de armazenar dados. Com seu armazenamento gratuito de 5 GB, você pode enviar manualmente os arquivos do seu iPhone para o iCloud Drive. Em seguida, baixe-os da unidade para o seu Mac e armazene-os em uma pasta que possa ser usada como backup. Você pode então acessar a pasta facilmente sempre que precisar restaurar arquivos.
Siga o processo simples abaixo para aprender como fazer backup do iPhone para o MacBook via iCloud:
Passo 1Entre no navegador do seu iPhone e faça login com seu ID Apple no site oficial do iCloud. Em seguida, vá para a página do iCloud Drive e salve os arquivos dos quais deseja fazer backup tocando no ícone de upload. Assim que seus dados forem carregados para a unidade, prossiga para o seu Mac.
Passo 2Abra o aplicativo iCloud Drive se você o tiver no Mac, ou também poderá acessá-lo no navegador. Em seguida, visualize os arquivos enviados usando a mesma conta com a qual você fez login no iPhone. Por fim, selecione seus dados e clique no ícone de download para salvá-los e fazer backup deles em seu Mac.
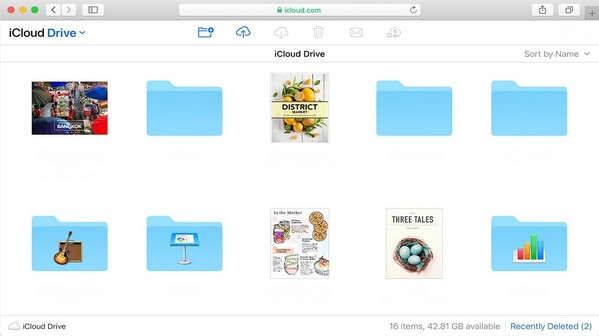
Parte 4. Perguntas frequentes sobre como fazer backup do iPhone para Mac
1. Onde os backups do iPhone são armazenados no Mac?
Os backups do seu iPhone estão na pasta de backup do seu Mac no Finder. Para encontrá-lo, use um cabo para conectar seu dispositivo e vá diretamente para o aplicativo Finder. Depois, clique Go > Ir para a Pastae cole ~ / Library / Application Support / MobileSync / Backup / no campo do caminho de localização.
2. Por que não consigo fazer backup do meu iPhone no Mac?
O cabo USB que você usou para conectar pode estar com defeito ou danificado, ou o armazenamento do seu Mac é insuficiente, então o Mac não consegue detectar e fazer backup do seu iPhone. Certifique-se de que o cabo usado esteja funcionando bem ou obtenha mais armazenamento no Mac antes de fazer alguma coisa.
O FoneLab permite fazer backup e restaurar o iPhone / iPad / iPod sem perda de dados.
- Backup e restaurar dados do iOS para o seu PC / Mac facilmente.
- Visualize os dados em detalhes antes de restaurar os dados dos backups.
- Faça backup e restaure os dados do iPhone, iPad e iPod touch seletivamente.
Isso é tudo para fazer backup do seu iPhone no Mac. As técnicas mencionadas neste artigo são bem pesquisadas, portanto apresentam altas taxas de sucesso para backup de dispositivos.
