Faça backup e restaure o iPhone / iPad / iPod sem perda de dados.
[4 Simple Ways] Como fazer o backup do iPad - iPad Guides
 Escrito por Somei Liam / 14 de abril de 2021 09:00
Escrito por Somei Liam / 14 de abril de 2021 09:00 Backups regulares garantem que você possa restaurar todas as suas informações críticas, se necessário. E se você decidir substituir o seu iPad atual por um novo modelo, os backups facilitam a transferência de informações para o novo dispositivo sem precisar de configurações demoradas.
Você pode usar o iTunes para fazer backup do iPad em seu computador local ou Backup e restauração de dados do iOS software para fazer backup do iPad. Ou você pode fazer backup diretamente para a nuvem por meio do seu iPad. Um método não é inerentemente superior aos outros, tudo depende de suas preferências. Vamos te mostrar como fazer backup do iPad usando essas três formas de backup do iPad.


Lista de guias
1. Como fazer backup do iPad no iCloud
O iCloud armazena com segurança o seu fotos, vídeos, documentos, música, Aplicativos, e mais. E mantenha-os atualizados cruzando todos os seus dispositivos. Permite compartilhar facilmente fotos, calendários, locais e mais com amigos e familiares. Você pode até usar o iCloud para ajudá-lo a encontrar o seu dispositivo, se você o perder.
Depois de configurar o iCloud no seu dispositivo iOS ou Mac, faça login no seu iCloud em seus outros dispositivos e computadores usando o mesmo ID da Apple, você só precisa fazer isso uma vez. Depois disso, as alterações feitas em um dispositivo aparecem em todos os outros dispositivos. Por exemplo, se você criar um novo álbum em Fotos no seu Mac, o álbum aparecerá automaticamente em Fotos em iCloud.com on Mac e Navegadores Windows, seus dispositivos iOS, seu Apple Watch e sua Apple TV.
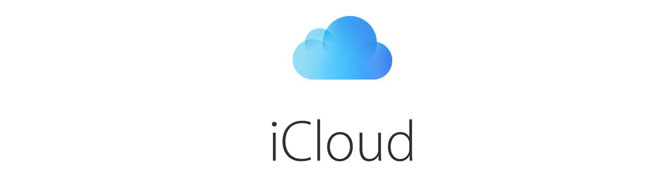
Você pode fazer backup do seu iPad com o iCloud por meio de uma conexão wi-fi. O processo é simples, mas você vai querer ter certeza de que tem espaço suficiente em sua conta do iCloud para acomodar seu backup e que você está conectado à sua conta do iCloud antes de começar.
Para fazer backup do iPad para o iCloud, devemos primeiro ligar nossa conexão Wi-Fi no iPad. Siga as etapas abaixo para ligar a conexão Wi-Fi.
Passo 1 Desbloqueie o seu iPad, inicie Configurações app da sua tela inicial. o Configurações ícone do aplicativo é cinza e parece com engrenagens.
Passo 2 Torneira Wi-Fi e depois toque no Interruptor de ligar / desligar Wi-Fi. Você vai querer que o interruptor seja verde.
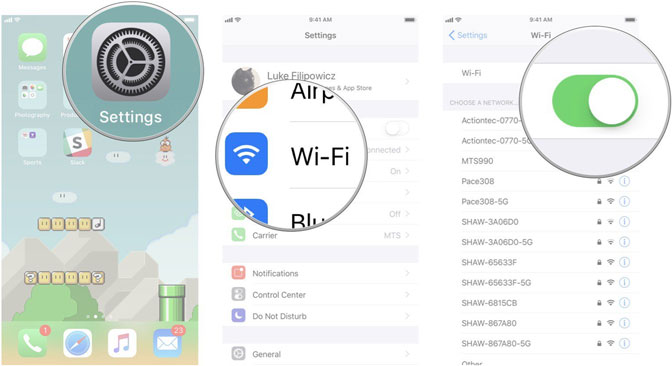
Passo 3 Toque na rede que você deseja participar. Em seguida, digite a senha da rede. Se a rede não tiver senha, você não precisará desta etapa.
Passo 4 Torneira Cadastrar. Desde que você insira todas as informações corretas, você estará agora conectado à rede específica que deseja usar.
Depois de ligar o Wi-Fi, podemos começar a fazer o backup do iPad para o iCloud.
Passo 1 Torneira Configurações na tela inicial do iPad. No painel esquerdo, toque no seu nome.
Passo 2 Role para baixo e toque em iCloud backup.
Passo 3 Ligar o iCloud backup interruptor.

Passo 4 Torneira Fazer backup agora para um backup imediato. Fique conectado à sua rede Wi-Fi até que o processo seja concluído.
Com essa configuração, o seu iPad será automaticamente salvo sem fio diariamente, sempre que o iPad estiver conectado ao Wi-Fi, conectado a uma fonte de alimentação e estiver bloqueado. Todos os dados são armazenados na sua conta do iCloud.
Mas você deve se certificar de que tem espaço suficiente no iCloud para o backup. O iCloud vem com 5GB de armazenamento gratuito, mas a maioria dos usuários rapidamente consomem isso. Felizmente, os planos começam com apenas $ 0.99 para 50GB de armazenamento.
Dicas: Se você quiser saber como restaurar os dados do iPad do backup do iCloud, consulte restaurar o iPad do backup do iCloud.
2. Como fazer backup do iPad no iTunes
O iTunes é um software que permite adicionar, organizar e reproduzir sua coleção de mídia digital em seu computador, bem como sincronizá-lo com um dispositivo iOS portátil. É um reprodutor de jukebox ao longo das linhas do Songbird e do Windows Media Player, e você pode usá-lo em uma máquina Mac ou Windows.
A diferença mais significativa entre o iTunes e alguns outros players de mídia é a iTunes Store integrada, onde você pode obter podcasts, aplicativos para iPad, videoclipes, filmes, audiolivros e programas de TV.
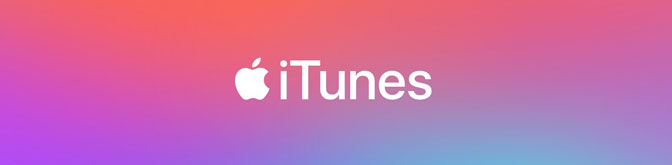
Claro, através do iTunes também podemos sincronizar os recursos de mídia que compramos no iPad para o computador para backup.
Passo 1 Conecte o iPad a um computador usando um cabo USB. Se o iTunes não abrir automaticamente, abra-o.
Passo 2 Toque em iPad ícone no canto superior esquerdo da janela do iTunes para abrir o iPad Resumo tela.
Passo 3 No backups seção, podemos selecionar buckup para Este computador or iCloud.
Passo 4 Opcionalmente, se escolhermos Este computadorpodemos selecionar Criptografar backup local para gerar um backup que inclui senhas de contas e dados dos aplicativos Health e HomeKit. Este backup é protegido por senha.

Passo 5 Selecionar Fazer backup agora para fazer um backup.
Passo 6 Verifique se o backup foi concluído, verificando a data em Backup mais recente.
Passo 7 No Opções seção, selecione Sincronize automaticamente quando este iPad estiver conectado.
Se você sincroniza regularmente o iPad com o iTunes, backup do iPad para o iTunes. Com as configurações certas, você pode sincronizar o iPad ao computador com operação simples. Se você precisar restaurar dados anteriores, escolha o backup no iTunes.
3. Como fazer backup do iPad com o iOS Data Backup & Restore
Além de fazer o backup do iPad para o iCloud e o iTunes, também podemos usar Backup e restauração de dados do iOS para backup do iPad.
Com o Backup e restauração de dados do iOS, podemos fazer backup de nossos dados no iPhone, iPad ou iPod touch com um clique. e escolha o caminho do arquivo no seu computador e o software não modifica ou sobrescreve seus backups antigos.
- Backup e restaurar dados do iOS para o seu PC / Mac facilmente.
- Visualize seus dados antes de fazer backup ou restaurar seus dados: Visualize os dados em detalhes antes de restaurar os dados dos backups.
- Faça backup e restaure seus dados seletivamente: Faça backup e restaure os dados do iPhone, iPad e iPod touch seletivamente.
O FoneLab permite fazer backup e restaurar o iPhone / iPad / iPod sem perda de dados.
- Backup e restaurar dados do iOS para o seu PC / Mac facilmente.
- Visualize os dados em detalhes antes de restaurar os dados dos backups.
- Faça backup e restaure os dados do iPhone, iPad e iPod touch seletivamente.
Passo 1 Baixe e instale Backup e restauração de dados do iOS. Este software será iniciado automaticamente quando o processo for concluído. Escolher Backup e restauração de dados do iOS a partir da interface, que pode fazer backup de todos os dados do iPhone / iPad / iPod e restaurar os dados para o dispositivo iOS / PC.

Passo 2 Conecte seu iPad ao computador. Se o seu iPad estiver conectado ao seu computador pela primeira vez, haverá uma janela de confiança exibida, toque em Confiança na tela inicial do dispositivo, se ela aparecer.
Passo 3 Escolha Backup de dados do iOS opção. Depois disso, escolha Backup criptografado se você quiser proteger seus arquivos de backup com senha. Ou apenas selecione Backup padrão seguir adiante.

Passo 4 Selecione o tipo de dados que você deseja fazer backup. Se você quiser fazer backup de todos os dados, marque a caixa ao lado do Selecionar tudo opção no canto inferior esquerdo. E então clique Próximo a começar.

4. Faça backup de fotos do iPad para Mac com AirDrop
O AirDrop é um serviço ad hoc nos sistemas operacionais iOS e MacOS da Apple Inc., lançado no Mac OS X Lion e no iOS 7, que permite a transferência de arquivos entre computadores Macintosh suportados e dispositivos iOS via Wi-Fi e Bluetooth, sem usando correio ou um dispositivo de armazenamento em massa. Isso significa que podemos usar o AirDrop para compartilhar conteúdo do iPad para o Mac para fazer o backup do iPad.
Passo 1 No computador, escolha Go > Airdrop do Menu bar no em destaque. Ou selecione Airdrop na barra lateral de um em destaque janela.
No iPad, deslize para cima a partir da parte inferior da tela ou deslize para baixo a partir do canto superior direito da tela para iniciar Control Center e ligue Bluetooth e Wi-Fi opção. Toque em Airdrop. Escolha quem pode enviar coisas para você através do AirDrop tocando em Off, Só Contactosou todo o mundo.
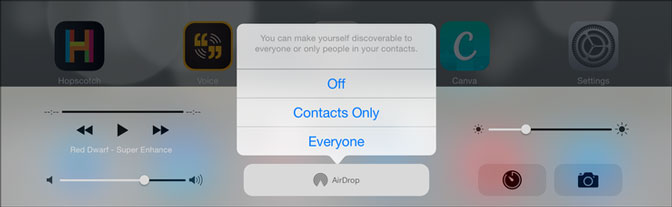
Passo 2 Abra o arquivo que você deseja enviar, toque em Partilhar botão. Ou controle-clique no arquivo no em destaque, Em seguida, escolha Partilhar do Menu de Atalho.
Passo 3 Existem várias opções de compartilhamento no Partilhar cardápio. Escolher Airdrop. Selecione um destinatário na folha AirDrop. O conteúdo é enviado automaticamente para esse dispositivo.

Conclusão
Através dos quatro métodos de backup de iPad usados acima, podemos fazer backup do iPad com êxito. Ao mesmo tempo, também recomendamos que você faça backup com frequência ou regularmente, o que é um hábito muito bom para salvar dados.
Se você deseja restaurar dados do iPad a partir do backup, consulte este artigo: Maneira de extrair o backup do iPad. Este artigo tem métodos e etapas detalhadas para restaurar os dados do iPad a partir do backup.
O FoneLab permite fazer backup e restaurar o iPhone / iPad / iPod sem perda de dados.
- Backup e restaurar dados do iOS para o seu PC / Mac facilmente.
- Visualize os dados em detalhes antes de restaurar os dados dos backups.
- Faça backup e restaure os dados do iPhone, iPad e iPod touch seletivamente.
