Recupere os dados perdidos / apagados do computador, disco rígido, unidade flash, cartão de memória, câmera digital e muito mais.
Recuperação de Imagens Excluídas - Como Recuperar Imagens Deletadas do PC / Mac
 atualizado por Valyn Hua / 24 de fevereiro de 2021 10:00
atualizado por Valyn Hua / 24 de fevereiro de 2021 10:00Eu transferi algumas fotos da minha câmera para o computador e depois as excluí na minha câmera. Mas agora eu perco essas fotos por causa da formatação do computador para atualizar o sistema. Como posso recuperar fotos excluídas do meu computador ou câmera?
Você já formatou acidentalmente uma partição ou pasta com imagens importantes? Ou talvez o sistema do seu computador tenha caído, você não tenha feito backups e já tenha excluído as imagens da sua câmera? Você nunca pensa sobre isso até que isso aconteça e quando isso acontece, você bate duro.
Uma vez eu perdi todas as fotos dos meus pais que eram muito queridas para mim e até consegui formatar e sobrescrever imagens de uma viagem. Infelizmente, os desastres acontecem com todos e, se acontecer de você estar em uma situação semelhante, é melhor estar preparado e saber o que fazer.

Neste artigo, mostrarei como você pode recuperar imagens perdidas do computador.

Lista de guias
1. Como recuperar imagens excluídas da lixeira do computador
Uma vez que você acidentalmente perder fotos importantes, a primeira coisa que você deve fazer é verificar a Lixeira.
Como sabemos, quando você exclui um arquivo, esse arquivo pode ser lançado na Lixeira. Nesta situação, você pode restaurar facilmente as fotos excluídas seguindo as etapas abaixo.
Passo 1Abra Lixeira.
Passo 2Procure suas fotos excluídas e clique com o botão direito nela.
Passo 3Escolha Restaurar.

Ver! É muito fácil recuperar imagens excluídas por engano. No entanto, esta solução não pode restaurar excluídos permanentemente (turno excluído) arquivos.
Se você não encontrar suas fotos excluídas na Lixeira ou se quiser recuperar fotos excluídas após esvaziar a Lixeira, continue lendo para saber como recuperar fotos excluídas permanentemente do seu computador.
2. Como recuperar fotos excluídas permanentemente do PC
Alguns dos métodos comumente usados são os seguintes:
Método 1. Histórico do arquivo
Este Backup e Restauração gratuito é um recurso interno do sistema Windows 10, que permite restaurar a versão mais antiga de arquivos perdidos ou excluídos.
Passo 1Abra a pasta que inclui arquivos excluídos.
Passo 2Escolha História > Anterior.
Passo 3Selecione a imagem que você deseja manter.
Passo 4Clique Restaurar.
Método 2. Restaurar versão anterior
Outra abordagem manual eficiente para recuperar imagens excluídas. Também é simples de usar.
Passo 1Selecione a pasta desejada.
Passo 2Clique com o botão direito nele.
Passo 3Clique em Restaurar a versão anterior opção.
Passo 4Windows vai se inscrever Versões anteriores arquivos ou pastas permanentemente excluídos com hora e data.
Passo 5Selecione a cópia desejada (talvez a mais recente).
Passo 6Clique Restaurar.
3. Como recuperar fotos excluídas permanentemente do Mac
Se você é novo na plataforma Mac ou já a usa há anos, há um recurso integrado ao Mac que você não apenas deve conhecer, mas também usar. Esse recurso é o Time Machine, um aplicativo de backup integrado usado para manter uma cópia atualizada de todos os arquivos do seu Mac.
Se você fez o backup do seu Mac com o Time Machine, poderá restaurar facilmente uma biblioteca de fotos para seu estado quando o último backup foi executado.
Passo 1Se o programa Fotos no seu Mac estiver aberto, escolha Fotos > Sair de Fotos.
Passo 2Clique na máquina do tempo ícone na barra de menu e, em seguida, escolha Digite o Time Machine. O Time Machine abrirá e mostrará seus backups disponíveis.
Passo 3Selecione a data do seu último backup, navegue até o backup da sua biblioteca de fotos e clique para selecioná-lo.
Passo 4Clique Restaurar.
4. Como recuperar fotos excluídas permanentemente do computador (PC e Mac) com o FoneLab
Se, no entanto, os métodos internos não recuperarem as imagens excluídas permanentemente, qual deve ser o próximo passo?
E agora? Recorrer a uma ferramenta de recuperação de terceiros é o seu único caminho.
FoneLab Data Retriever é uma poderosa ferramenta de recuperação de imagem tecnologicamente avançada, que tem a capacidade de recuperar quase todas as imagens perdidas em vários formatos, como JPG, PNG, GIF, SWF, BMP, etc.
É capaz de recuperar imagens perdidas por todos os tipos de motivos, como falha do sistema, não-resposta, exclusão, formatação etc.
Vamos ver como isso funciona.
FoneLab Data Retriever - recupere os dados perdidos / apagados do computador, disco rígido, pen drive, cartão de memória, câmera digital e muito mais.
- Recupere fotos, vídeos, documentos e mais dados com facilidade.
- Visualizar dados antes da recuperação.
Passo 1Execute este software
Baixe e instale este software no seu PC ou Mac. Em seguida, o software será iniciado automaticamente.

Passo 2Digitalizar dados
Escolha a opção Imagem na seção de tipos de dados e selecione o local onde você perdeu as imagens. Então clique Escanear para iniciar o processo de verificação rápida.
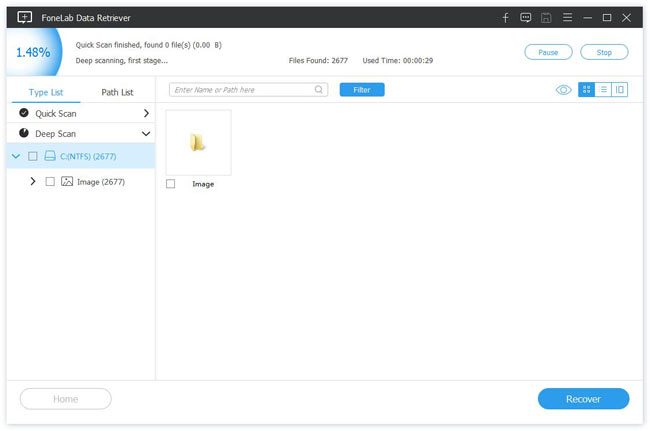
Passo 3Escolha dados
Após concluir o processo de verificação, todos os arquivos serão listados na interface. Você pode usar filtros recurso para localizar rapidamente a imagem que você deseja recuperar.
Se a verificação rápida não trouxer o resultado desejado, você pode clicar Varredura profunda no canto superior direito para tentar novamente.
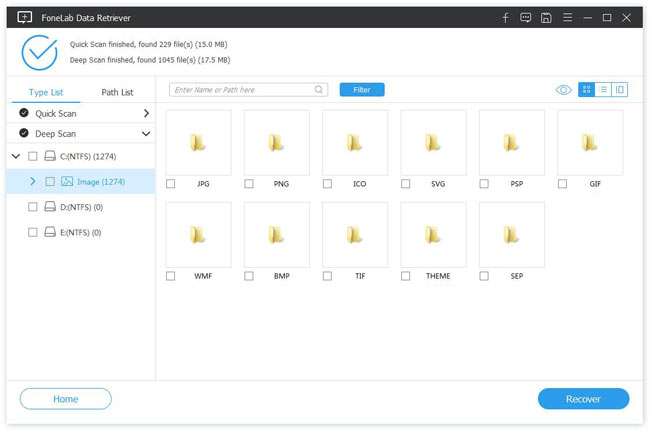
Passo 4Recuperar dados
Visualize as informações relevantes de cada imagem e selecione a imagem que deseja restaurar. Em seguida, clique no Recuperar para salvar as imagens selecionadas no seu computador.
Além de recuperando imagens do computador, pode recuperar imagens excluídas do cartão de memória, disco rígido, câmera, etc.
Faça o download para obter uma avaliação gratuita 30-day agora!
FoneLab Data Retriever - recupere os dados perdidos / apagados do computador, disco rígido, pen drive, cartão de memória, câmera digital e muito mais.
- Recupere fotos, vídeos, documentos e mais dados com facilidade.
- Visualizar dados antes da recuperação.
