- Noções básicas do Windows: solução de problemas básicos
- Windows de Backup: Seu Guia Completo para Backup de PC
- Criptografar o seu Windows: Dê aos seus dados a melhor proteção
- FoneLab Data Retriever | Anula a exclusão de arquivos do Windows 10, 8, 7, XP
- 3 maneiras de limpar um PC com Windows ou laptop
Recupere os dados perdidos / apagados do computador, disco rígido, unidade flash, cartão de memória, câmera digital e muito mais.
Recuperação de Dados do Windows: O Guia Definitivo
 atualizado por Lisa Ou / 24 de fevereiro de 2021 10:00
atualizado por Lisa Ou / 24 de fevereiro de 2021 10:00Microsoft Windows é um sistema operacional de computador, que controla um computador pessoal, com uma interface gráfica do usuário. Sua versão 1.0 foi introduzida pela primeira vez em Nov. 10, 1983.
Além disso, tem havido dezenas de versões do Windows como seus requisitos para maior e maior memória, chips mais rápidos e mais rápidos e muito mais.

A versão mais recente do Windows é o Win 10, lançado em julho do 15, o 2015, com recursos que permitem jogar o Xbox One no seu PC ou tablet, executar outro conjunto de janelas como se estivesse em outra tela, mas sem o monitor físico, veja todas as suas notificações no Action Center…
Se você estiver enfrentando os mesmos problemas, siga em frente para verificar os problemas comuns e suas soluções eficazes.

Lista de guias
- Noções básicas do Windows: solução de problemas básicos
- Windows de Backup: Seu Guia Completo para Backup de PC
- Criptografar o seu Windows: Dê aos seus dados a melhor proteção
- FoneLab Data Retriever | Anula a exclusão de arquivos do Windows 10, 8, 7, XP
- 3 maneiras de limpar um PC com Windows ou laptop
1. Windows Basics: Solucionando problemas básicos
Como você sabe, agora existem três versões mais usadas: Windows 7, Windows 8 e Windows 10.
Antes de mergulhar nos problemas comuns, vamos conversar um pouco sobre seus recursos.
Windows XP: Possui apenas a versão de 32 bits e não oferece suporte a versões do DirectX além de 9.0c.
Janelas 7: Você pode escolher a versão 32-bit ou 64-bit com design mais suave e confortável para a área de trabalho, configurações de documentos, menu Iniciar, bibliotecas, grupo doméstico etc.
Janelas 8: O botão Iniciar foi desativado por padrão. Além disso, você pode obter um gerenciador de tarefas mais simples, melhorias para copiar, mover, renomear e excluir, recursos para redefinir seu PC…
Janelas 10: O menu Iniciar está de volta. É surpreendente que você possa ter o Cortana para tornar o menu Iniciar mais inteligente e um centro de notificação central, além de poder executar várias tarefas ao mesmo tempo.
Bem,
Você atendeu aos problemas do certificado de segurança no Windows 7? Você excluiu um arquivo importante acidentalmente na lixeira de um computador com Windows 8 sem aviso? Você acha que o seu PC com Windows 10 está muito lento?
Se sua resposta for Sim, tenho certeza de que o conteúdo a seguir o satisfará, pois você será ensinado a resolver problemas acima mencionados e com mais facilidade.
Janelas 7:
1. Como fazer para executar operações sem problemas?
Como o Windows 7 precisa de muito espaço livre para executar o sistema sem problemas. Não há dúvida de que você pode remover software indesejado para obter mais espaço no PC corretamente.
Programas diferentes serão instalados, pois existem demandas diferentes de acordo com as necessidades do usuário. É raro que o usuário tenha o costume de limpar o software inútil no computador, pois eles não acham que vai desperdiçar muito espaço no computador.
Enquanto isso, pode ser uma parte importante para aumentar a velocidade de operação do computador.
Abaixo está a demonstração.
Passo 1Clique Início, em seguida, abra Control painel.
Passo 2Clique Programas e Recursos.
Passo 3Clique duas vezes no programa que você deseja mover e aguarde o término da desinstalação.
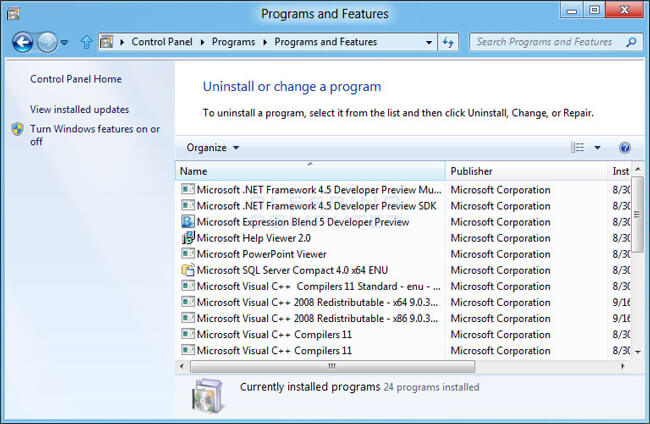
2. Como parar o diálogo de aviso?
Você pode ter percebido que a caixa de diálogo de aviso aparece quando você está visitando o site, como há um problema com o certificado de segurança deste site. Se você estiver familiarizado com isso, pois o recebe com frequência, pode ser devido a horários e datas incorretos.
Siga as etapas abaixo para corrigi-lo.
Passo 1Clique no relógio e selecione Alterar as configurações de hora e data.
Passo 2Corrija a hora e a data.
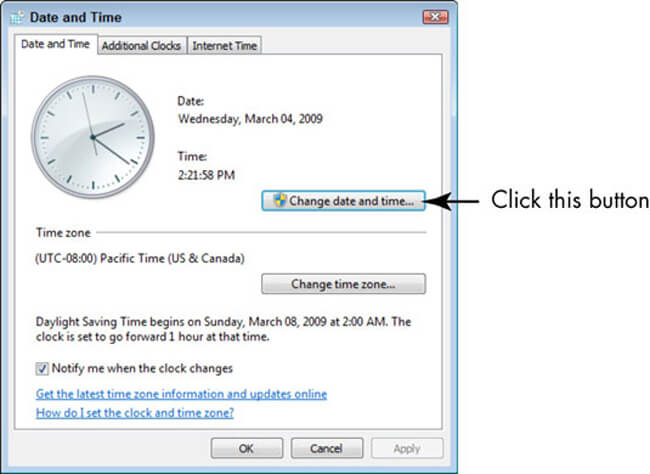
3. Como proteger o computador de vírus?
O vírus é um problema inicial que incomoda cada usuário do Windows; portanto, você não está disponível para identificar qual é o mais seguro e o que é perigoso para prejudicar seus dados. Existem alguns programas de recuperação de dados para PC que ajudam a salvar os dados perdidos, mas você precisa garantir que seu computador permaneça livre de vírus.
Você precisa prestar atenção em:
- O programa antivírus está atualizado e a proteção em tempo real foi ativada.
- Ligue o Firewall do Windows.
- Analise o vírus para o seu computador pelo menos uma vez por semana.
- Tenha cuidado com quaisquer links ou arquivos.
4. Como melhorar o desempenho do vídeo?
Há um problema comum para a reprodução de vídeo no Windows 7, você pode precisar das instruções abaixo se não quiser parar de assistir ao vídeo e jogar o laptop fora porque a reprodução é ruim.
Passo 1Acesse Início e pesquisa Opções de energia.
Passo 2Clique Opções de energia > Alterar configurações do plano > Alterar configurações avançadas > Configurações de multimídia.
Passo 3Encontre reprodução de vídeo e clique Otimizar o desempenho.
Janelas 8:
1. Como ativar a caixa de diálogo Excluir confirmação?
Não é fácil se acostumar a ter a nova maneira de desativar a caixa de diálogo de confirmação de exclusão no Windows 8, especialmente para um usuário experiente do Windows 7.
Então, como você pode personalizar as configurações?
Passo 1Clique com o botão direito do mouse em Lixeira e clique em Propriedades.
Passo 2Marque a caixa ao lado de Exibir caixa de diálogo de confirmação de exclusão.
Passo 3Clique OK.
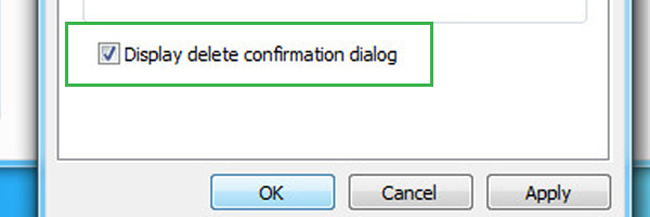
2. Como parar o serviço Microsoft da inicialização?
Coisas diferentes podem arrastar o sistema do computador para baixo e, em seguida, você deve escolher uma maneira adequada e eficaz de acelerar o seu computador.
Como você sabe, a inicialização é uma parte importante para influenciar a velocidade de inicialização do computador. Você pode encontrar alguns programas que serão iniciados automaticamente quando o Windows iniciar, quanto mais programas, mais lento o sistema.
Deseja acelerar o funcionamento do seu sistema Windows 8?
Continue lendo…
Passo 1Pesquisar msconfig na barra de início. Se você estiver usando o Win 10, digite A configuração do sistema ao invés.
Passo 2Execute o programa, selecione Serviços aba.
Passo 3Verifique Esconder todos os serviços da Microsoft e clique OK.
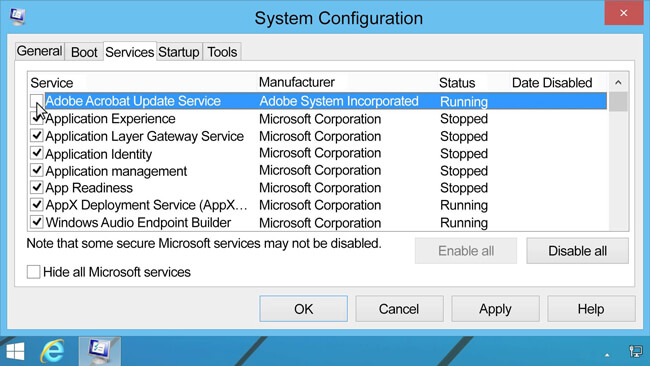
3. Como ligar o touchpad do laptop?
Você encontrou que o touchpad não está funcionando por motivo desconhecido?
Se você fez isso, verifique a solução abaixo.
Passo 1Press Tecla do Windows + C.
Passo 2Clique Configurações > Alterar as configurações do PC.
Passo 3Acesse PC e dispositivos > Mouse e touchpad.
Passo 4Confirme se já foi ativado.
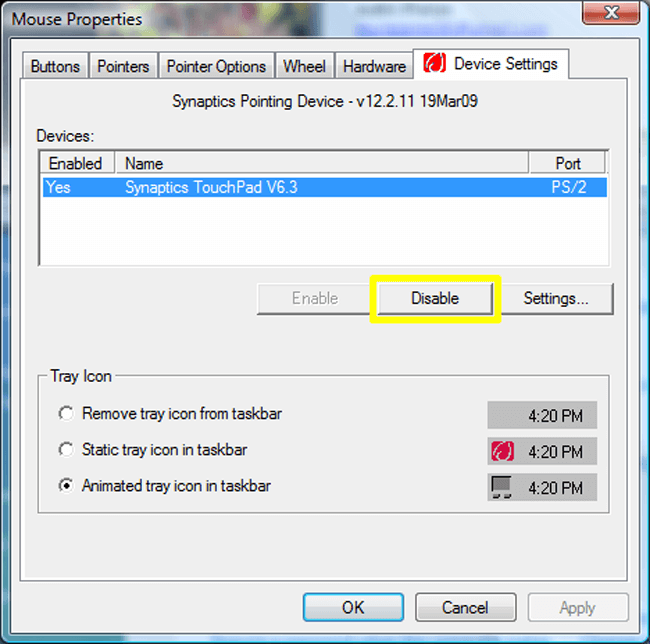
Janelas 10:
1. Como ativar a restauração do sistema?
A restauração do sistema é um recurso que permite que você volte o relógio para um momento em que tudo estava funcionando bem e obtenha os dados de volta. Não há dúvida de que você não precisará se preocupar com a perda de dados e muito mais.
Passo 1Pesquisar Criar um ponto de restauração na barra de pesquisa.
Passo 2Clique configurar na unidade do sistema.
Passo 3Carrapato Vire a Proteção do Sistema, clique em Inscreva-se.
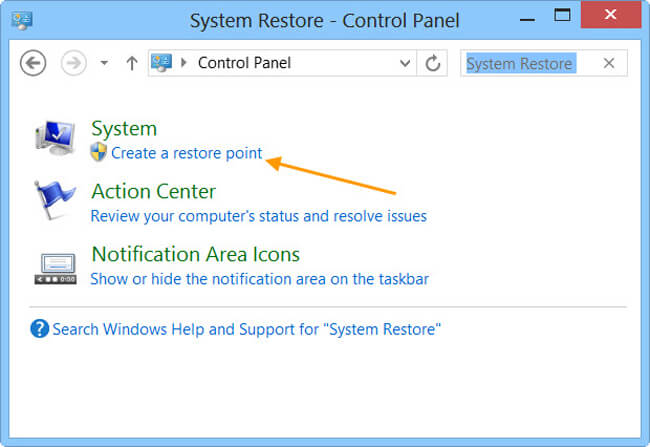
2. Como parar anúncios pop-up no Microsoft Edge Browser
O Microsoft Edge, que é o novo navegador padrão no Windows, fornece uma experiência amigável e poderosa para os usuários.
Além disso, ele permite que você digite o Internet Explorer no campo Iniciar e ele ainda estará lá.
Seus anúncios irritantes podem ser uma coisa frustrante para destruir o bom humor de um dia inteiro, você pode ler o método abaixo para remover os anúncios irritantes.
Passo 1Abra o navegador e clique nos três pontos no canto superior direito.
Passo 2Selecionar Configurações e encontra Ver configurações avançadas.
Passo 3permitir que o Bloquear pop-ups.
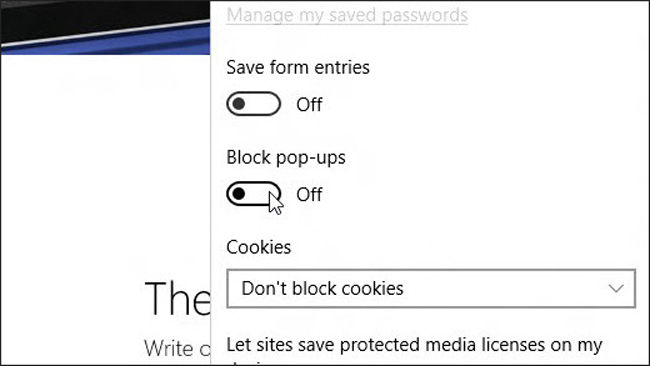
3. Como jogar um DVD?
Parece loucura que o Windows 10 não venha com um DVD player pré-instalado, então você precisará de um DVD player na Loja. Basta pesquisar o DVD player na loja e instalá-lo.
2. Backup do Windows: Seu Guia Completo para Backup do PC
A maioria dos usuários do Windows pode ter encontrado um sentimento de que as vezes os arquivos no computador ficam sem explicações razoáveis. Será doloroso perdê-los, pois você pode não ter possibilidade de recuperá-los facilmente.
Tudo o que você pode fazer é encontrá-los repetidamente na lixeira, caso não tenha feito nenhum backup antes. É óbvio que você não consegue nada.
Você deve ter descoberto que é necessário fazer backup dos arquivos do computador regularmente para garantir que os dados não desapareçam para sempre, pois você pode recuperá-los do backup sem problemas.
Bem, vamos ver como fazer backup do PC.
1. Fazer backup do PC manualmente
O método de backup manual permite escolher fazer backup dos arquivos em mídia removível ou outro local de rede.
Pode ser concluído em alguns cliques.
Passo 1Abra a pasta, que inclui seus arquivos, e selecione-os.
Passo 2Arraste os arquivos para onde você deseja salvá-los.
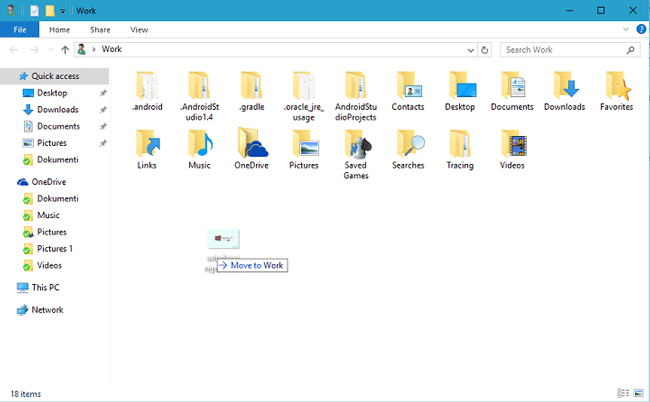
2. PC de backup com configurações padrão
Não é um recurso comum para usuários normais de PC, pois eles não têm o costume de fazer backup dos dados do computador.
Abaixo está a introdução simples para diferentes formas de backup para PC.
Opção 1. Para fazer um arquivo de backup
O Windows tem um recurso padrão, que permite aos usuários fazer backup e restaurar dados do PC. É a maneira mais fácil e conveniente de resolver os dois problemas para o usuário que não deseja fazer muitas coisas.
Por favor, leia o seguinte guia.
Passo 1Acesse Início > Painel de controle > Sistema e Manutenção > Backup e Restauração.
Passo 2Escolha Configurar backup Se você nunca usou esse recurso antes, escolha Backup agora se você deseja criar um novo backup.
Passo 3Siga as instruções para finalizar.
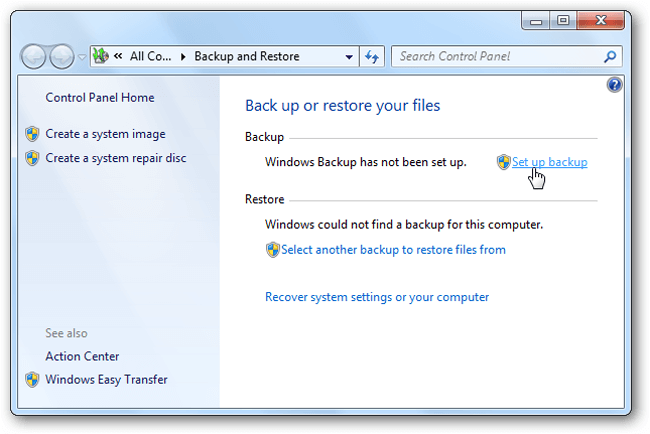
Opção 2. Para criar uma imagem do sistema
Todas as informações no seu computador estarão contidas na imagem do sistema em um estado específico, para que você possa usá-las para salvar esses dados em discos rígidos internos ou externos, local da Internet ou outras unidades removíveis.
Por favor, tenha em mente que:
- Se você deseja salvar a imagem do sistema em um disco rígido ou em outras unidades removíveis, ela será formatada para usar o sistema de arquivos NTFS.
- A imagem do sistema será salva na unidade \ WindowsImageBackup \ nome do computador \ e a nova imagem do sistema substituirá a existente. Se você deseja salvar uma versão diferente das imagens do sistema, pode ir para a pasta e copiar a pasta WindowsImageBackup para um novo local.
Abaixo está como fazer uma imagem do sistema.
Passo 1Clique em Iniciar> Painel de controle > Sistema e Manutenção > Backup e Restauração.
Passo 2Clique Criar uma imagem do sistema à esquerda e digite a senha quando solicitada.
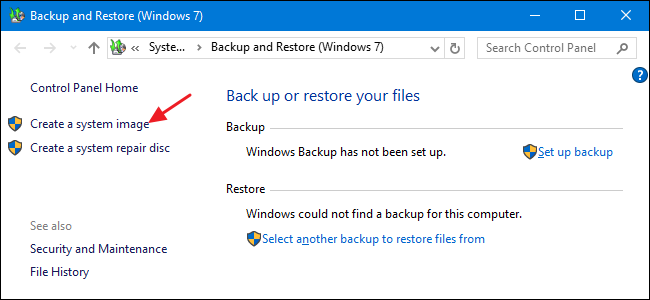
Opção 3. Criar um ponto de restauração
O ponto de restauração é um recurso para criar um backup do arquivo do sistema periodicamente, uma vez por semana, quando ele detecta alterações no seu computador.
Aqui está como criar um ponto de restauração.
Passo 1Clique no botão Iniciar e vá para Painel de controle > Sistema e Manutenção > System.
Passo 2Existem opções 4 no painel esquerdo, escolha Proteção do sistema.
Passo 3Clique Crie sob a Seção de Proteção do Sistema.
Passo 4Digite uma descrição e selecione Crie no pop-up Proteção do sistema caixa de diálogo.
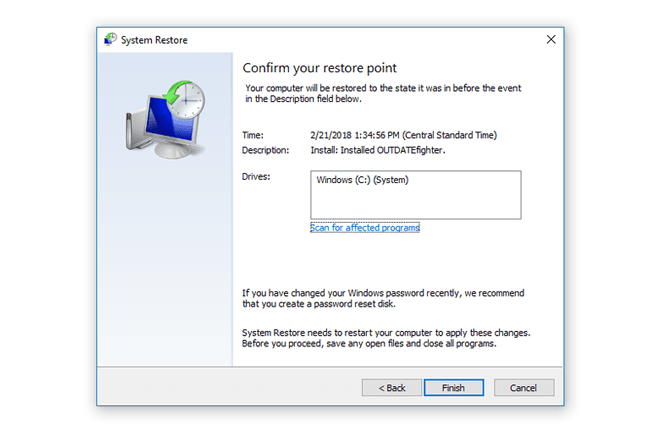
Você também pode verificar mais informações de SUA PARTICIPAÇÃO FAZ A DIFERENÇA.
3. PC de backup para o OneDrive
O OneDrive é uma das principais opções para salvar dados online, para que você possa acessar o arquivo, independentemente de quando e onde estiver, sem perda de dados.
Pode ser uma mágica salvar seu arquivo quando você perde os documentos originais no computador, cabo USB ou outras unidades removíveis.
Existem métodos diferentes do 3 nos quais você pode carregar o arquivo do PC no OneDrive para fazer um backup no serviço de armazenamento baseado em nuvem.
Opção 1. Fazendo backup de arquivos com o programa OneDrive de computador
Passo 1Baixe e instale o OneDrive no computador.
Passo 2Abra a pasta do OneDrive.
Passo 3Adicione arquivos ou pastas à sua pasta do OneDrive.
Passo 4Verifique o botão azul de sincronização para começar e aguarde o processo concluído.
Passo 5Visite o site do OneDrive e confirme se seus dados foram carregados completamente após o login na sua conta.
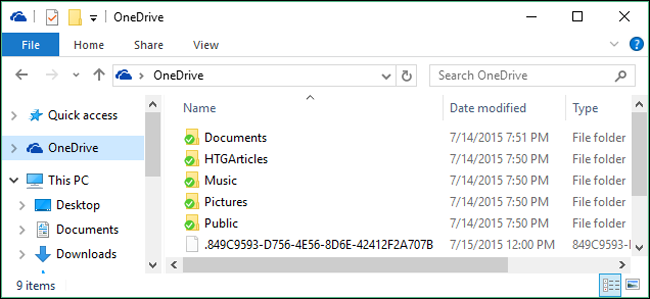
Se não quiser instalar o software em seu computador, você também pode visitar o site e carregar os arquivos diretamente.
Opção 2. Fazendo backup de arquivos no site do OneDrive
Passo 1Abra onedrive site do Network Development Group no navegador.
Passo 2Faça login no seu onedrive conta.
Passo 3Clique Escolher arquivo na parte superior da janela e selecione Arquivos or Pasta no menu suspenso.
Passo 4Clique Abra or OK para terminar o upload.
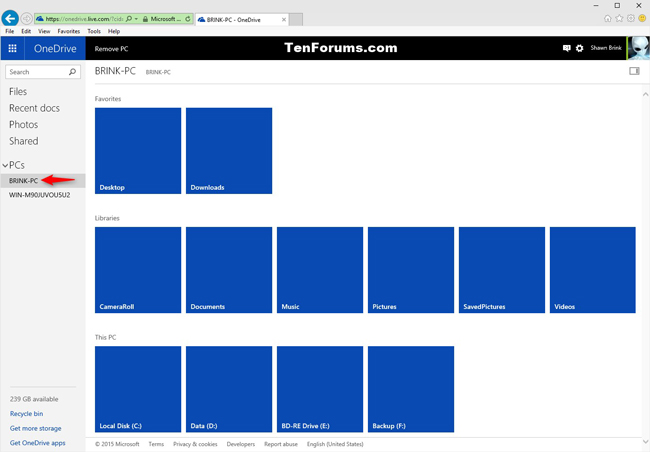
Bem, hoje em dia o telefone celular é a unidade portátil, você também pode usar o aplicativo OneDrive no telefone para fazer upload de dados, se já os tiver armazenado no telefone.
Opção 3. Fazendo backup de arquivos via aplicativo do OneDrive Phone
Passo 1Baixe o OneDrive no seu celular e inicie-o.
Passo 2Faça login na sua conta OneDrive.
Passo 3Localize um arquivo ou pasta tocando no + botão e toque em Escolher arquivo e escolha arquivos ou pasta.
Passo 4toque em Pronto
Se você não gosta do OneDrive, também pode usar o Google Drive para fazer isso.
4. PC de backup para o Google Drive
Você também pode fazer upload, visualizar, compartilhar e editar documentos, imagens, áudio e vídeos com o Google Drive.
Abaixo está como fazer backup de dados do PC com o Google Drive.
Opção 1: Como usar o Google Drive Software para fazer backup da sincronização de dados do PC
Passo 1Pesquise o Google Drive na loja de PCs, faça o download e siga as instruções para instalá-lo.
Passo 2Abra a pasta do Google Drive no computador e arraste os arquivos ou pastas para essa pasta.
Passo 3Verifique se os arquivos foram enviados para o Google Drive.

Opção 2: usando o site do Google Drive para fazer o upload de dados do PC
Passo 1Acesse drive.google.com no seu computador.
Passo 2Abra uma pasta para salvar os arquivos que você deseja enviar.
Passo 3Arraste os arquivos para a pasta.
Depois de fazer o backup dos dados no computador, você pode começar a criptografá-los, se desejar. Como os dados criptografados não podem ser acessados sem a senha correta. Verifique se todos os dados têm backup antes da criptografia.
3. Criptografe seu Windows: dê a seus dados a melhor proteção
Existem métodos diferentes para proteger sua privacidade de outras pessoas, a primeira coisa que você precisa fazer é adicionar uma senha quando alguém abrir o computador.
1. Como colocar uma senha no seu computador ao ativá-la
Passo 1Acesse Início > Painel de controle > Contas de usuário e segurança familiar > Adicionar ou remover contas de usuárioE clique em Continuar é que pede permissão.
Passo 2Clique no nome da sua conta e clique em Crie uma senha.
Passo 3Digite a senha desejada e clique em Criar senha.
Passo 4Reinicie o seu computador e digite a senha da sua conta.
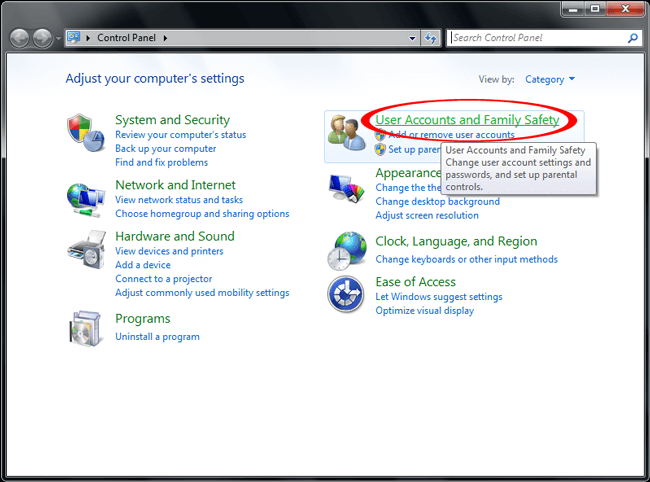
2. Criptografe seus dados confidenciais no PC
O Windows possui um recurso que permite criptografar arquivos ou pastas, se você desejar.
Passo 1Clique com o botão direito do mouse no arquivo ou pasta que você deseja criptografar e selecione Propriedades.
Passo 2Clique Avançado sob a Geral aba.
Passo 3Marque a caixa perto Criptografar conteúdo para proteger dadosE clique em OK.
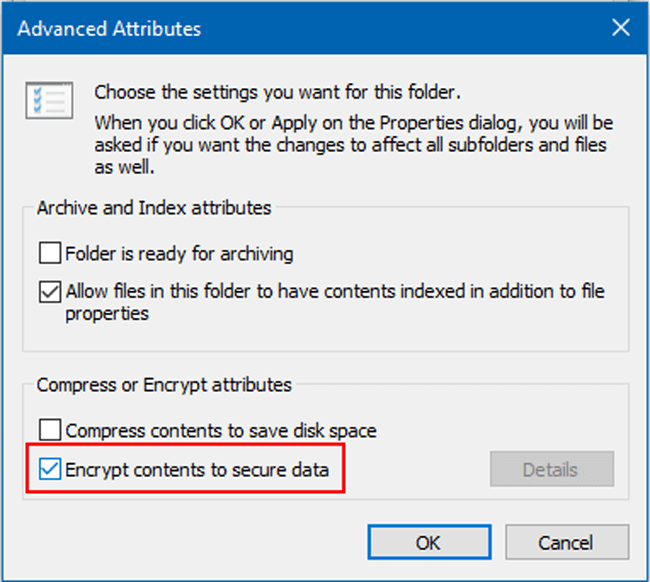
3. Como adicionar senha ao seu arquivo da Microsoft
Se você deseja bloquear apenas os arquivos da Microsoft, tente as dicas abaixo para evitar modificações ou leituras de outros usuários.
Passo 1Abra o arquivo de documento da Microsoft no computador, como o Word.
Passo 2Clique Envie o no canto superior esquerdo, clique em Info > Proteger o documento.
Passo 3Escolha Criptografar com senhae digite a senha duas vezes para confirmar.
Passo 4Clique OK.
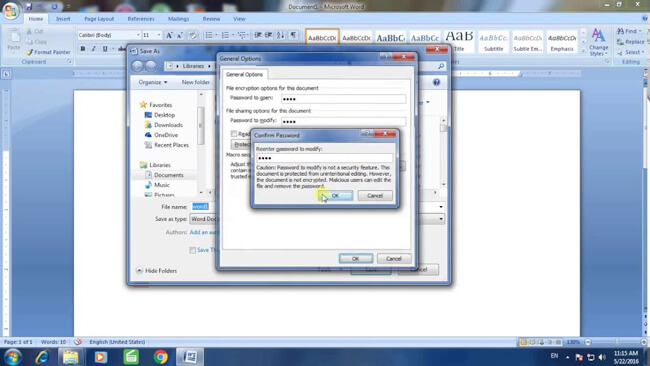
4. Compactar e adicionar senha ao arquivo ou pasta no computador
Você pode ter tentado compactar arquivos no computador, para que você possa economizar espaço livre para ele. Você também pode ficar surpreso ao saber que ele pode ser usado para colocar senhas em seus arquivos.
Passo 1 Clique com o botão direito do mouse nos arquivos da pasta que você deseja adicionar uma senha e vá para Enviar para o > Pasta compactada (com zíper).
Passo 2Clique com o botão direito do mouse no arquivo compactado quando terminar, clique em Adicionar a arquivo > Definir senha.
Passo 3Digite a senha na caixa e clique em OK.
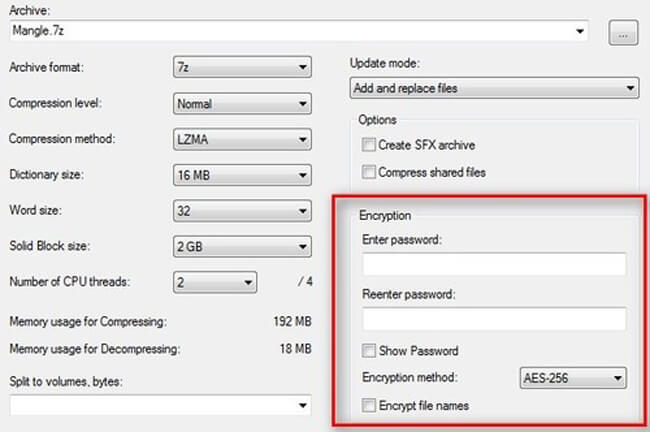
5. Use o software de proteção por senha
Existem vários softwares de proteção por senha para tornar seus arquivos no computador longe da divulgação. Você pode pesquisar na internet e escolher um adequado para garantir a segurança dos dados.
6. Ativar a criptografia de dispositivo no Windows 10
O Win 10 possui uma criptografia de dispositivo para ajudar o usuário a proteger os dados, a menos que alguém tenha a senha correta para criptografá-los.
Além disso, está disponível apenas para usuários win 10.
Passo 1Entre na sua conta do Windows.
Passo 2Acesse Início e entre criptografiaE, em seguida, selecione Gerenciar BitLocker da lista.
Passo 3Escolha Turn BitLocker, siga as instruções e bloqueie sua pasta com a senha.
Você aprendeu como fazer backup e criptografar dados do PC nas seções acima. Você tem perguntas sobre o que fazer se os perder sem um backup?
Se sim, por favor, continue andando…
4. Recuperador de Dados FoneLab | Recupere arquivos do Windows 10, 8, 7, XP
Existem vários motivos para causar perda de dados no computador, como pane no computador, vírus infectado, exclusão acidental, reinicialização repentina e muito mais.
Não pode ser um problema sério se não houver dados importantes no computador, mesmo que você os perca, ao mesmo tempo que será um desastre para alguns usuários, pois os consideram uma parte necessária de suas vidas.
Como o empresário, salva todos os arquivos no computador, pessoas que armazenaram muitas fotos preciosas no disco rígido ou outras.
Se você tiver dúvidas de que pode recuperar esses dados ou não, veio ao lugar certo para descobrir isso.
Claro, ele tem solução para resolvê-lo e há mais de um.
1. Como recuperar arquivos excluídos da lixeira
A lixeira é o local em que você usa para armazenar o arquivo excluído no computador e, em seguida, pode recuperá-lo e recuperá-lo se você se arrepender.
então,
O primeiro lugar onde você pode encontrar o arquivo excluído é a lixeira. Os dados não serão removidos antes de atingir o volume máximo. Você pode clicar com o botão direito nos arquivos que deseja recuperar e escolher Restaurar recuperá-los facilmente.
Às vezes, você não encontra nada na lixeira, pois habilitou a opção Não mover arquivos para a Lixeira para excluir o arquivo permanentemente.
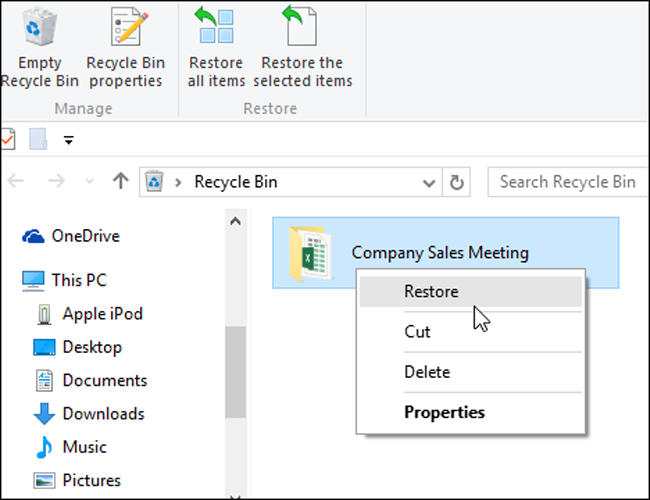
2. Recuperar dados do PC com o FoneLab
O método mais recomendado para recuperar dados do Windows é usar um software de terceiros recuperação de dados software, chamado FoneLab Data Retriever.
Você deveria ter percebido que os arquivos desapareceram repentinamente e, em seguida, procurou e tentou várias maneiras de recuperá-los, mas nada funciona.
O FoneLab Data Retriever ajuda você a resolver essas coisas frustrantes, não importa o que aconteceu. É um software poderoso adequado para as situações abaixo:
- Excluir dados acidentalmente.
- Recupere dados perdidos do cartão de memória, unidade flash, disco rígido, etc.
- Dados perdidos após a formatação sem backup.
- Falha no computador ou vírus infectado.
- Suporta documentos, imagem, vídeo, áudio, e-mail, zip, sentar e muito mais.
A propósito, é fácil de usar como abaixo.
Passo 1 Baixe e instale o software no seu computador e, em seguida, ele será iniciado automaticamente. Conecte a unidade removível ao computador se desejar recuperar dados das unidades, e ela aparecerá sob o Drives removíveis aba.
FoneLab Data Retriever - recupere os dados perdidos / apagados do computador, disco rígido, pen drive, cartão de memória, câmera digital e muito mais.
- Recupere fotos, vídeos, documentos e mais dados com facilidade.
- Visualizar dados antes da recuperação.
Passo 2Marque os tipos de arquivo que você deseja recuperar.
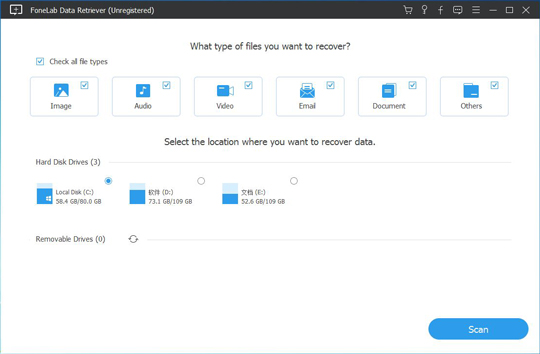
Passo 3Clique Escaneare você pode selecionar Varredura profunda após a conclusão, se você precisar.
Passo 4Marque a caixa ao lado dos dados que deseja e clique em Recuperar.
3. Restaurar dados do PC a partir do backup
Se você tem o bom costume de fazer backup para PC, pode facilmente restaurar arquivos a partir deles.
Passo 1Visite o site no navegador do seu computador.
Passo 2Faça login na sua conta, que você usou para fazer backup de dados.
Passo 3Encontre os dados que você deseja recuperar.
Passo 4Salve-os na pasta do seu computador.
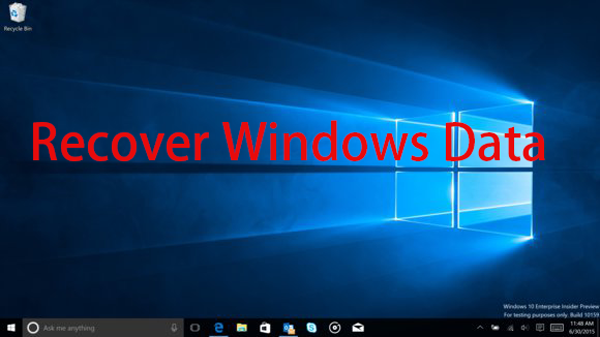

4. Restaurar dados do PC nas configurações do computador
Alguns usuários costumavam fazer backup de dados do computador com as configurações do sistema. Para que você possa restaurar os dados desses arquivos de backup nas configurações.
Passo 1Escolha Backup e Restauração NFT`s Botão de início > Painel de controle > Sistema e Manutenção > Backup e Restauração.
Passo 2Clique Restaurar meus arquivos or Restaurar todos os arquivos dos usuários de acordo com suas necessidades e, em seguida, escolha os arquivos que deseja restaurar.
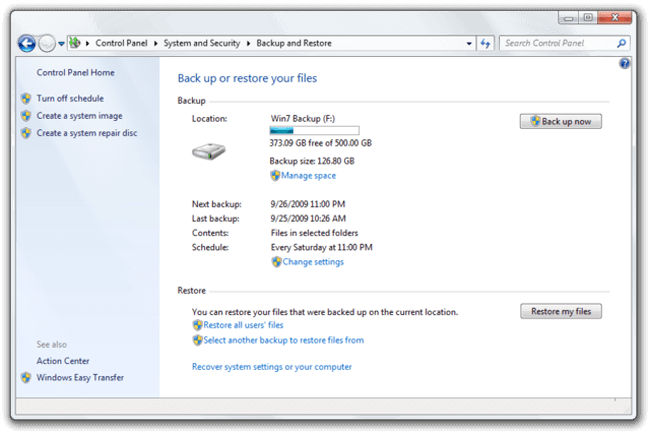
Se você estiver usando um computador em um local público, saiba como limpar o histórico do PC para proteger sua privacidade.
Se você acha que o computador está muito lento para jogar, pode ser necessário limpar o armazenamento do PC.
Se houver muitos arquivos indesejados, limpe-os do armazenamento limitado do computador o mais rápido possível.
FoneLab Data Retriever - recupere os dados perdidos / apagados do computador, disco rígido, pen drive, cartão de memória, câmera digital e muito mais.
- Recupere fotos, vídeos, documentos e mais dados com facilidade.
- Visualizar dados antes da recuperação.
5. 3 maneiras de limpar um PC ou laptop com Windows
1. Limpar histórico do navegador no Windows
Às vezes, você terá vontade de limpar o histórico do navegador no PC, pois não quer que outros usuários deste computador saibam o que você está procurando.
Aqui está um tutorial claro.
Passo 1Pressione o botão Ctrl + Shift + Apagar botões de uma só vez para abrir as janelas.
Passo 2Marque as caixas na janela pop-up.
Passo 3Clique Apagar, Limpe Agora or Limpar dados de navegação se você estiver usando o IE, Firefox ou Chrome.
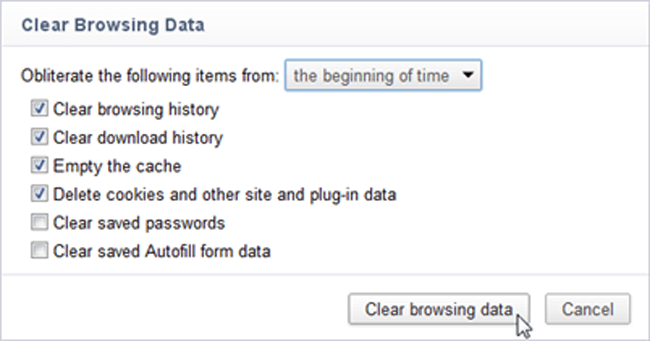
2. Como limpar o disco no Windows
Você provavelmente sabe que ele cria cache e outros arquivos indesejados durante o processo de uso do computador. Isso ocupa espaço e torna o sistema do computador cada vez mais lento.
É necessário tomar banho pelo menos uma vez por semana, conforme abaixo.
Você pode usar uma maneira simples de executar isso sem nenhuma operação complexa para excluir arquivos temporários.
Passo 1Pesquisar Limpeza de disco na barra de tarefas e escolha-o na lista.
Passo 2Selecione os itens que você deseja remover do disco.
Passo 3Clique OK.
Passo 4Clique excluir arquivos quando solicitado.
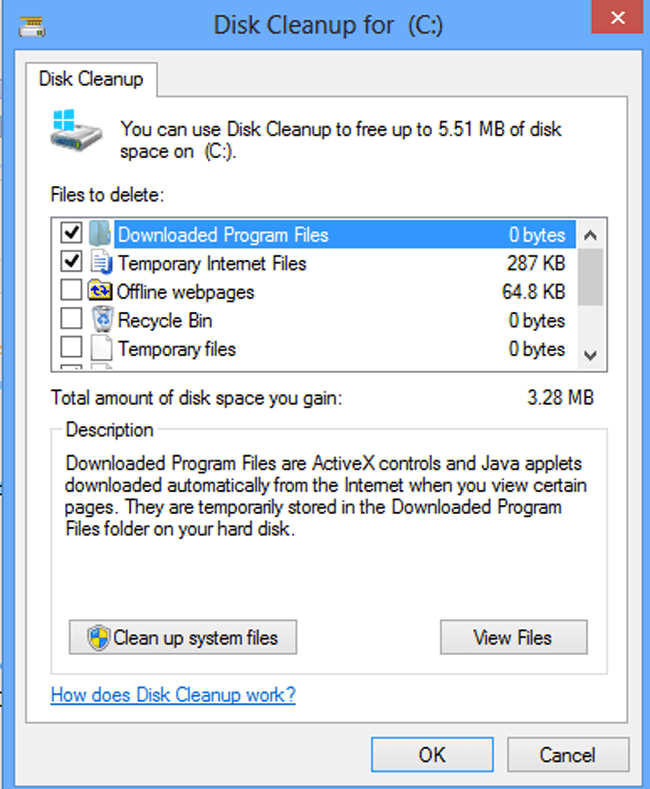
3. Limpar arquivos de dados do aplicativo no Windows
Se houver muitos programas no seu computador e você não quiser excluí-los, ainda há uma maneira viável de limpar os arquivos de dados do aplicativo no Windows.
Passo 1Clique Início > meu computador.
Passo 2Ative a visualização de arquivos ou pastas ocultos através organizar > opções de pasta e pesquisa > Ver.
Passo 3Sob o Pastas e arquivos ocultos guia, cheque Mostrar arquivos ocultos, pastas e unidadesE clique OK.
Passo 4Clique duas vezes em Disco local (C :)> Utilizadores > AppData > Locais de > Temp.
Passo 5Acesse organizar > Propriedadesdesmarque Somente leitura caixa e, em seguida, clique em Inscreva-se > OK.
Passo 6Abra Temp pasta, selecione os itens e exclua-os.
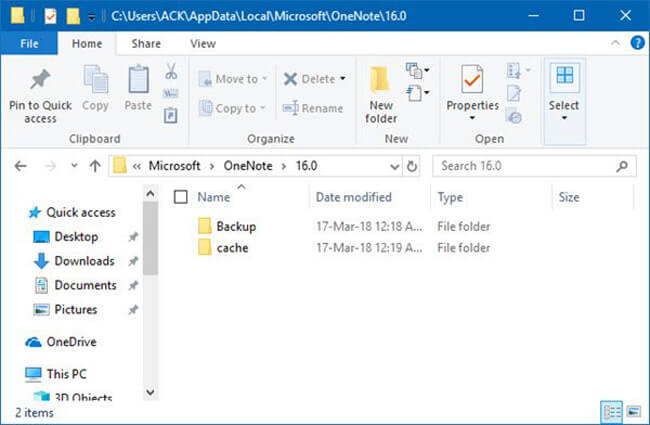
FoneLab Data Retriever - recupere os dados perdidos / apagados do computador, disco rígido, pen drive, cartão de memória, câmera digital e muito mais.
- Recupere fotos, vídeos, documentos e mais dados com facilidade.
- Visualizar dados antes da recuperação.
