Recupere os dados perdidos / apagados do computador, disco rígido, unidade flash, cartão de memória, câmera digital e muito mais.
Maneiras excepcionais e rápidas de recuperar dados após a partição de arquivos USB
 atualizado por Valyn Hua / 12 de dezembro de 2022 09:00
atualizado por Valyn Hua / 12 de dezembro de 2022 09:00Existem inúmeras razões pelas quais as pessoas fazem partições em suas unidades. Na maioria das vezes, particionar suas unidades ajudará você a organizar seus arquivos. Você pode separá-los em vários dispositivos. Você não precisa criar muitas pastas em sua unidade USB atual.

Independentemente disso, o particionamento de unidades USB é bastante arriscado. Você pode perder alguns arquivos essenciais depois de executar as etapas incorretas de solução de problemas. Felizmente, existe uma ferramenta de recuperação de dados para recuperar seus arquivos assim que você os perder no processo. É o FoneLab Data Retriever. Possui excelentes recursos para ajudá-lo a retornar seus arquivos USB de partição. Se você não sabe como particionar seu USB ou recuperar dados excluídos depois disso, role para baixo para ver as etapas.

Lista de guias
Parte 1. Como particionar um USB corretamente
Para particionar a unidade USB, você não precisa de habilidades profissionais. Você só precisa estar familiarizado com as ferramentas integradas de seus dispositivos. Essas ferramentas são o foco principal quando você inicia o processo. É melhor ter conhecimento sobre suas funções e etapas. É para evitar erros ao particionar seu USB. Antes de iniciar o procedimento, você precisa tomar nota de uma coisa. Faça backup de seus arquivos para evitar perdê-los permanentemente. Se você está procurando guias de solução de problemas, você está na página certa! Abaixo estão as etapas para particionar unidades USB no Windows e no Mac.
Seção 1. Como particionar um USB no Windows
Você sabe como particionar um USB no Windows? Se não, este é o melhor método para você. Por favor, siga as etapas de acordo para evitar erros e erros.
Passo 1Usando seu computador com Windows, conecte a unidade flash USB.
Passo 2Na barra de pesquisa do Windows, procure sua barra de pesquisa. Depois de encontrá-lo, digite Criar e formatar partições de disco rígido, em seguida, inicie-o. As unidades USB que estão no seu dispositivo aparecerão na ferramenta. Antes de prosseguir, você pode formatar sua unidade, dependendo do seu sistema de arquivos preferido. Este processo excluirá os arquivos. Seria melhor se você garantisse que todos os seus arquivos tivessem backups.
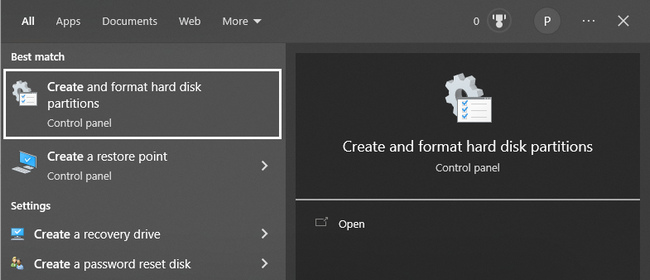
Passo 3Clique com o botão direito do mouse na unidade USB que você usará e clique no botão Diminuir Volume botão. Determine o espaço disponível para a partição. Depois disso, insira o espaço de armazenamento que deseja usar e marque o Encolher botão. Localize imediatamente o espaço que aparece no Gerenciamento de disco. Ao encontrá-lo, clique com o botão direito do mouse e marque Novo Volume Simples.
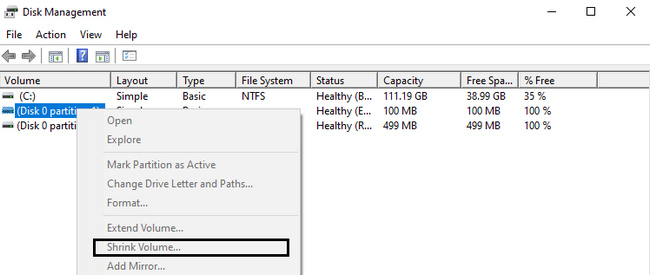
FoneLab Data Retriever - recupere os dados perdidos / apagados do computador, disco rígido, pen drive, cartão de memória, câmera digital e muito mais.
- Recupere fotos, vídeos, documentos e mais dados com facilidade.
- Visualizar dados antes da recuperação.
Seção 2. Como particionar um USB no Mac
Para particionar o USB no Mac, familiarize-se com a ferramenta que você usará. Por esse motivo, você terá um processo tranquilo e rápido.
Passo 1Insira a unidade flash USB que deseja particionar em seu dispositivo Mac.
Passo 2Localize o em destaque no dispositivo e inicie-o imediatamente. Na interface principal, procure a barra de pesquisa da ferramenta na interface principal e digite Utilitário de disco. Localize o nome da unidade USB que deseja usar. Eles estão localizados no lado esquerdo do dispositivo. Escolha o disco rígido de sua preferência e, em seguida, escolha o divisória.
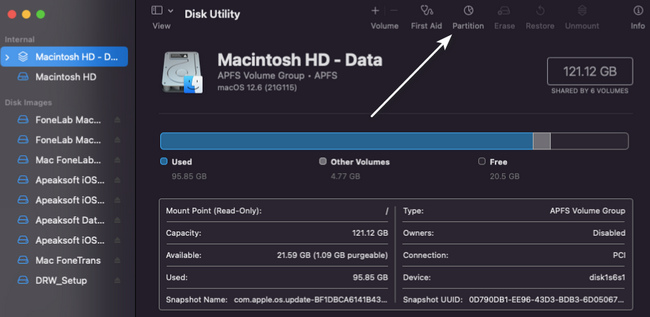
Passo 3Clique no botão Partição mais uma vez e, em seguida, clique no botão Sinal de mais > Inscreva-se. Nesse caso, ele adicionará a partição ao dispositivo. Ajuste o tamanho da partição que você criou usando o espaço de armazenamento disponível no dispositivo. Depois, renomeie a partição USB e escolha o sistema de arquivos de sua preferência.
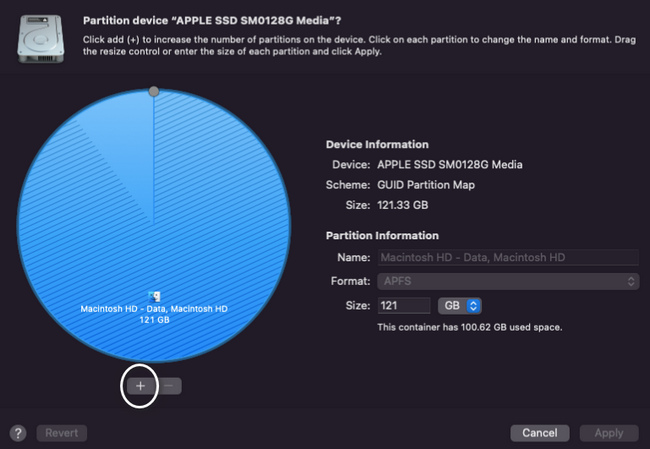
Depois de particionar a unidade USB no seu Mac ou Windows, verifique os arquivos. Isso ajudará você a saber se há arquivos ausentes após o processo. Você pode contar com a melhor ferramenta de recuperação de dados abaixo para arquivos perdidos.
Parte 2. Melhor Recuperação de Partição USB - FoneLab Data Retriever
FoneLab Data Retriever pode recuperar dados de uma unidade USB particionada. Não é o único cenário recuperável que suporta. Você também pode recuperar arquivos do pc travado, Lixeira e muito mais. Esta ferramenta de recuperação de dados também irá ajudá-lo a recuperar dados de discos rígidos externos, cartões de memória e muito mais. Se esta é a primeira vez que recupera uma unidade USB de partição, esta é a ferramenta mais eficiente. Tem etapas gerenciáveis e diretas. Não requer nenhuma habilidade profissional. Você pode executá-los sem a ajuda de ninguém para recuperar dados de várias partições em USB.
FoneLab Data Retriever - recupere os dados perdidos / apagados do computador, disco rígido, pen drive, cartão de memória, câmera digital e muito mais.
- Recupere fotos, vídeos, documentos e mais dados com facilidade.
- Visualizar dados antes da recuperação.
Passo 1Baixe a melhor recuperação de partição USB clicando no Download grátis botão. Está disponível em Mac e Windows. Você só precisa procurar a versão do dispositivo que está usando no momento. O dispositivo fará o download da ferramenta por alguns segundos. Posteriormente, será necessário configurá-lo. Quando terminar, instale a ferramenta, inicie-a no seu dispositivo e execute-a.
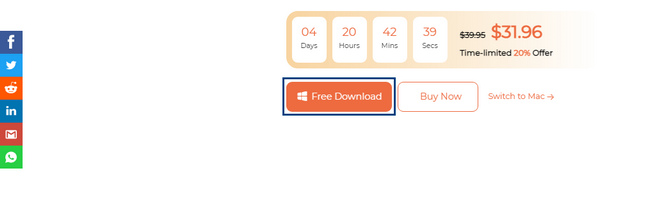
Passo 2Como você está procurando arquivos em sua unidade USB de partição, procure as unidades removíveis. Procure o nome da sua unidade e selecione-a. Na parte superior da ferramenta de recuperação de dados, marque as caixas dos tipos de arquivo que deseja recuperar. Depois disso, clique no Escanear botão e iniciar o processo de localização de seus arquivos ausentes perdidos.
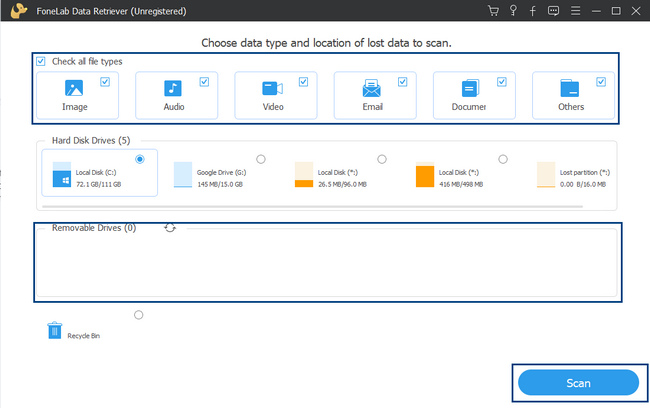
Passo 3O processo de digitalização durará apenas alguns segundos. Se os arquivos que você deseja recuperar não aparecerem, clique no botão Varredura profunda botão no canto inferior direito. Ele fornecerá mais resultados do que a varredura rápida mostrou. No entanto, vai consumir mais tempo.
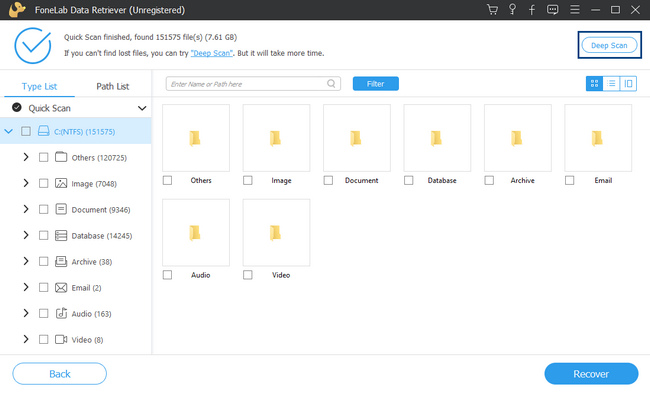
Passo 4Você verá os resultados do procedimento no lado esquerdo da ferramenta e as pastas com o número de dados que ela contém. Ele também mostrará o sistema de arquivos que você usa. Marque as caixas à direita para adicioná-los aos arquivos que você irá recuperar.
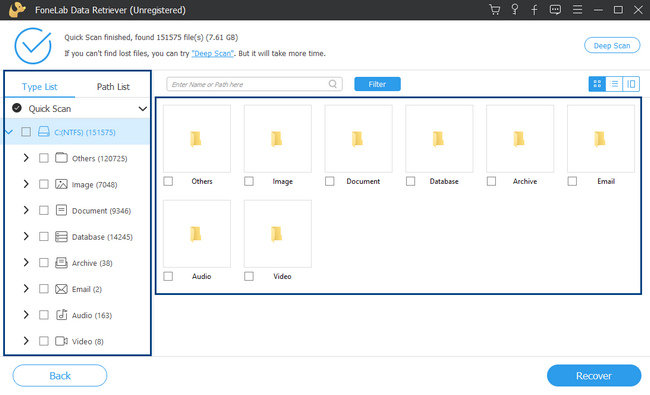
Passo 5Ao escolher os arquivos da partição USB que deseja recuperar, clique no botão Recuperar botão. Ele está localizado na parte inferior da ferramenta. Aguarde o término do processo. Depois, procure os arquivos de partição USB que você recuperou em seu dispositivo.
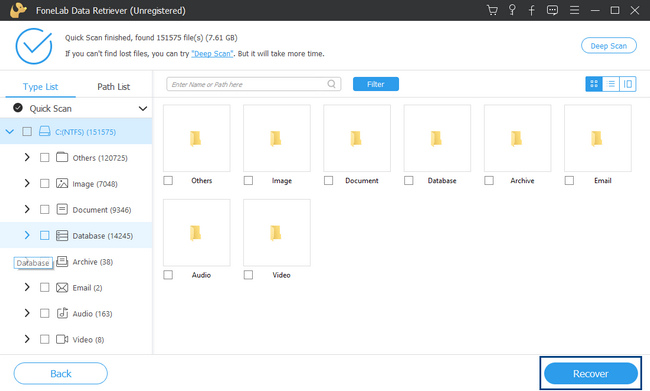
FoneLab Data Retriever - recupere os dados perdidos / apagados do computador, disco rígido, pen drive, cartão de memória, câmera digital e muito mais.
- Recupere fotos, vídeos, documentos e mais dados com facilidade.
- Visualizar dados antes da recuperação.
Parte 3. Perguntas frequentes sobre como recuperar e particionar arquivos USB
1. Você pode remover a partição do USB no Windows?
Sim, é possível removê-los. Procurar Gerenciamento de disco na Início botão. Clique com o botão direito do mouse na unidade que deseja remover as partições e escolha Excluir volume > Sim.
2. Como remover a partição da unidade USB no Mac?
Lançar o Utilitário de disco ferramenta no seu Mac. Procure o disco que deseja processar no lado esquerdo, clique nele e selecione o divisória seção. Selecione a partição que deseja remover. Depois disso, clique no Sinal de menos E clique no Inscreva-se botão.
É arriscado particionar uma unidade USB porque pode levar à perda de arquivos. No entanto, você pode usar FoneLab Data Retriever para recuperar seus arquivos perdidos se isso acontecer. Outra coisa boa sobre isso, está disponível no Mac e no Windows. Quer saber mais e experimentar essa excelente ferramenta? Baixe agora em seus dispositivos.
FoneLab Data Retriever - recupere os dados perdidos / apagados do computador, disco rígido, pen drive, cartão de memória, câmera digital e muito mais.
- Recupere fotos, vídeos, documentos e mais dados com facilidade.
- Visualizar dados antes da recuperação.
