Recupere os dados perdidos / apagados do computador, disco rígido, unidade flash, cartão de memória, câmera digital e muito mais.
3 procedimentos excelentes para encontrar arquivos ocultos no Mac
 atualizado por Lisa Ou / 01 de dezembro de 2022 09:00
atualizado por Lisa Ou / 01 de dezembro de 2022 09:00Se você não consegue encontrar arquivos no Mac, não pense que os perdeu. Não há nada para entrar em pânico se isso. O Mac oculta alguns arquivos no dispositivo para evitar danos acidentais. Há casos em que você exclui arquivos antigos ou sem importância. Nesse caso, você pode excluir acidentalmente o importante que não deseja que aconteça. Você sabe como encontrar documentos no Mac? Arquivos ocultos são muito melhores do que perder seus arquivos. Existe a possibilidade de você não poder trazê-los de volta. Os arquivos ocultos ainda estão no dispositivo. Você só precisa encontrá-los ou localizá-los usando ferramentas. Se você não conseguir encontrar os arquivos, existe uma maneira alternativa de fazer isso. Você pode usar o FoneLab Data Retriever para uma pesquisa mais rápida em seus arquivos. Possui arquivos excepcionais que você pode executar lendo este artigo.


Lista de guias
Parte 1. Como encontrar arquivos ocultos em um dispositivo Mac com o FoneLab Data Retriever
Arquivos ocultos são difíceis de encontrar, especialmente quando você não está familiarizado com o seu dispositivo Mac. Usando o Recuperador de Dados Mac FoneLab ferramenta é a melhor solução para isso. Este software é mais do que apenas uma ferramenta de recuperação de dados. Ele pode ajudar o Mac a encontrar arquivos grandes ocultos no dispositivo em apenas alguns minutos. Esta ferramenta tem qualidades que você certamente irá gostar. É porque eles são fáceis de usar e não exigem habilidades profissionais. Ele suporta muitos dados recuperáveis. Exemplos são documentos, imagens, vídeos e muito mais! Você não precisa se preocupar com o tipo de dados dos arquivos ocultos. Tudo o que você precisa fazer é localizar todos os arquivos ocultos que deseja ver.
FoneLab Data Retriever - recupere os dados perdidos / apagados do computador, disco rígido, pen drive, cartão de memória, câmera digital e muito mais.
- Recupere fotos, vídeos, documentos e mais dados com facilidade.
- Visualizar dados antes da recuperação.
Passo 1Para baixar Mac Data Retriever, Clique no Download grátis botão na interface principal. Uma vez iniciado o processo de download, aguarde alguns segundos ou minutos. O software permitirá que você configure depois disso. Em seguida, é o processo de instalação, que levará apenas alguns segundos e, em seguida, iniciará a ferramenta no seu dispositivo Mac.
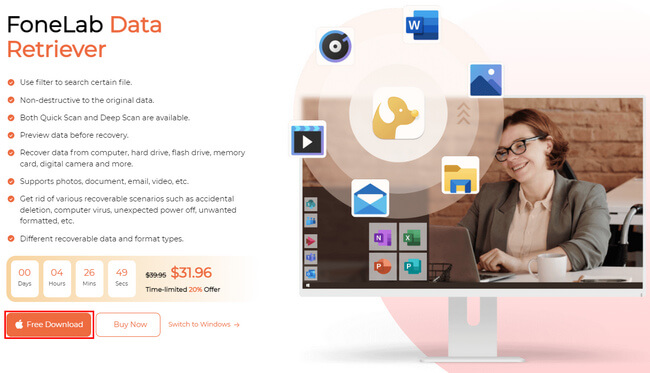
Passo 2Você terá três opções entre os três recursos do software na recuperação de dados. Como você está usando um Mac, clique no botão Início botão sob o Mac Data Recovery.
Observação: os recursos de recuperação de dados para iOS e Android também estão disponíveis. Se você deseja recuperar arquivos nesses dispositivos, também é possível.
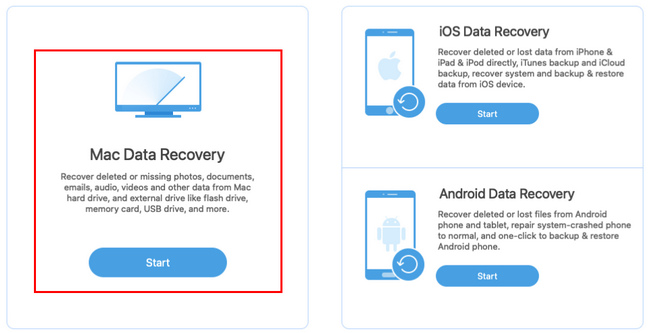
Passo 3Marque as caixas dos dados que você precisa recuperar e-mails, imagens e muito mais. O software permitirá que você veja o tipo de dados e suas localizações para obter melhores resultados.
Nota: Recuperar arquivos na lixeira é um dos recursos exclusivos deste software. Se você deseja recuperar arquivos do seu dispositivo sem dificuldade, verifique o Ponto botão.
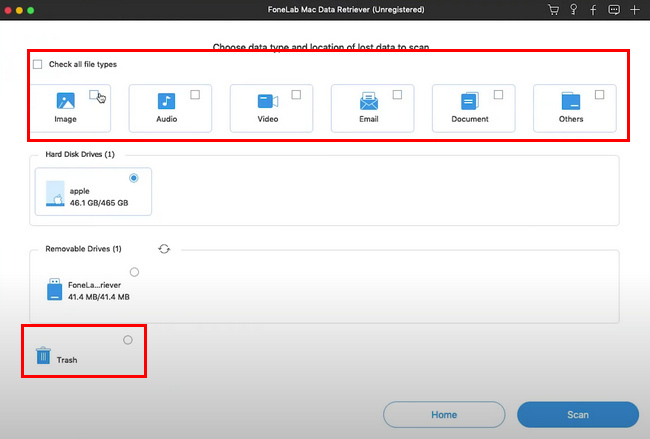
Passo 4Marque a Escanear botão no canto inferior direito do software. O processo de digitalização será iniciado automaticamente.
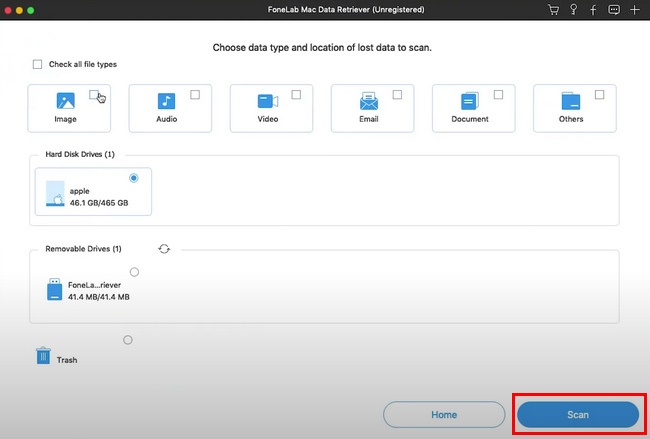
Passo 5Os arquivos perdidos agora aparecerão no software após o processo de digitalização. Clique no filtros botão assim que souber a data e hora exatas dos arquivos perdidos que deseja recuperar. Esse recurso pode ajudá-lo a encontrar arquivos mais rapidamente. Depois de encontrar os arquivos, clique no botão Aplicar botão.
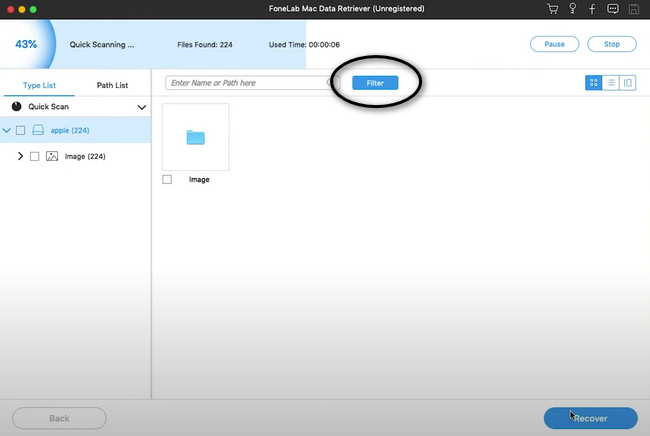
Passo 6Se os arquivos estiverem prontos para serem recuperados, clique no botão Recuperar botão na parte inferior do software. Aguarde o processo de recuperação antes de verificar os arquivos no seu dispositivo Mac. Após esse processo, o software recuperará seus arquivos perdidos.
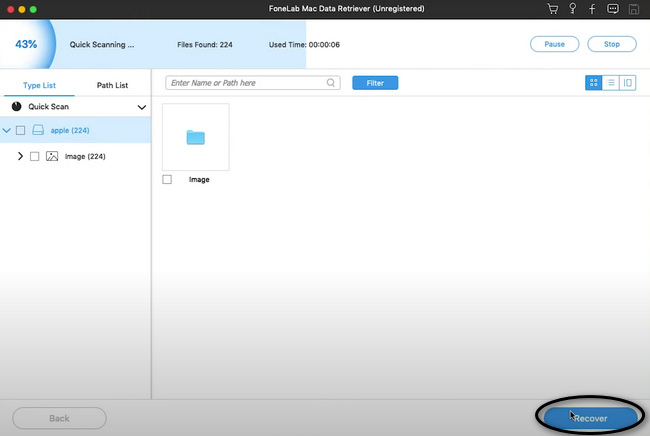
FoneLab Data Retriever - recupere os dados perdidos / apagados do computador, disco rígido, pen drive, cartão de memória, câmera digital e muito mais.
- Recupere fotos, vídeos, documentos e mais dados com facilidade.
- Visualizar dados antes da recuperação.
Parte 2. Como visualizar arquivos ocultos no Mac no Terminal
Existem muitos métodos para aprender a encontrar fotos ocultas no Mac e outros tipos de dados. Esta ferramenta é mais rápida do que usar software no Mac. É muito mais rápido do que esses métodos. No entanto, a desvantagem é que você precisa conhecer os códigos adequados. Será difícil para você se não tiver experiência no uso desses códigos. Você pode digitar o código errado, o que pode travar seu sistema. Por favor, memorize alguns dos códigos essenciais do dispositivo. Você pode consultar as etapas abaixo usando esta ferramenta integrada. Nesse caso, ele pode orientá-lo a se familiarizar com o código correto.
Passo 1Inicie o Finder do seu dispositivo Mac e procure cada barra de pesquisa para uma maneira mais rápida de encontrar a ferramenta. Digite Terminal na barra de pesquisa. A ferramenta aparecerá na tela e será iniciada.
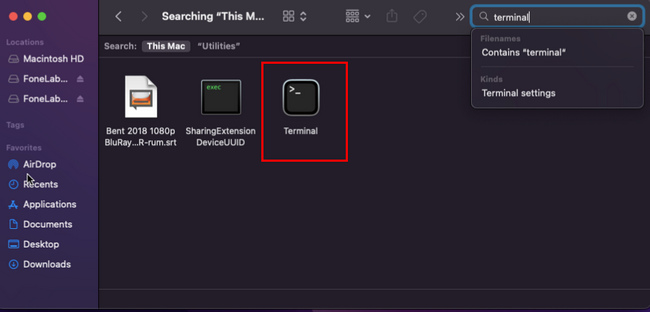
Passo 2Haverá uma pequena janela pop-up em sua tela. Digitar 'padrões escrevem com.apple.Finder AppleShowAllFiles true' sobre ele, em seguida, pressione o botão Entrar toque no teclado.
Passo 3Você precisará inserir outro código, 'localizador de killall' em seguida, pressione o Entrar tecla do teclado novamente. A ferramenta processará o código inserido para mostrar os arquivos ocultos. Ele também mostrará os arquivos ocultos que você deseja ver.
Parte 3. Como visualizar arquivos ocultos no Mac no Finder
Ao contrário da ferramenta anterior, o Finder é muito mais rápido para encontrar seus arquivos ocultos. Não é difícil determinar como visualizar fotos ocultas no Mac e outros dados. É o melhor procedimento para você se não tiver conhecimento suficiente sobre os códigos. O Finder é uma das ferramentas mais convenientes. Ele organiza os arquivos de acordo e pode acessar facilmente os arquivos que você deseja verificar. Esta ferramenta tem apenas um passo para localizar seus arquivos. Ao aprender atalhos de teclado, você pode procurar seus arquivos ocultos de maneira ideal. Execute as etapas a seguir para encontrar rapidamente seus arquivos ocultos no seu Mac.
Passo 1Procure o aplicativo Finder no seu dispositivo Mac.
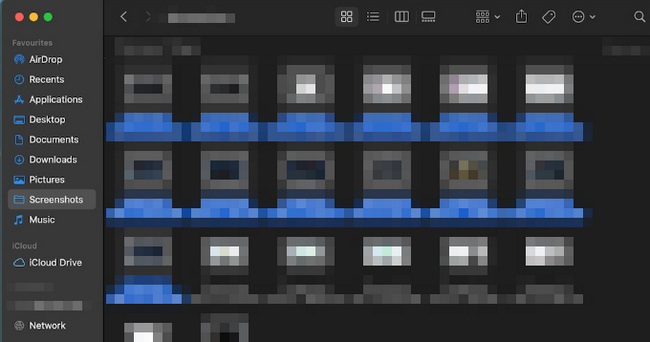
Passo 2Procure o Comando+Shift+Período(.) no teclado do Mac. Em seguida, pressione-os simultaneamente para mostrar os arquivos no seu dispositivo Mac.
Passo 3Se você quiser ocultar os arquivos novamente, pressione o botão Comando+Shift+Período(.) no teclado do Mac novamente.
FoneLab Data Retriever - recupere os dados perdidos / apagados do computador, disco rígido, pen drive, cartão de memória, câmera digital e muito mais.
- Recupere fotos, vídeos, documentos e mais dados com facilidade.
- Visualizar dados antes da recuperação.
Parte 4. FAQs Como encontrar arquivos ocultos no Mac
1. Por que meus arquivos desapareceram no Mac?
Existem muitas razões pelas quais seus arquivos desaparecem em seu dispositivo. Pode ser porque você excluiu acidentalmente seus arquivos e problemas de malware. Também pode ser porque seu dispositivo oculta seus arquivos automaticamente, como o Mac faz automaticamente.
2. Para onde vão os arquivos perdidos?
Você pode procurar seus arquivos na lixeira usando o Mac. Por outro lado, procure os arquivos ausentes na lixeira se estiver usando o Windows. Existem diferentes maneiras além dessas duas. Você pode aprendê-los se explorar seu dispositivo.
3. Como encontrar fotos ocultas no MacBook Air?
Localize as Fotos do dispositivo e clique em sua Biblioteca. Depois, escolha Ver > Mostrar álbum de fotos oculto. Você verá as fotos ocultas na barra lateral da biblioteca. Escolha as fotos que deseja exibir e clique no botão Unhide botão.
Recuperador de Dados Mac FoneLab é o melhor método entre as técnicas acima. Possui recursos que você vai gostar de utilizar. Se você quiser experimentar seus recursos fantásticos na recuperação de dados, baixe-o sem pensar duas vezes. Este artigo também contém a melhor alternativa para este software. Tudo que você precisa fazer é ler este artigo. Aproveite e seja profissional na recuperação de seus dados!
FoneLab Data Retriever - recupere os dados perdidos / apagados do computador, disco rígido, pen drive, cartão de memória, câmera digital e muito mais.
- Recupere fotos, vídeos, documentos e mais dados com facilidade.
- Visualizar dados antes da recuperação.
