- Parte 1. Verifique se a versão do macOS do seu Mac pode ser executada
- Parte 2. Como fazer downgrade do macOS do Time Machine Backup
- Parte 3. Faça o downgrade do Big Sur para o Mojave por meio da versão baixada do macOS
- Parte 4. Como recuperar dados após o downgrade do macOS com o FoneLab Mac Data Retriever
- Parte 5. Perguntas frequentes sobre como fazer downgrade do macOS
Recupere os dados perdidos / apagados do computador, disco rígido, unidade flash, cartão de memória, câmera digital e muito mais.
Downgrade para Catalina e outros: 2 técnicas eficientes e eficazes
 atualizado por Lisa Ou / 13 de julho de 2022 09:00
atualizado por Lisa Ou / 13 de julho de 2022 09:00A Apple quer melhorar continuamente o desempenho de seus dispositivos, incluindo o Mac, atualizando seu sistema operacional. A atualização do sistema operacional pode realmente ajudá-lo a corrigir alguns bugs e adicionar novos recursos ao seu computador. No entanto, alguns usuários se arrependeram de atualizar seu macOS porque experimentaram sistemas ou aplicativos sem resposta. Outros simplesmente preferem a versão anterior ou anterior de seu sistema operacional. Quaisquer que sejam as razões, é bom que você esteja aqui. Este post ensina como fazer o downgrade do Catalina para o Mojave ou qualquer outra versão. Finalmente, você saberá que pode recuperar seus dados após fazer o downgrade do seu sistema operacional no seu computador Mac.
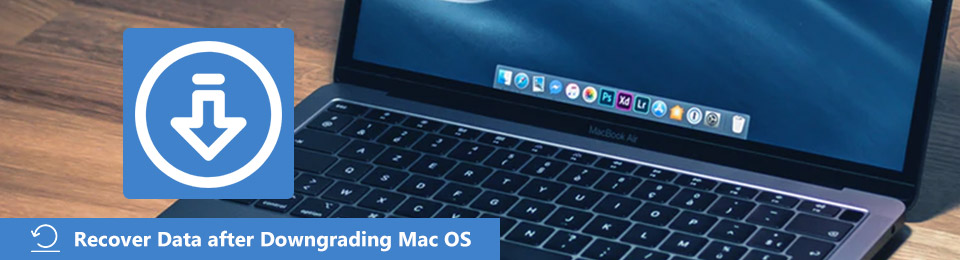

Lista de guias
- Parte 1. Verifique se a versão do macOS do seu Mac pode ser executada
- Parte 2. Como fazer downgrade do macOS do Time Machine Backup
- Parte 3. Faça o downgrade do Big Sur para o Mojave por meio da versão baixada do macOS
- Parte 4. Como recuperar dados após o downgrade do macOS com o FoneLab Mac Data Retriever
- Parte 5. Perguntas frequentes sobre como fazer downgrade do macOS
Parte 1. Verifique se a versão do macOS do seu Mac pode ser executada
Saber quais versões do macOS podem ser executadas no seu computador Mac é essencial. Embora a Apple lance uma nova versão do macOS todos os anos, nem todas essas versões são compatíveis com todos os Macs. Pode ser um pouco desafiador descobri-lo.
FoneLab Data Retriever - recupere os dados perdidos / apagados do computador, disco rígido, pen drive, cartão de memória, câmera digital e muito mais.
- Recupere fotos, vídeos, documentos e mais dados com facilidade.
- Visualizar dados antes da recuperação.
Para verificar a versão do macOS que você pode usar para o seu Mac, primeiro saiba qual dispositivo Mac você possui. Não se preocupe. Você não verificará nenhuma especificação técnica, como números de modelo ou algo assim. Em vez disso, depende do nome real do modelo e do ano do seu computador Mac para determinar a versão do macOS que você pode executar. Para saber qual é o nome e o ano do modelo do seu computador, siga estas etapas:
Passo 1Vá para o Menu Apple.
Passo 2Então, selecione Sobre este Mac da lista. E você verá o nome do modelo e o ano do seu Mac.
Passo 3Por fim, encontre e pesquise na Internet com quais versões do macOS do seu Mac ele é compatível. E é isso!
Quando você terminar de verificar qual versão pode suportar seu Mac, saiba como fazer downgrade do macOS depois de tentar atualizar seu sistema operacional, especialmente se você preferir a versão anterior ou anterior do macOS, vá para as seguintes partes deste post.
Parte 2. Como fazer downgrade do macOS do Time Machine Backup
A primeira abordagem que você pode tentar é fazer o downgrade do macOS por meio do backup do Time Machine. Em vez de formatar seu dispositivo, você pode simplesmente restaurar seu Mac usando esta ferramenta. Mas observe que ele apagará completamente o disco de inicialização, embora você esteja restaurando seu Mac a partir de um backup do Time Machine. Assim, todas as fotos, músicas ou trabalhos que você fez e baixou após fazer o backup inicial serão apagados. Para evitar isso, faça backup de tudo o que deseja manter.
E aqui está como fazer downgrade de Catalina para High Sierra, ou Big Sur para Catalina e muito mais usando uma Time Machine:
Passo 1Em primeiro lugar, conecte o disco do Time Machine ao seu Mac.
Passo 2Em seguida, reinicie o computador Mac. Para fazer isso, pressione e segure Command + R até que o logotipo da Apple apareça na tela.
Passo 3Depois disso, quando o Modo de recuperação cargas, selecione Restaurar da máquina do tempo Backup e hit Continuar.
Passo 4Em seguida, escolha um disco que contenha o backup do Time Machine.
Passo 5Agora, a tela a seguir mostrará todos os backups. Por fim, selecione o último que você fez antes de atualizar para a versão mais recente do macOS. Aí está!
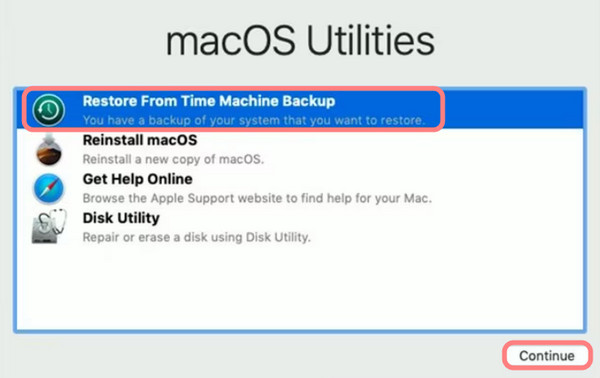
Depois de concluir as etapas acima, seu computador Mac deve estar preparado para usar a versão do macOS com downgrade.
FoneLab Data Retriever - recupere os dados perdidos / apagados do computador, disco rígido, pen drive, cartão de memória, câmera digital e muito mais.
- Recupere fotos, vídeos, documentos e mais dados com facilidade.
- Visualizar dados antes da recuperação.
Parte 3. Faça o downgrade do Big Sur para o Mojave por meio da versão baixada do macOS
Antes do lançamento da versão do macOS Mojave, os usuários de Mac podem baixar a versão mais antiga diretamente pela App Store. Mas isso não é mais possível com a App Store atualizada do Mac. No entanto, eles ainda podem ser baixados através do site de suporte da Apple. Quando você tiver o instalador do macOS baixado no seu Mac, use-o para criar um disco inicializável e, em seguida, reinstale o macOS.
Para este método, você precisa de um disco rígido externo de 16 GB ou maior ou unidade USB e um formatado. Em seguida, crie um instalador para a versão mais antiga do macOS. Para fazer isso, veja como:
Passo 1Conecte o disco rígido externo formatado ou a unidade USB.
Passo 2Em seguida, execute o Terminal no seu Mac. Em seguida, você precisará inserir um comando de acordo com a versão do Mac que está usando. Se você deseja substituir o Big Sur pela versão do macOS como o Mojave, use o comando abaixo.

Passo 3Por fim, ele criará um instalador com o nome Untitled que você poderá usar como disco inicializável. E é isso!
Ao fazer o downgrade de uma versão do macOS, há uma grande possibilidade de perda de dados. Na próxima parte, apresentamos a ferramenta que pode ajudá-lo a recuperar seus dados após o downgrade.
Parte 4. Como recuperar dados após o downgrade do macOS com o FoneLab Mac Data Retriever
Se você perdeu seus dados após fazer o downgrade do seu macOS, não se preocupe! Você ainda pode recuperar seu arquivo de forma seletiva e segura com FoneLab Mac Data Retriever. É a ferramenta de recuperação de dados Mac mais excelente e profissional. Mesmo depois de fazer o downgrade do seu macOS, você pode restaurar quase todos os tipos e formatos suportados pela ferramenta. Ele também oferece duas maneiras de verificar seus dados: Quick Scan e Varredura profunda. Não apenas isso, você pode digitalizar e recuperar arquivos de um disco rígido, unidade flash ou cartão de memória, incluindo o Utilitário de Disco.
FoneLab Data Retriever - recupere os dados perdidos / apagados do computador, disco rígido, pen drive, cartão de memória, câmera digital e muito mais.
- Recupere fotos, vídeos, documentos e mais dados com facilidade.
- Visualizar dados antes da recuperação.
Aqui está o tutorial completo para recuperar dados perdidos e arquivos apagados do disco rígido do Mac apagado:
Passo 1Primeiro, baixe e instale FoneLab Mac Data Retriever no seu computador Mac. Em seguida, inicie a ferramenta. Certifique-se de ter baixado a versão correta para o seu dispositivo.
Passo 2Depois disso, na interface principal, selecione e clique Recuperação de Dados Mac.
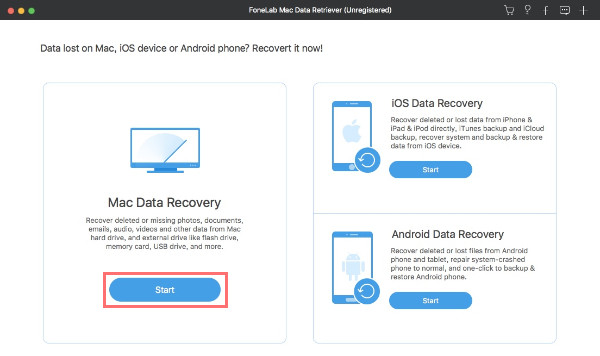
Passo 3Em seguida, escolha o tipo de dados que deseja recuperar. Quando terminar de selecionar, escolha o disco rígido do sistema Mac sob o Unidades de disco rígido. Então, acerte o Escanear botão.
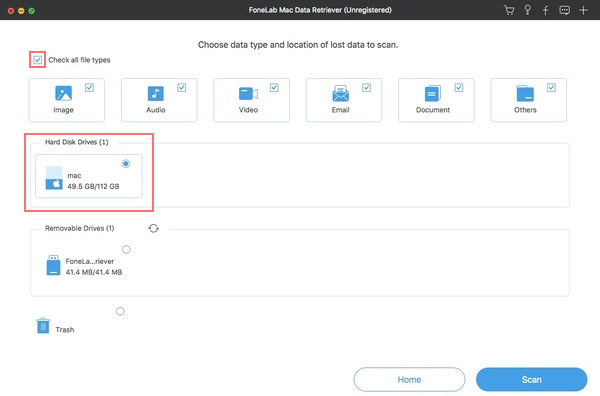
Passo 4Quando a ferramenta estiver concluída, todos os seus arquivos e pastas serão exibidos nas categorias. Em seguida, você pode abrir essas pastas para encontrar seus dados existentes, perdidos e excluídos. Se você não conseguir encontrá-los, tente digitar o nome do arquivo e o caminho no mecanismo de pesquisa.
Além disso, você pode usar a função de filtro da ferramenta para definir os dados de informações de filtro da extensão e os dados modificados. E marque o botão Aplicar para encontrar todos os dados relacionados facilmente.fonelab-mac-data-retriever-search-files-and-apply-filter.jpg
Passo 5Por último, mas não menos importante, acerte o Recuperar botão para começar a restaurar seus arquivos de uma versão do macOS com downgrade. E aí está!
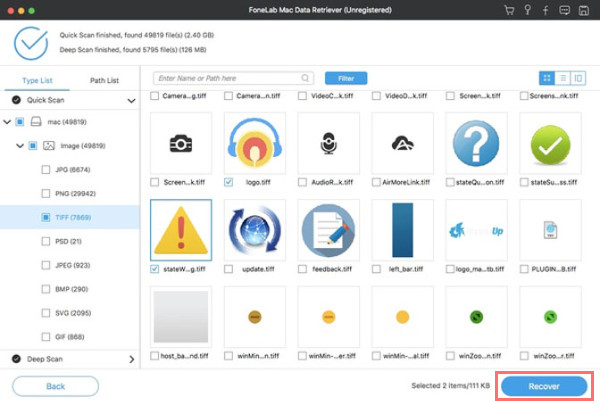
O FoneLab Data Retriever é realmente o melhor programa que você pode usar para recuperar seus dados importantes do seu computador e outras unidades ou dispositivos externos. A perda de dados nunca será um problema ao atualizar ou fazer downgrade do macOS.
Parte 5. Perguntas frequentes sobre como fazer downgrade do macOS
1. O downgrade do macOS excluirá tudo?
Sim. Ao fazer o downgrade do macOS, você certamente perderá tudo no seu computador. É por isso que é essencial fazer backup de tudo do seu computador antes de fazer o downgrade do seu macOS.
2. É ruim fazer o downgrade da versão atual do macOS do meu computador?
Na verdade, quando você faz o downgrade da versão mais recente do seu sistema operacional no Mac, não encontrará ou não causará nenhum problema visível imediatamente. Mas, com o passar do tempo, você pode descobrir que o desempenho do seu computador é ruim ao usar o Mac com uma versão do macOS desatualizada. Não é ruim. No entanto, pode causar erros ao longo do tempo.
Concluindo, a atualização do software macOS é benéfica para garantir que seu Mac permaneça seguro e possa oferecer recursos novos e interessantes. Mas ainda assim, alguns problemas podem ocorrer e podem frustrá-lo. Sempre que você quiser fazer o downgrade do macOS em seu computador, as técnicas mencionadas aqui podem ajudá-lo a atender às suas necessidades. Além disso, com a ajuda da ferramenta profissional – FoneLab Mac Data Retriever, recupere seus dados após o downgrade de forma eficaz e eficiente.
FoneLab Data Retriever - recupere os dados perdidos / apagados do computador, disco rígido, pen drive, cartão de memória, câmera digital e muito mais.
- Recupere fotos, vídeos, documentos e mais dados com facilidade.
- Visualizar dados antes da recuperação.
