Recupere os dados perdidos / apagados do computador, disco rígido, unidade flash, cartão de memória, câmera digital e muito mais.
Reparar PDF não salva as alterações usando métodos sem problemas
 atualizado por Lisa Ou / 12 de maio de 2023 09:00
atualizado por Lisa Ou / 12 de maio de 2023 09:00Portable Document Format, popularmente conhecido como PDF, é um formato criado pela Adobe. É usado para documentos que contenham textos ou imagens. Os arquivos PDF tornam a apresentação de documentos mais conveniente, independentemente do dispositivo ou programa. Quase todos os telefones celulares, computadores, tablets, etc., suportam o formato de arquivo. É acessível, então milhões de pessoas em todo o mundo o usam para criar, editar e visualizar documentos. No entanto, há momentos em que algo infeliz acontece e você não pode salvar PDFs no seu dispositivo.
Deixar de salvar as alterações em seu arquivo PDF pode ser frustrante, especialmente quando você trabalhou nele por muito tempo. Em um piscar de olhos, tudo o que você criou ou revisou pode desaparecer. Felizmente, você ainda pode devolver seus arquivos PDF perdidos usando uma ferramenta confiável de recuperação de PDF. Dito isso, esta postagem exibirá os possíveis motivos pelos quais as alterações não serão salvas em seu PDF. A seguir estão as instruções para corrigir o problema. Em seguida, ajudaremos você a recuperar o PDF que você não conseguiu salvar.
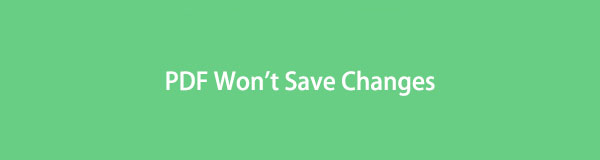

Lista de guias
Parte 1. Por que o PDF não salva as alterações
Se você sair de um arquivo PDF sem salvá-lo, não espere que ele salve as alterações feitas. Mas, além desse tipo de erro, um possível motivo pelo qual seu PDF não salva as alterações é que o recurso de salvamento automático não está ativado. Talvez você esteja usando outro dispositivo para editar, então fechou o arquivo, pensando que ele salvará automaticamente como o dispositivo usual que você usa. Infelizmente, este não é o caso. Assim, você deve sempre salvar o PDF antes de sair do arquivo.
Outra causa plausível de por que seu PDF não salva as alterações é o programa desatualizado. Esteja ciente de que é necessário atualizar seu editor ou leitor de PDF. Você deve mantê-lo atualizado para que o programa funcione sem problemas. Para fazer isso, vá para a página oficial do Adobe Acrobat. A partir daí, baixe a versão mais recente do programa e instale-o em seu computador, celular ou tablet. Caso contrário, você pode ocasionalmente encontrar problemas como este, pois seus recursos estarão desatualizados.
FoneLab Data Retriever - recupere os dados perdidos / apagados do computador, disco rígido, pen drive, cartão de memória, câmera digital e muito mais.
- Recupere fotos, vídeos, documentos e mais dados com facilidade.
- Visualizar dados antes da recuperação.
Parte 2. Como corrigir o PDF não salva as alterações
Alterar as configurações de armazenamento pode ajudar a corrigir seu PDF que não pode salvar as alterações. Se o Adobe Reader que você usa for incompatível com as configurações de armazenamento do seu dispositivo, isso pode fazer com que o PDF não salve as alterações. Assim, possibilitando o “Mostrar armazenamento online ao salvar arquivos” permite que o programa ofereça a opção de salvar seus documentos PDF online.
Aja de acordo com as diretrizes simples abaixo para corrigir o problema de não salvar o PDF ajustando as configurações de armazenamento.
Passo 1Inicie para executar o Adobe Acrobat Reader em seu computador e acesse o arquivo PDF que deseja salvar após a edição. No canto superior direito da tela do documento, clique no botão Editar botão.
Passo 2Quando as opções no menu suspenso aparecerem, selecione o Preferencias guia na parte inferior para o Preferencias janela para aparecer. Na janela, clique no botão Geral guia no canto superior esquerdo da tela.
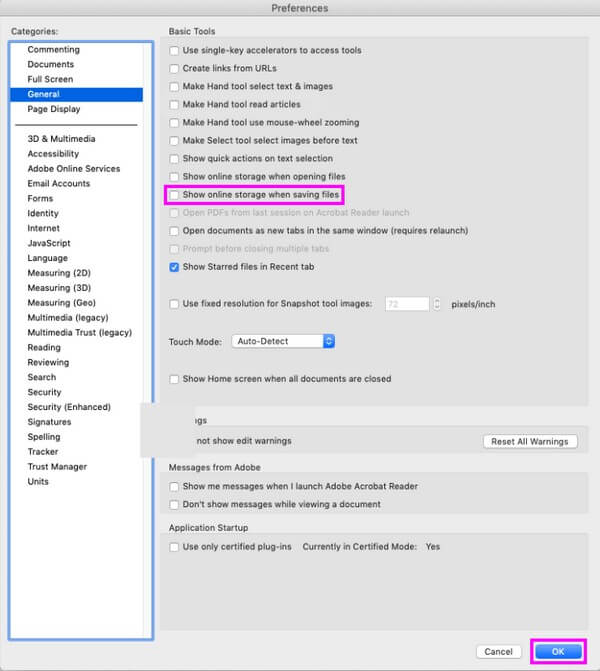
Passo 3Outra lista de opções aparecerá na tela seguinte. Marque a caixa de seleção do Mostrar armazenamento online ao salvar arquivos opção, então aperte OK para salvar os ajustes. Depois, você pode salvar o documento e ver se ele foi salvo com sucesso.
Parte 3. Como recuperar PDFs não salvos com o FoneLab Data Retriever
FoneLab Data Retriever é um programa de recuperação seguro competente na recuperação de arquivos apagados ou perdidos acidentalmente. Ele suporta vários tipos de dados, como documentos, imagens, arquivos de áudio, vídeos, e-mails, etc. Assim, você pode confiar neste programa para devolver seu arquivo PDF com segurança e até mesmo incluir os arquivos que você perdeu anteriormente. Independentemente do seu dispositivo, não há problema, pois o FoneLab Data Retriever pode recuperar arquivos de um computador, cartão de memória, pen drive, pen drive, câmera digital e muito mais. Além disso, essa ferramenta é garantidamente não destrutiva, portanto, você pode esperar que seus dados retornem como estavam originalmente.
FoneLab Data Retriever - recupere os dados perdidos / apagados do computador, disco rígido, pen drive, cartão de memória, câmera digital e muito mais.
- Recupere fotos, vídeos, documentos e mais dados com facilidade.
- Visualizar dados antes da recuperação.
Veja as instruções abaixo como um padrão para recuperar seus PDFs não salvos com FoneLab Data Retriever depois de corrigir o problema do PDF não salvará as alterações:
Passo 1Na página oficial do FoneLab Data Retriever, salve uma cópia do arquivo instalador do retriever com a extensão Download grátis guia na seção esquerda. Depois disso, abra o arquivo, mas saiba que a instalação só acontecerá depois que você autorizar a ferramenta a fazer alterações no seu dispositivo. O processo levará mais ou menos um minuto antes que a guia Iniciar apareça e, então, é hora de executar o programa de recuperação em seu computador.
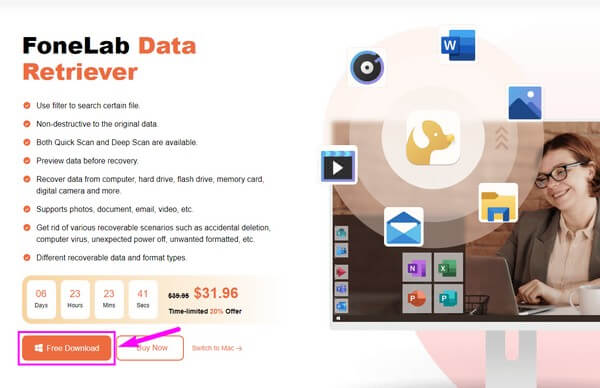
Passo 2Você verá na interface do FoneLab Data Retriever e verá os formatos disponíveis que podem ser recuperados com o programa. Para seus arquivos PDF, marque a pequena caixa ao lado da opção Documentos. Em seguida, clique na unidade de disco onde seus arquivos PDF são armazenados inicialmente antes de excluí-los. Enquanto isso, escolha entre os Drives removíveis abaixo se eles foram salvos em seu pen drive, cartão de memória, etc. Depois, aperte o botão Escanear guia para o retriever navegar pelos dados do seu dispositivo.
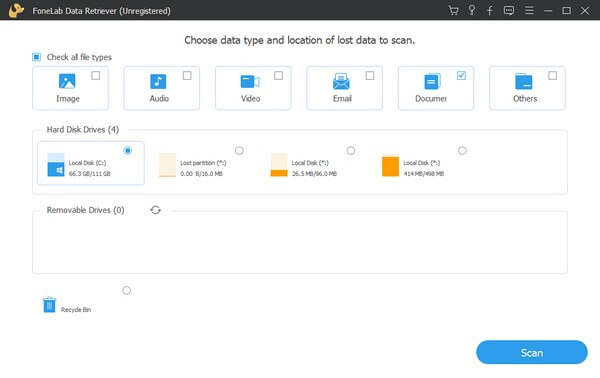
Passo 3Uma digitalização rápida será processada em menos de 30 segundos, dependendo do número de documentos armazenados em seu dispositivo. Quando terminar, um ISO pasta será mostrada na interface. Abra-o e você verá os diferentes formatos de documentos classificados em cada pasta. Escaneie a interface até encontrar a pasta PDF e, em seguida, abra-a para exibir os arquivos PDF excluídos ou perdidos em seu dispositivo.
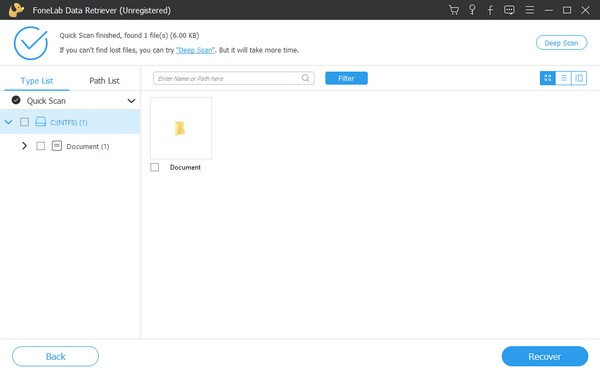
Passo 4Você pode encontrar o arquivo PDF manualmente rolando para baixo até a lista de itens na interface. Como alternativa, use a barra de pesquisa na parte superior para inserir o nome do arquivo. Enquanto isso, o recurso Filtro pode ajudá-lo a encontrar os arquivos desejados mais rapidamente. Você só precisa definir as informações dos arquivos no filtros seção, e o programa irá categorizar os resultados de acordo. Funciona melhor quando você está procurando vários arquivos PDF. Depois de selecionar, clique em Recuperar no canto inferior direito para restaurar seus arquivos.
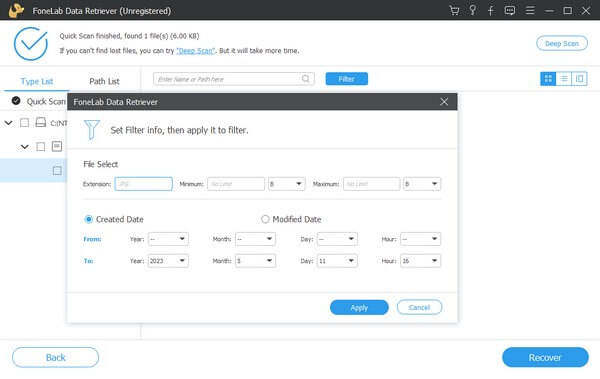
FoneLab Data Retriever - recupere os dados perdidos / apagados do computador, disco rígido, pen drive, cartão de memória, câmera digital e muito mais.
- Recupere fotos, vídeos, documentos e mais dados com facilidade.
- Visualizar dados antes da recuperação.
Parte 4. Perguntas frequentes sobre o PDF não salva as alterações
1. Posso salvar minhas edições de arquivo PDF automaticamente?
Sim você pode. O Adobe Acrobat Reader possui um recurso de salvamento automático que salva automaticamente suas edições em PDF. No entanto, isso só funcionará se o documento já estiver salvo no seu dispositivo e você estiver apenas editando. Para usar isso, você deve acessar o Preferencias > Configurações de documentos. Depois disso, habilite o Salvar automaticamente as alterações do documento em um arquivo temporário a cada (1 a 99) minutos opção. Em seguida, no campo em branco, insira o intervalo de minutos que você deseja antes que suas alterações no PDF sejam salvas automaticamente.
2. Como faço para salvar um Word como um arquivo PDF?
Para salvar um Word como PDF, você deve finalizar o documento para garantir que seu trabalho seja feito corretamente. Depois disso, clique no Envie o guia na interface superior esquerda do Word para que as informações do arquivo apareçam. Escolha o Exportações opção na coluna da esquerda e clique no botão Criar PDF / XPS ícone. Quando a pasta de arquivos for exibida, salve o arquivo como PDF e clique em Publique para salvar o documento do Word como um arquivo PDF.
É isso para corrigir e recuperar arquivos PDF que não salvam as alterações. Você pode confiar nas correções e métodos de recuperação acima para resolver seus problemas em relação ao seu PDF.
FoneLab Data Retriever - recupere os dados perdidos / apagados do computador, disco rígido, pen drive, cartão de memória, câmera digital e muito mais.
- Recupere fotos, vídeos, documentos e mais dados com facilidade.
- Visualizar dados antes da recuperação.
