Recupere os dados perdidos / apagados do computador, disco rígido, unidade flash, cartão de memória, câmera digital e muito mais.
Como restaurar facilmente uma única foto do Time Machine
 atualizado por Lisa Ou / 01 de novembro de 2023 09:00
atualizado por Lisa Ou / 01 de novembro de 2023 09:00Se você pesquisar como recuperar fotos excluídas do Time Machine, poderá encontrar métodos que não suportam a recuperação de uma única imagem ou arquivo. Freqüentemente, eles restauram apenas um backup ou pasta inteiro, dependendo da estratégia que você usará. Portanto, é compreensível que você queira saber como recuperar as fotos excluídas do seu Time Machine individualmente. Mas a questão é: isso é possível?
Bem, agora você pode parar de se perguntar, pois este artigo traz todas as respostas necessárias para suas preocupações. Você ficará esclarecido se for possível restaurar uma única imagem do backup do Time Machine. E se algo não acontecer do seu jeito, as alternativas estarão nas partes seguintes. Portanto, verifique-os para ver qual opção funcionaria melhor para você. Você não precisa se perder nos processos, pois as orientações de cada parte já estão incluídas abaixo.
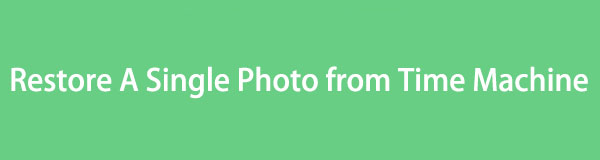

Lista de guias
Parte 1. Você pode restaurar uma única foto do Time Machine
“Como restaurar uma única foto do Time Machine?” De uma vez por todas, saiba que é impossível restaurar uma imagem ou qualquer arquivo do Time Machine. Ele só permite recuperar uma biblioteca ou pasta de fotos completa, mas você não pode abri-la e restaurar apenas um de seus conteúdos. O Time Machine não oferece suporte, o que é lamentável para quem deseja recuperar apenas um único arquivo. Mas se você realmente deseja realizar a recuperação no Time Machine, você pode restaurar sua biblioteca ou pasta de fotos no aplicativo Fotos ou clicando no ícone do Time Machine no seu Mac.
Por isso, adicionamos uma das opções abaixo como bônus se você quiser tentar a recuperação no Time Machine. No entanto, isso certamente demorará um pouco, por isso recomendamos que você prossiga para a parte seguinte e apresentaremos outras estratégias úteis para este assunto.
Antes disso, verifique o procedimento descomplicado abaixo para restaure sua biblioteca de fotos do backup do Time Machine no Mac:
Passo 1No canto superior direito da área de trabalho do Mac, você verá o Ícone do Time Machine próximo ao símbolo de status da bateria. Clique nele para revelar as opções e escolha o Digite o Time Machine aba. Certifique-se de que seu disco de backup esteja conectado ao seu Mac para que seus backups sejam mostrados quando a janela do Time Machine estiver na tela.
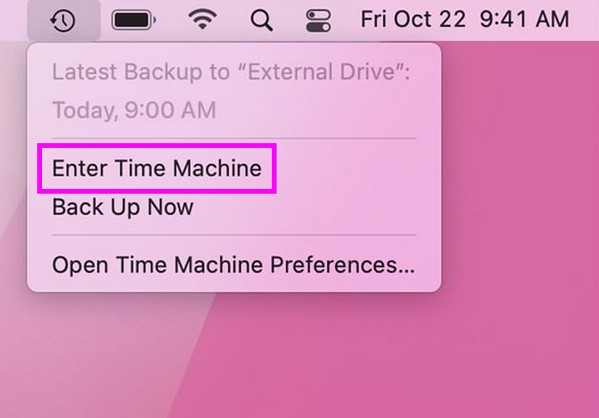
Passo 2Assim que seus backups disponíveis aparecerem, localize a biblioteca de fotos para restaurar usando o ícone de pesquisa no canto superior direito ou nas setas para cima e para baixo no lado direito. Uma vez localizada, selecione a biblioteca e clique na guia Restaurar abaixo para recuperá-la em seu Mac.
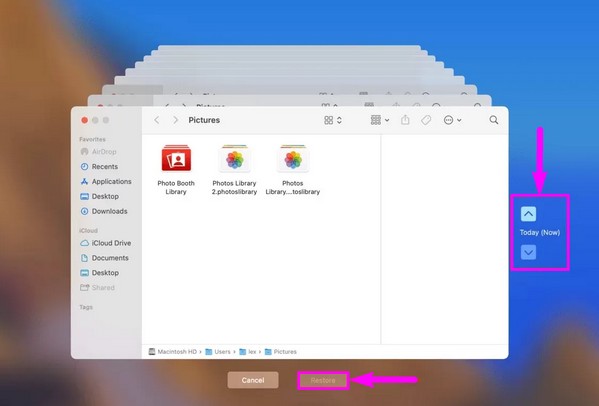
Parte 2. Como restaurar uma única foto no Mac
Como o Time Machine não permite a recuperação de uma única foto, veja os métodos alternativos que preparamos abaixo. Garantimos a escolha de um programa e um serviço integrado que permitirá restaurar arquivos individuais e posteriormente reunimos suas descrições e diretrizes.
Opção 1. Com FoneLab Mac Data Retriever
FoneLab Mac Data Retriever é um programa confiável para recuperar vários tipos de dados no seu Mac. Suas capacidades incluem restaurando fotos, e-mails, documentos, vídeos e muito mais. Portanto, será de grande ajuda depois de instalá-lo no macOS, pois você poderá restaurar suas fotos sem esforço. Também funciona para outros computadores, discos rígidos, dispositivos Apple, etc.
Enquanto isso, ao contrário do Time Machine, o FoneLab Mac Data Retriever permite recuperar seletivamente fotos e outros arquivos. Portanto, não se preocupe se precisar recuperar apenas uma das fotos excluídas. Você não precisa perder tempo recuperando uma biblioteca inteira, pois permite a recuperação de dados individuais. Além disso, possui mais recursos que você pode explorar quando estiver no seu Mac.
FoneLab Data Retriever - recupere os dados perdidos / apagados do computador, disco rígido, pen drive, cartão de memória, câmera digital e muito mais.
- Recupere fotos, vídeos, documentos e mais dados com facilidade.
- Visualizar dados antes da recuperação.
Veja as instruções simples abaixo para restaurar uma única foto excluída no seu Mac com FoneLab Mac Data Retriever:
Passo 1Use a barra de endereço do navegador Mac para encontrar o site FoneLab Mac Data Retriever online. Depois disso, acerte o Download grátis guia na página inferior esquerda para armazenar o instalador em seu Mac. Depois de baixado, abra o arquivo e finalize a instalação arrastando seu ícone para o Aplicações pasta. Por fim, abra o aplicativo recém-instalado para rodar no seu Mac.
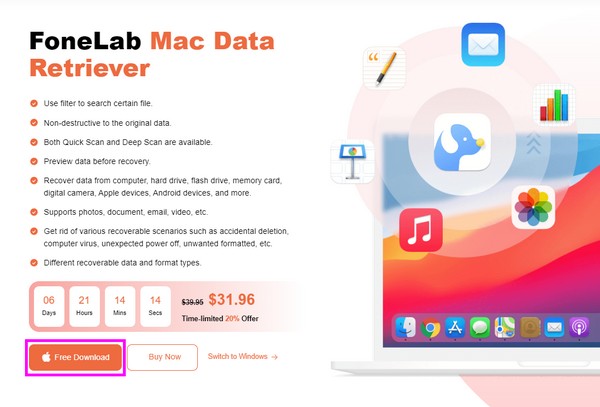
Passo 2Quando a interface inicial da ferramenta for iniciada, clique no botão Início botão dentro do Recuperação de Dados Mac caixa do lado esquerdo. Os tipos de dados serão então exibidos na interface a seguir. Marque a opção Imagem e selecione a unidade de disco rígido que armazena sua foto na próxima caixa. Então, acerte o Escanear guia na parte inferior.
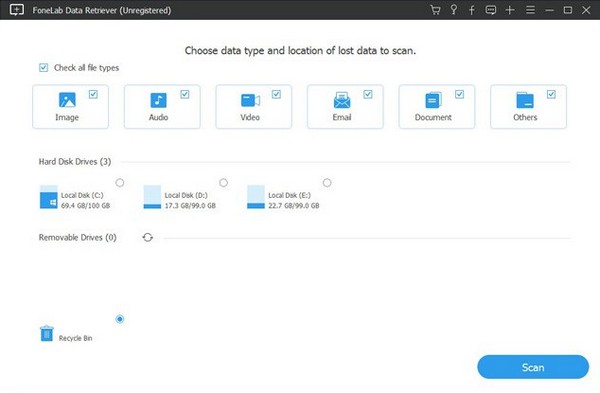
Passo 3O programa verificará rapidamente as imagens na unidade de disco escolhida, mas você também pode executar um Varredura profunda. Depois de digitalizada, abra as pastas de imagens na interface e explore-as rolando até encontrar a foto que deseja recuperar. Você pode clicar nele para visualizar e, uma vez selecionado, pressione o botão Recuperar botão para trazê-los de volta ao seu Mac.
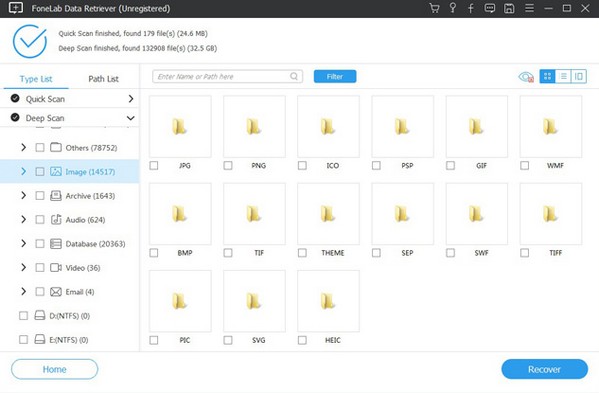
FoneLab Data Retriever - recupere os dados perdidos / apagados do computador, disco rígido, pen drive, cartão de memória, câmera digital e muito mais.
- Recupere fotos, vídeos, documentos e mais dados com facilidade.
- Visualizar dados antes da recuperação.
Opção 2. Usando o iCloud
iCloud é um serviço de nuvem integrado em dispositivos Apple como Mac. Se seus arquivos estiverem sincronizados no iCloud, você terá grandes chances de restaurá-los, principalmente se a exclusão tiver sido feita recentemente. Suas fotos e outros dados sincronizados são armazenados no iCloud Drive e, depois de excluí-los, eles serão transferidos automaticamente para a seção Excluídos recentemente. No entanto, sugerimos o método anterior se suas fotos não estiverem sincronizadas com o iCloud.
Siga as diretrizes abaixo para restaurar uma de suas fotos excluídas no Mac usando o iCloud:
Passo 1Entre no iCloud site e faça login usando seu ID Apple. Depois, vá para a seção Fotos e clique no botão Recentemente excluído guia na barra lateral da página.
Passo 2Em seguida, localize o arquivo que você excluiu percorrendo o Recentemente excluído página. Uma vez localizada, selecione a foto e clique em Recuperar para restaurar o arquivo.
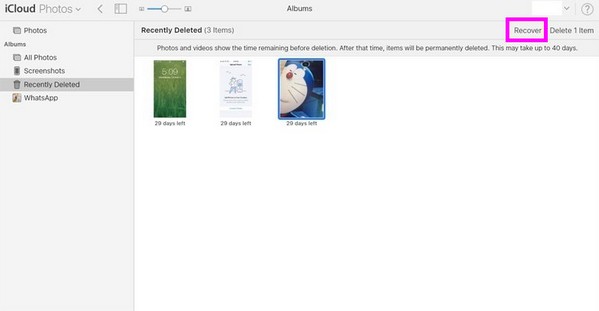
Este método só é eficaz se você excluiu a foto recentemente. Mas se 30 dias se passaram, você não encontrará mais a imagem na seção Excluídas recentemente. Eles ficam lá apenas por um tempo limitado, então use outro método se a imagem que você deseja restaurar não estiver mais disponível.
FoneLab Data Retriever - recupere os dados perdidos / apagados do computador, disco rígido, pen drive, cartão de memória, câmera digital e muito mais.
- Recupere fotos, vídeos, documentos e mais dados com facilidade.
- Visualizar dados antes da recuperação.
Parte 3. Perguntas frequentes sobre como restaurar uma única foto do Time Machine
1. Como abrir a biblioteca de fotos do backup do Time Machine?
Infelizmente, você não pode abrir as bibliotecas de fotos no backup do Time Machine, a menos que as restaure. O Time Machine não oferece suporte à visualização do conteúdo da sua biblioteca de fotos, portanto, é impossível visualizá-los em sua interface. Mas se você quiser visualizar suas fotos excluídas antes da recuperação, tente instalar o FoneLab Mac Data Retriever no seu Mac. É uma ferramenta de recuperação que permite visualizar os arquivos que deseja restaurar. Além disso, você pode escolher os arquivos que deseja recuperar individualmente, economizando tempo.
2. O que acontece quando eu ativo o Time Machine?
Se você ligar o Time Machine no seu Mac, o backup do seu conteúdo será feito automaticamente de hora em hora, diariamente e semanalmente. Em seguida, você pode restaurá-los por grupo ou pasta quando necessário.
FoneLab Data Retriever - recupere os dados perdidos / apagados do computador, disco rígido, pen drive, cartão de memória, câmera digital e muito mais.
- Recupere fotos, vídeos, documentos e mais dados com facilidade.
- Visualizar dados antes da recuperação.
Agradecemos por você confiar nas informações e métodos que reunimos no artigo acima. Esperamos que você possa visitar o FoneLab Mac Data Retriever site novamente se você encontrar mais preocupações.
