Recupere os dados perdidos / apagados do computador, disco rígido, unidade flash, cartão de memória, câmera digital e muito mais.
Como recuperar dados de um disco rígido externo danificado
 atualizado por Valyn Hua / 18 de outubro de 2022 10:00
atualizado por Valyn Hua / 18 de outubro de 2022 10:00HDD, também conhecido como Hard Disk Drive, armazena e mantém arquivos de dados e aplicativos como seus documentos, vídeos, fotos e muito mais em seu computador. Existem diferentes tipos de HDD; Disco Rígido Interno e Disco Rígido Externo são alguns deles. O Disco Rígido Interno é o principal dispositivo de armazenamento colocado dentro do computador. Além disso, inclui aplicativos pré-instalados e outros arquivos. Por outro lado, o Disco Rígido Externo é um dispositivo separado que oferece espaço de armazenamento adicional para seus arquivos, músicas e muito mais. Além disso, os HDDs externos são portáteis e você pode realocá-los entre computadores. No entanto, e se, um dia, seus arquivos e dados desaparecerem do seu computador? Você não sabe como recuperar dados do disco rígido danificado?
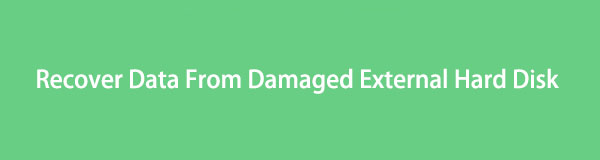
Existem muitas causas de discos rígidos danificados. Exemplos são problemas de energia, danos causados pela água, corrupção de firmware, falha de hardware e muito mais. Não se preocupe mais porque este artigo fornece instruções e descrições exatas sobre como recuperar dados do disco rígido travado.

Lista de guias
Parte 1. Como consertar um disco rígido externo morto
A maioria das pessoas tem dificuldade em descobrir o problema com seus discos rígidos. Às vezes, há tendências em seu computador que não conseguem detectar seu HDD externo. No entanto, se você tentar inspecionar seu disco rígido externo e não souber o que acontece, aqui estão alguns dos sinais de como saber se o disco rígido está morto. Motor de disco de alta densidade (HD) "Parece" morto, o computador não inicializa e seu computador está usando formas alternativas de comunicação. Além disso, existem muitas causas de HDD externo danificado. Um exemplo é quando você exclui acidentalmente suas fotos, filmes, vídeos e filmes em seu computador, o que mostra um erro humano. Aqui estão alguns métodos sobre como recuperar dados do disco rígido externo corrompido estão listados abaixo:
FoneLab Data Retriever - recupere os dados perdidos / apagados do computador, disco rígido, pen drive, cartão de memória, câmera digital e muito mais.
- Recupere fotos, vídeos, documentos e mais dados com facilidade.
- Visualizar dados antes da recuperação.
Método 1: Conecte à porta USB da placa-mãe
As portas USB são responsáveis por transferir dados de dispositivos externos para computadores. Essas portas permitem conectar dispositivos USB como alto-falantes, teclados, mouses e muito mais. Além disso, você pode vê-los em laptops e placas-mãe.
Passo 1Procure a porta USB localizada na borda inferior da placa-mãe. Também é acessível na parte de trás do gabinete do computador.
Passo 2Conecte no dispositivo USB.
Método 2: testar outro dispositivo
Essa técnica de teste do software verificará as soluções em vários formatos. Também pode dar acessibilidade à forma como o usuário escolhe interagir.
Passo 1Verifique os sintomas da falha da unidade de disco rígido externa.
Passo 2Utilize um adaptador USB para conectar o disco rígido à porta externa de outro computador.
Método 3: Verificar vírus
Os vírus podem afetar a integridade do seu computador, incluindo suas saídas. Você precisa verificar se há vírus em seu computador para garantir a segurança de seus arquivos.
Passo 1Acesse Configurações no seu computador.
Passo 2Marque a Atualização e Segurança botão.
Passo 3Escolha Windows e segurança e abri-lo.
Passo 4Clique na Quick Scan botão para verificar seu sistema em busca de vírus.
FoneLab Data Retriever - recupere os dados perdidos / apagados do computador, disco rígido, pen drive, cartão de memória, câmera digital e muito mais.
- Recupere fotos, vídeos, documentos e mais dados com facilidade.
- Visualizar dados antes da recuperação.
Método 4: Atribua ou altere a letra da unidade
Este procedimento pode tornar suas várias partições em um único disco acessíveis em seu computador. No entanto, você não precisa atribuir uma letra a cada um.
Passo 1Certifique-se de que nenhum arquivo esteja aberto nessa unidade e que você não a esteja usando.
Passo 2Clique com o botão direito do mouse no Início Botão em seu computador.
Passo 3Escolha Gerenciamento de disco para abrir o Console de Gerenciamento de Disco.
Passo 4Em seguida, clique com o botão direito do mouse no volume com a letra da unidade que você deseja alterar.
Passo 5Carrapato Alterar letra de unidade e caminhos botões.
Passo 6Por último, clique no Mudar botão.
Método 5: Atualize ou reinstale os drivers
Como atualizar os drivers de dispositivo
Passo 1Primeiro, clique com o botão direito no Início botão no seu computador e, em seguida, marque o Gerenciador de dispositivos.
Passo 2Depois de clicar nele, marque o Açao Social botão, em seguida, abaixo dele, clique em Verificar se há alterações de hardware.
Como reinstalar os drivers de dispositivo
Passo 1Clique com o botão direito do mouse no Início botão no seu computador e, em seguida, marque o Gerenciador de dispositivos.
Passo 2Depois de clicar no Gerenciador de dispositivos, clique com o botão direito no Dispositivo desconhecido botão e marque o Desinstalar dispositivo opção.
Passo 3Reinicie o computador assim que o dispositivo for desinstalado.
FoneLab Data Retriever - recupere os dados perdidos / apagados do computador, disco rígido, pen drive, cartão de memória, câmera digital e muito mais.
- Recupere fotos, vídeos, documentos e mais dados com facilidade.
- Visualizar dados antes da recuperação.
Método 6: Reparar usando o CHKDSK
Passo 1Abra o File Explorer no seu computador
Passo 2Selecione os este PC botão no menu à esquerda da interface.
Passo 3Clique com o botão direito do mouse na unidade de disco que deseja verificar.
Passo 4Escolha o Propriedades botão no menu pop-up.
Passo 5Abra o Botão de ferramentas guia e você verá a Erro ao verificar o título na parte superior da janela de ferramentas com opções para verificar seu disco.
Passo 6Clique na Verifique botão. Você verá uma caixa de diálogo que diz Você não precisa escanear esta unidade, mas se quiser escaneá-la, clique no botão Digitalizar unidade botão.
Passo 7Por último, selecione o Mostrar detalhes botão para ver o relatório detalhado.
Método 7: Reparar usando SFC e DISM
Passo 1Abra o Início botão no seu computador.
Passo 2Procure o Porta de comando botão e selecione o Executar como Administrador opção.
Passo 3Você pode verificar o comando para realizar uma verificação rápida e pressionar ENTER:DISM/Online/Imagem de limpeza.
Parte 2. Como recuperar dados do disco rígido externo morto com o FoneLab Data Retriever
Se esses guias básicos de solução de problemas não funcionarem para recuperar dados de um disco rígido externo morto, você deverá usar uma maneira alternativa. Se você acha que sua unidade de disco rígido ainda pode ser consertada e ainda está funcionando, FoneLab Data Retriever é a melhor ferramenta para ajudar a recuperar seus dados de um disco rígido externo morto. Este software é seguro e acessível a recuperar seus dados apagados, como sua música favorita, vídeos memoráveis, fotos estéticas e muito mais, no Windows/Mac, discos rígidos, pen drives, cartões de memória e câmeras digitais.
Você pode tentar diferentes métodos em seu dispositivo para recuperar dados, pois ele pode restaurar os arquivos que você excluiu acidentalmente ao usar seu computador, quando há ataques de vírus e você esqueceu de salvar seus documentos. E por último, esta ferramenta suporta muitos dispositivos como TOSHIBA, HITACHI e muito mais.
Etapas sobre como recuperar dados do disco rígido externo morto com o FoneLab Data Retriever:
FoneLab Data Retriever - recupere os dados perdidos / apagados do computador, disco rígido, pen drive, cartão de memória, câmera digital e muito mais.
- Recupere fotos, vídeos, documentos e mais dados com facilidade.
- Visualizar dados antes da recuperação.
Passo 1Acesse o site e clique no botão Download grátis botão na interface principal do aplicativo. Aguarde o processo de download do aplicativo, faça a configuração do WinRar, instale-o e inicie o aplicativo.
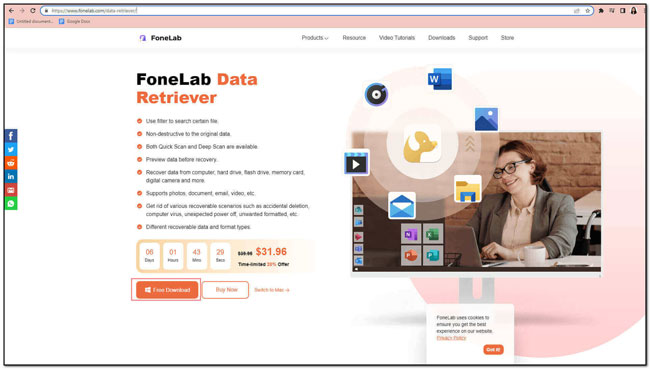
Passo 2Na interface principal do aplicativo, agora você pode escolher o tipo de dados e a localização de seus dados ou arquivos perdidos após iniciar o aplicativo. Se você deseja recuperar arquivos de um disco rígido externo, você pode escolher o disco rígido sob o Drives removíveis. Marque a Escanear botão no canto inferior direito do aplicativo para começar a verificar os arquivos e dados que você deseja recuperar.
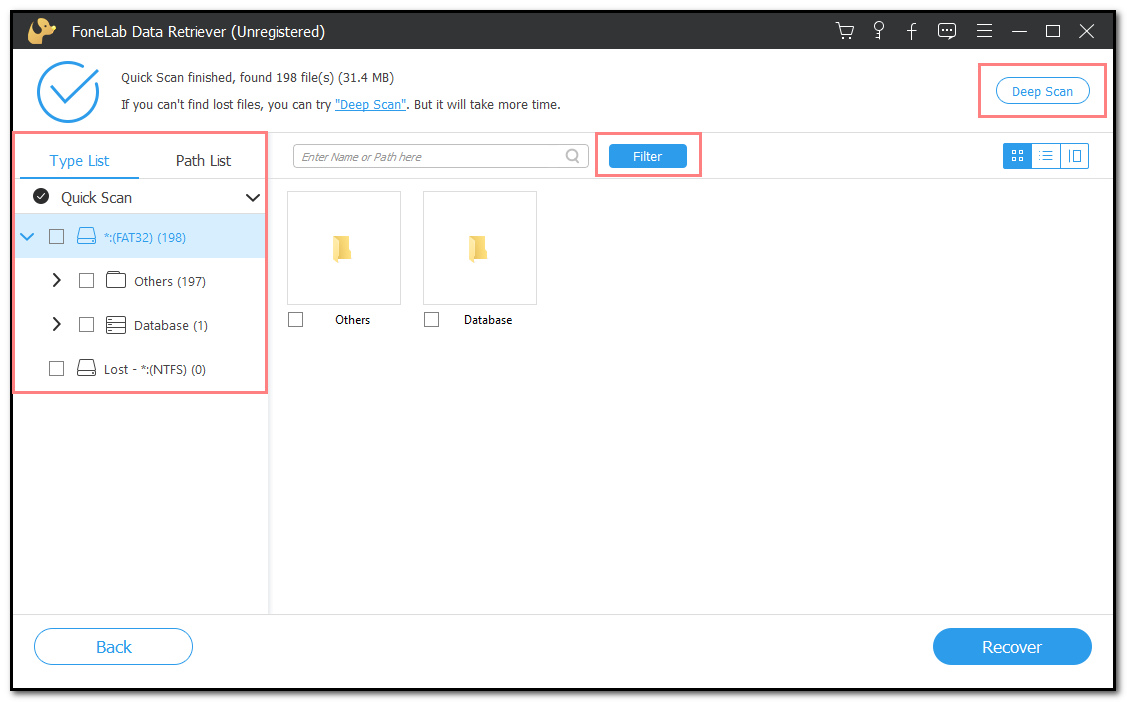
Passo 3Na barra lateral esquerda da interface principal do aplicativo, todos os tipos de dados são listados após o processo de verificação que o aplicativo executou. Selecione os arquivos ou dados que você deseja recuperar do seu computador. Em seguida, marque o filtros botão para purificar os arquivos com base em suas datas e horas. Esta ferramenta também pode dar mais resultados se você marcar a Varredura profunda botão na parte superior direita da interface principal do aplicativo.
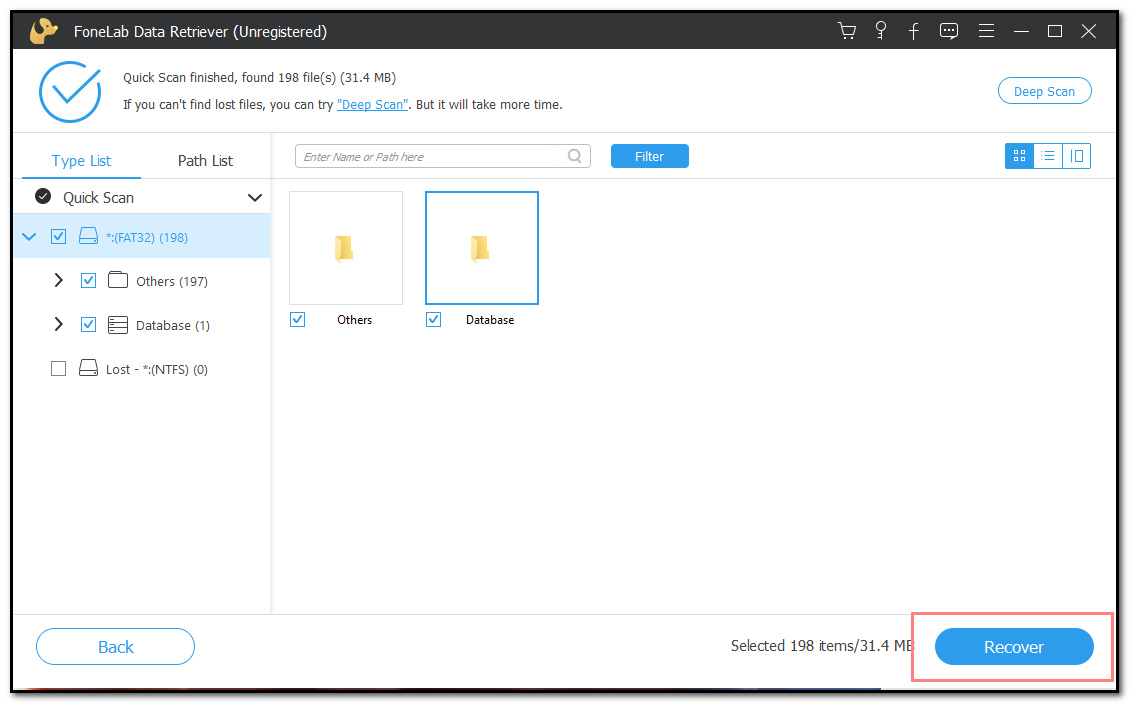
Passo 4Clique na Recuperar botão na parte inferior direita da interface principal do aplicativo para recuperar seus arquivos perdidos. Depois disso, você pode finalmente aproveitar todos os seus documentos e arquivos recuperados e recuperados do seu computador.
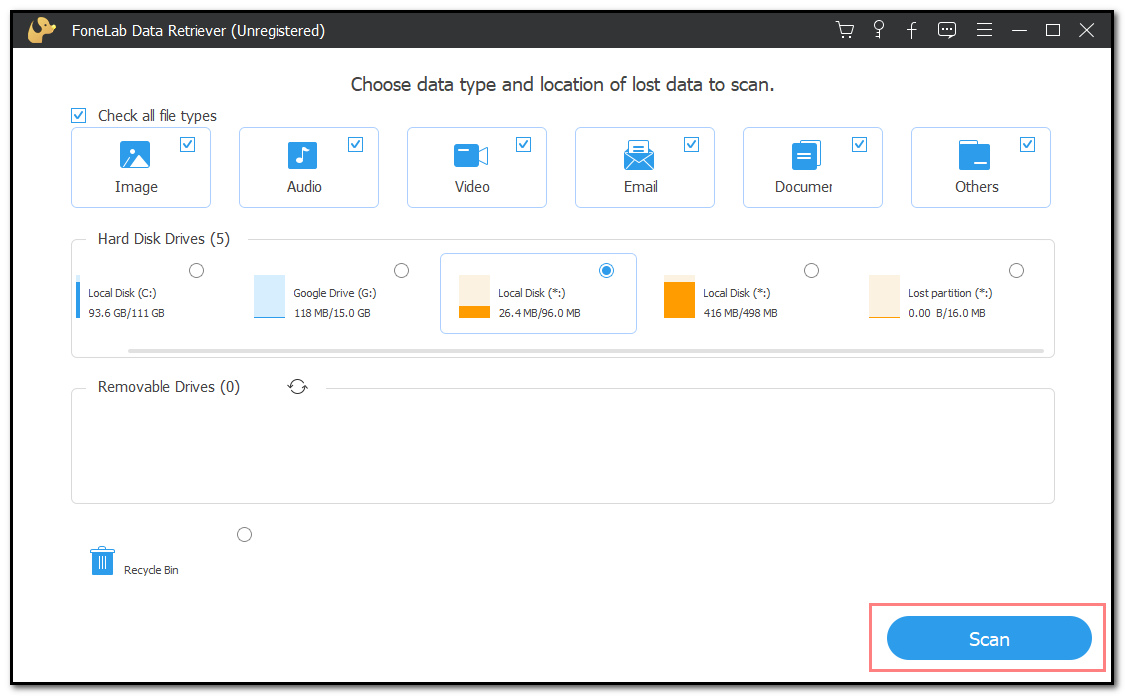
FoneLab Data Retriever - recupere os dados perdidos / apagados do computador, disco rígido, pen drive, cartão de memória, câmera digital e muito mais.
- Recupere fotos, vídeos, documentos e mais dados com facilidade.
- Visualizar dados antes da recuperação.
Parte 3. Perguntas frequentes sobre recuperação de dados de disco rígido externo morto
1. Os dados podem ser recuperados de um disco rígido morto?
Absolutamente sim! Você pode restaurar ou recuperar suas músicas favoritas, fotos, arquivos de vídeo e muito mais do seu disco rígido morto. Esses arquivos devem ser realmente importantes para que, se seu disco rígido ainda estiver funcionando, faça backup de todos os seus arquivos para que seus dados estejam seguros, não importa o que aconteça.
2. Como você sabe se seu disco rígido está morto?
Você pode dizer que seu disco rígido está morto quando não mais lê e grava os dados do seu computador. Ajudaria se você descobrisse quando ele falhará antes de falhar, para que você possa transferir ou fazer backup de seus arquivos e dados importantes. Se houver ruídos estranhos em seu computador, você deve agir rapidamente.
3. Os arquivos podem ser recuperados de um disco rígido com falha?
Em nosso mundo moderno, não há nada impossível quando se trata de tecnologia. Você pode recuperar e recuperar arquivos quebrados, excluídos ou corrompidos. Você pode recuperar seus dados e arquivos de um disco rígido com falha usando guias essenciais de solução de problemas ou um serviço de recuperação de dados qualificado, como FoneLab Data Retriever.
Algumas pessoas ainda têm dificuldade em consertar e recuperar arquivos perdidos, documentos, vídeos, fotos, etc. Suas preocupações vão embora agora porque a melhor ferramenta para recuperar seus documentos está aqui. FoneLab Data Retriever é uma ferramenta fantástica para recuperar seus arquivos. É de fácil acesso. Além disso, este software não consumirá muito do seu tempo, pois também é uma das ferramentas mais rápidas que você pode usar ao recuperar arquivos do seu computador.
FoneLab Data Retriever - recupere os dados perdidos / apagados do computador, disco rígido, pen drive, cartão de memória, câmera digital e muito mais.
- Recupere fotos, vídeos, documentos e mais dados com facilidade.
- Visualizar dados antes da recuperação.
