Recupere os dados perdidos / apagados do computador, disco rígido, unidade flash, cartão de memória, câmera digital e muito mais.
Corrigir cabeçalho de pool ruim no Windows: a compilação
 atualizado por Lisa Ou / 19 de outubro de 2021 10:00
atualizado por Lisa Ou / 19 de outubro de 2021 10:00O erro Bad Pool ocorre em um computador com uma tela azul da morte. Quando o Windows encontra uma situação crítica da qual não pode se recuperar, esse erro ocorre. Uma reinicialização simples geralmente limpa o BSOD, mas não garante que o problema seja resolvido. Como resultado, você deve consertá-lo antes que cause danos graves ao seu dispositivo. No entanto, a resolução do problema pode exigir o uso de ferramentas de diagnóstico de memória que envolvem muitas etapas complicadas. Nesta postagem, examinamos os métodos mais detalhados para resolver problemas de cabeçalhos de pool inválidos.
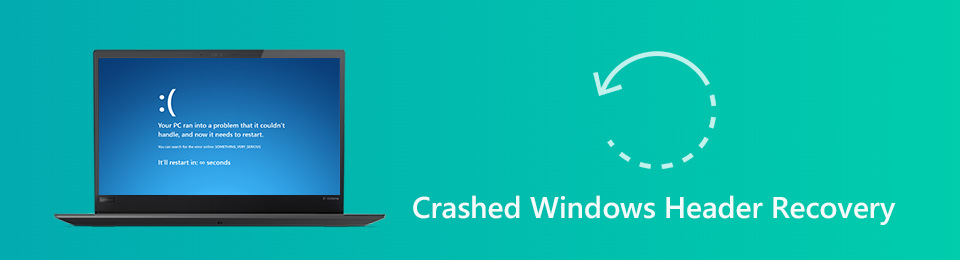

Lista de guias
Parte 1. O que é Bad Pool Header
Quando há um problema com a memória física do computador, o erro Bad Pool Header pode ocorrer em um computador Windows. É uma das muitas situações de tela azul da morte (BSOD) que ocorrem quando o Windows é causado por um problema com a alocação de memória do Windows. Mas também pode ser causado por outros problemas com um disco rígido ou RAM, como a incapacidade de processar tarefas que usam o disco rígido ou RAM.
Por exemplo, se você vir um cabeçalho de pool inválido no Windows 10, 8 ou 7, isso significa que seu dispositivo está tendo problemas para alocar memória suficiente para executar um aplicativo com eficácia, o que geralmente é devido a um pool de memória com defeito. Com isso, você precisa consertá-lo antes que possa causar danos mais graves ao seu dispositivo.
Além disso, o problema do cabeçalho do pool com defeito é causado pelo pool de memória do seu computador, que é freqüentemente causado por um pool de memória mal configurado. Como resultado, você deve corrigi-lo para, pelo menos, evitar maiores danos ao seu dispositivo.
Parte 2. Como corrigir o cabeçalho do pool incorreto
É um pesadelo se você já encontrou um erro de cabeçalho de pool inválido inesperadamente. No entanto, não é mais uma experiência negativa porque este artigo contém todas as respostas necessárias para resolver esse tipo de problema. Abaixo estão as informações essenciais sobre o cabeçalho do pool inválido do código de parada do Windows.
Unidades e dispositivos externos devem ser desconectados
O cabeçalho do pool inválido pode ser causado por conexões externas. Se todas as unidades USB, discos rígidos e outros dispositivos forem removidos, mas mantiverem o mouse e o teclado, o problema pode ser resolvido. Esta solução não garante a correção do problema, mas ajudará a otimizar o seu dispositivo.
Examine a RAM em busca de problemas
Problemas com RAM são a fonte mais comum de erro, no entanto, problemas com drivers de dispositivo, setores defeituosos e outros erros de gravação de disco também são conhecidos. O problema de RAM pode causar um erro de cabeçalho de pool defeituoso do Windows 10, 8 ou 7 error.
Etapas para corrigir erro de cabeçalho de pool inválido examinando a RAM:
Passo 1Abra o menu Iniciar do Windows em seu computador. Na barra do mecanismo de pesquisa, digite Diagnóstico de memória do Windows, em seguida, pressione o botão Entrar chave.
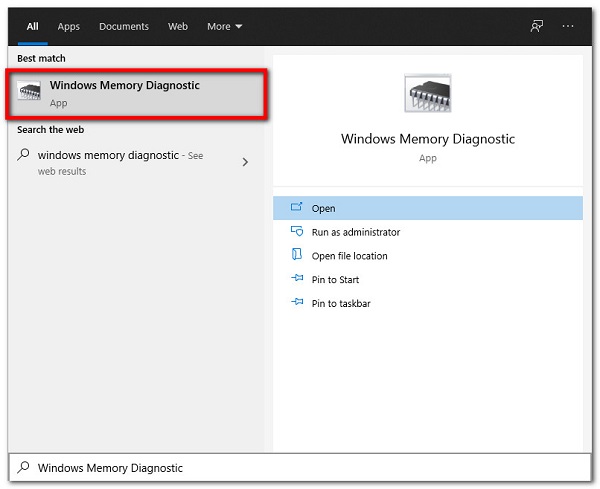
Passo 2Depois disso, escolha Executar como Administrador a partir do menu do botão direito do mouse.

Passo 3Por último, siga o assistente na tela para corrigir a tela azul Bad Pool Header.
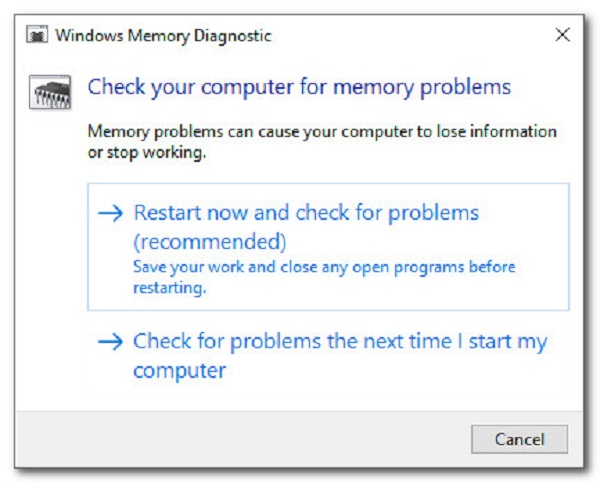
Atualize ou atualize o software do driver
O software de driver desatualizado pode ser o motivo de um cabeçalho de pool inválido no Windows 10, 8 ou 7, e é por isso que você deve atualizar ou pelo menos atualizar o software do driver do dispositivo.
Etapas para corrigir erro de cabeçalho de pool inválido atualizando o software do driver:
Passo 1Em primeiro lugar, clique com o botão direito do mouse no Windows Start cardápio. Em seguida, escolha o Gerenciador de dispositivos opção.
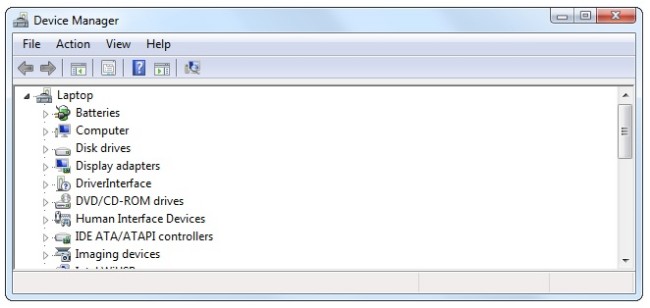
Passo 2Depois disso, localize um disco rígido que precisa ser atualizado. Em seguida, selecione Atualizar driver a partir de seu painel de menu do botão direito.
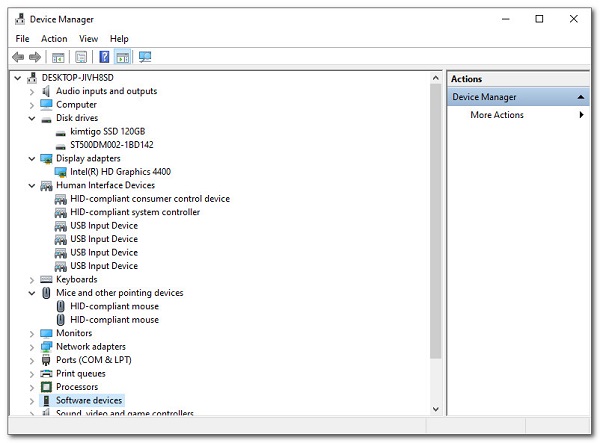
Desinstalar software instalado recentemente
O software anti-malware às vezes pode ser a raiz do problema. Você também pode tentar desinstalar esses programas e reiniciar o computador. Além disso, o problema com o cabeçalho do pool com defeito no Windows 10 pode ser causado por um software instalado recentemente, e excluí-los ajudaria muito a corrigir e prevenir Erros no cabeçalho do pool incorreto. Com isso, podemos ajudar seu Windows 10 a corrigir problemas de cabeçalhos de pool inválidos.
Etapas para corrigir erro de cabeçalho de pool inválido desinstalando software instalado recentemente:
Passo 1Vá para o seu Windows 10 Configurações. Então, selecione Apps e recursos sob a Categoria de sistemas.
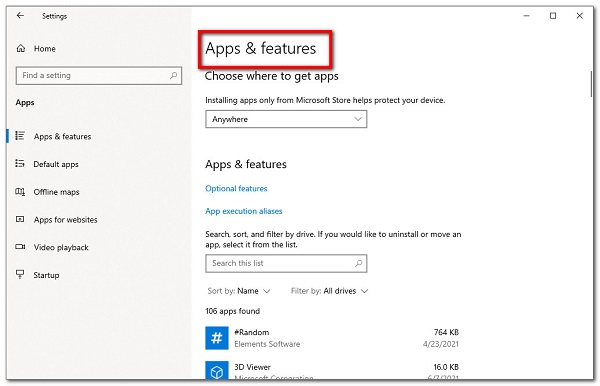
Passo 2Clique em Desinstalar ao lado do aplicativo que você adicionou recentemente. Localize o Gerenciador de Dispositivos do Windows. Clique com o botão direito do mouse no driver de hardware e escolha Desinstalar.
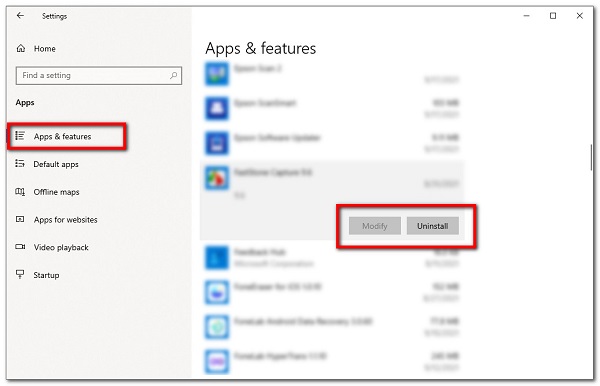
Verifique a integridade do arquivo do sistema
Verificar a integridade do arquivo do sistema ou a verificação do arquivo do sistema é outra maneira de evitar a tela azul das janelas de cabeçalho de pool incorretas antes que isso aconteça. A varredura SFC verificará a integridade dos arquivos de sistema e, se um arquivo de sistema danificado (ou ausente) for descoberto, ele será automaticamente substituído por uma nova cópia do cache.
Etapas para corrigir erro de cabeçalho de pool inválido, verificando a integridade do arquivo do sistema:
Passo 1Primeiro, inicialize seu computador em Modo de Segurança e siga as etapas abaixo para executar um Verificador de arquivos do sistema. Pressione o botão Botão do Windows e tecla S e segure ao mesmo tempo e digite Prompt de comando.
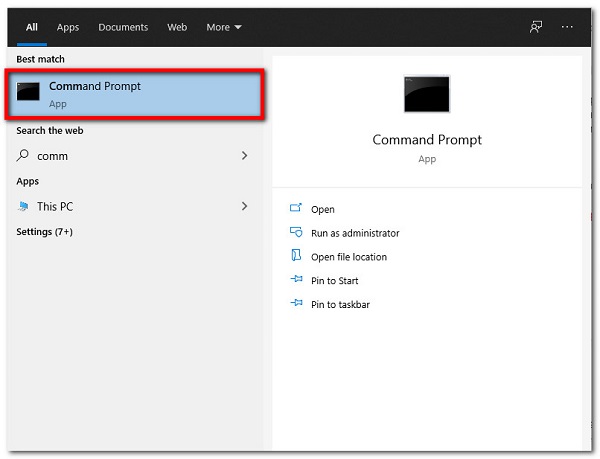
Passo 2Depois disso, no painel pop-up, clique nele na lista e escolha Executar como Administrador.
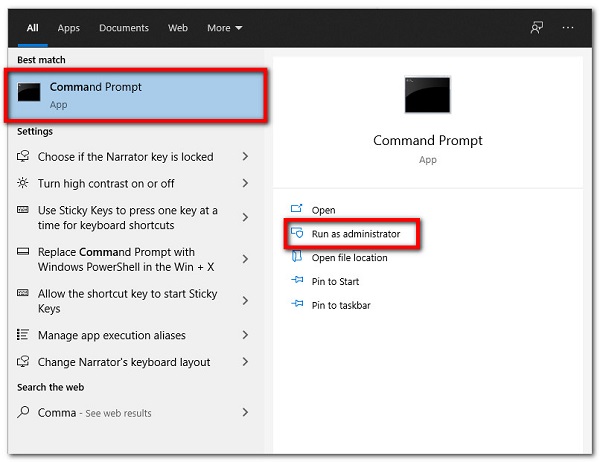
Passo 3Formato SFC / scan agora e pressione Entrar para iniciar a digitalização. Em seguida, tudo o que você precisa fazer é esperar enquanto o processo usa uma cópia do cache para substituir um arquivo de sistema danificado ou ausente.
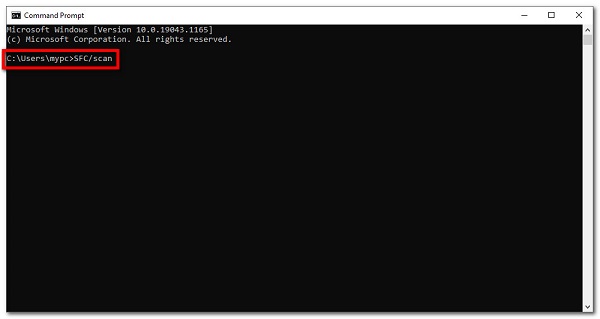
A restauração do sistema
A Restauração do sistema é a última opção para solucionar erros do computador. É preferível fazer backup dos dados do computador ao fazer isso para evitar perda de dados.
Etapas para corrigir erro de cabeçalho de pool inválido por restauração do sistema:
Passo 1Pressione o botão Botão do Windows e tecla S e segure ao mesmo tempo e digite A restauração do sistema or PC de reset. No painel pop-up, clique no botão Abra botão.
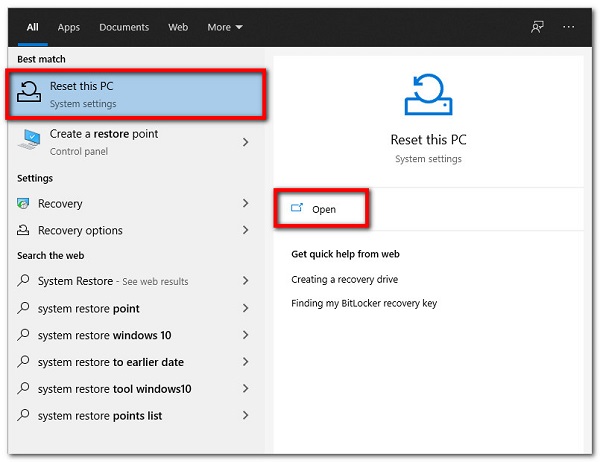
Passo 2Clique Próximo e siga as instruções na tela para concluir o procedimento e pronto.
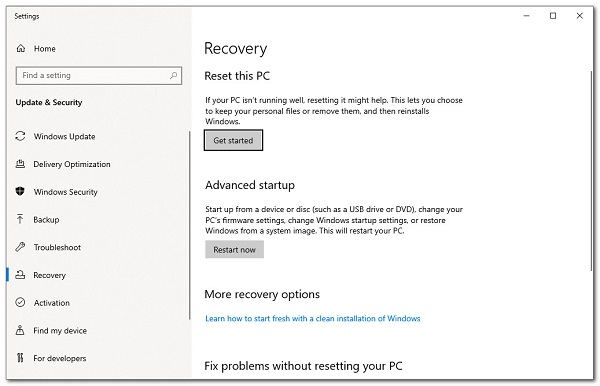
Parte 3. Como recuperar arquivos após falha inesperada do cabeçalho do pool incorreto
Se Bad Pool Header aparecer abruptamente e corromper sua máquina em um curto período, você precisará reinstalar o Windows para resolver o problema. No entanto, leva tempo e habilidade para fazer isso. FoneLab Data Retriever é melhor utilizado para recuperar dados apagados ou perdidos de um computador Windows formatado ou com falha depois de resolver o problema de tela azul do Bad Pool Header no Windows, se você não tiver tempo para fazer backup de arquivos vitais do Windows. É uma ferramenta segura e conveniente para recuperar dados apagados ou perdidos que pode ser instalada em computadores Windows e Mac.
FoneLab Data Retriever - recupere os dados perdidos / apagados do computador, disco rígido, pen drive, cartão de memória, câmera digital e muito mais.
- Recupere fotos, vídeos, documentos e mais dados com facilidade.
- Visualizar dados antes da recuperação.
Passo 1Baixe e instale o FoneLab Data Retriever, abra o software para ver sua interface e selecione entre todos os tipos de arquivo, discos rígidos e dispositivos portáteis.

Passo 2Clique Escanear no canto inferior direito da janela para realizar uma verificação rápida.
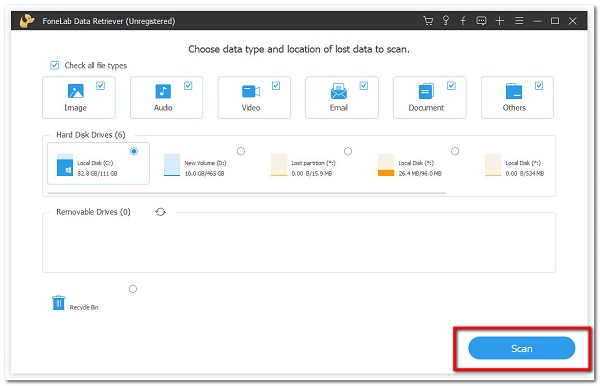
Passo 3Abra uma pasta para ver todos os arquivos perdidos e existentes. Em seguida, marque os itens que deseja recuperar. Depois disso, clique Recuperar para recuperar arquivos após corrigir o erro Bad Pool Header no Windows.

FoneLab Data Retriever - recupere os dados perdidos / apagados do computador, disco rígido, pen drive, cartão de memória, câmera digital e muito mais.
- Recupere fotos, vídeos, documentos e mais dados com facilidade.
- Visualizar dados antes da recuperação.
Parte 4. FAQs sobre Bad Pool Header Crash
1. O que acontece se eu reiniciar meu Samsung Tablet?
Quando você reinicia seu Samsung Tablet, ele apaga todos os dados e arquivos do seu dispositivo. O processo exclui os endereços de todos os seus dados locais em seu dispositivo, o que significa que seus dados ainda residem no dispositivo, mas o sistema Android não sabe onde encontrá-los. É por isso que você precisa primeiro fazer backup de seus dados usando o FoneLab Android Data Backup & Restore.
2. É suficiente redefinir um Tablet Samsung?
Definitivamente sim. É o suficiente para ajudar seu dispositivo a aumentar seu desempenho em geral. Pode ajudar a resolver questões indesejadas e problemas em seu dispositivo. É por isso que, se você tiver alguns dos problemas mencionados, será necessário redefinir o Samsung Tablet usando as soluções mencionadas acima.
3. É ruim redefinir um Tablet Samsung?
Não, redefinir um Tablet Samsung não é ruim, pois fornecerá bons resultados em que você pode usar seu Tablet Samsung tão novo e rápido quanto um novo.
