Recupere os dados perdidos / apagados do computador, disco rígido, unidade flash, cartão de memória, câmera digital e muito mais.
Principais maneiras de corrigir a unidade USB não está aparecendo no Mac
 atualizado por Lisa Ou / 12 de dezembro de 2022 18:20
atualizado por Lisa Ou / 12 de dezembro de 2022 18:20Até certo ponto, uma unidade flash USB pode funcionar como seu disco rígido portátil. Você pode salvar fotos, vídeos, documentos e outros arquivos na unidade flash USB.
Quando a unidade USB não está aparecendo no Mac, você acha que a unidade está quebrada. Nem sempre. O Mac não oferece suporte a todos os sistemas de arquivos. Isso significa que, às vezes, há uma incompatibilidade com o dispositivo. Você deve formatá-lo para o sistema de arquivos compatível com o Mac, como FAT32. Além disso, também é provável que seu Mac seja o problema. É difícil distinguir a principal causa pela qual o USB não está aparecendo.
Felizmente, este artigo o ajudará a descobrir e corrigir esse problema. Se você perder algum de seus arquivos durante o processo, FoneLab Data Retriever irá ajudá-lo. É a melhor ferramenta de recuperação de dados no Mac e no Windows.
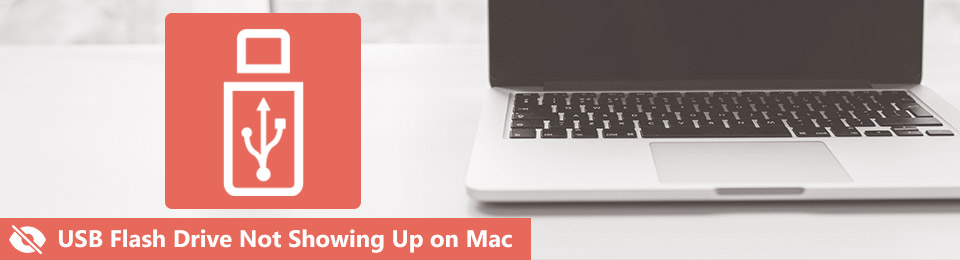

Lista de guias
Parte 1. Por que a unidade USB não aparece no Mac
Muitas pessoas se perguntam por que o Mac não reconhece suas unidades flash USB.
Às vezes, você não percebe que não consegue ejetar o USB no seu Mac. Nesse caso, há chances de o dispositivo não identificar a unidade USB na próxima vez que você a inserir. Portanto, você deve retirar a unidade com cuidado para evitar esse incidente.
Além disso, há momentos em que você recebe mensagens de erro relacionadas ao seu it. Significa apenas que você precisa solucionar problemas para consertar seus dispositivos.
No entanto, aqui estão as outras razões pelas quais o USB não está aparecendo no Mac.
- Há um problema com a porta USB que você está usando no momento.
- O dispositivo Mac que você está usando precisa de reparo.
- Não há energia suficiente no seu dispositivo.
As razões mencionadas acima são as únicas causas possíveis e comuns. Siga em frente se você descobrir o principal problema com sua unidade USB. Ele mostrará o melhor guia de solução de problemas que você pode usar para corrigir o Mac não detectando o USB. Você só precisa escolher o método eficiente para corrigir o problema. Ao longo do processo, você certamente aprenderá como encontrar um pendrive no Mac.
FoneLab Data Retriever - recupere os dados perdidos / apagados do computador, disco rígido, pen drive, cartão de memória, câmera digital e muito mais.
- Recupere fotos, vídeos, documentos e mais dados com facilidade.
- Visualizar dados antes da recuperação.
Parte 2. Como restaurar a unidade USB que não aparece no Mac
Depois de saber o motivo pelo qual a unidade flash não está aparecendo no Mac, corrija-a imediatamente. Antes de executar os guias de solução de problemas abaixo, faça backup de seus arquivos. É para fins de segurança e proteção. Você pode realizar tentativa e erro se a causa do seu problema não for mencionada acima. Levará mais tempo, mas ajudará você a consertar sua unidade USB. Seria melhor se você estivesse familiarizado com as ferramentas integradas do seu Mac. Isso pode fazer com que você execute os procedimentos com eficiência. Escolha o melhor guia de solução de problemas para o Mac USB não aparecer.
Método 1. Repare a unidade USB
Para reparar a unidade USB, você pode usar o recurso de primeiros socorros do Mac. Abaixo estão as etapas para localizar e usar o recurso corretamente.
Passo 1Inicie o Finder no seu dispositivo. Vou ao Aplicação > Utilidade pasta e, em seguida, inicie o Utilitário de disco.
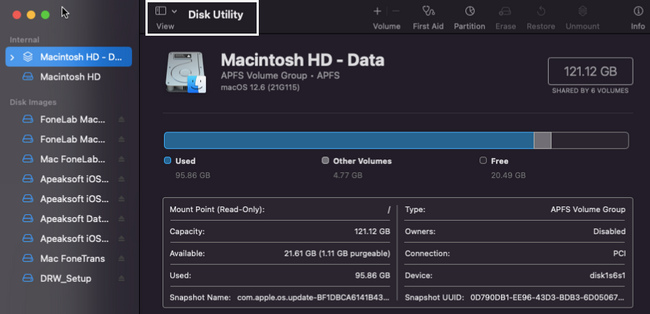
Passo 2No lado esquerdo, você notará a unidade no dispositivo. Se você não conseguir ver o dispositivo que deseja, clique no Primeiros Socorros seção na parte superior.
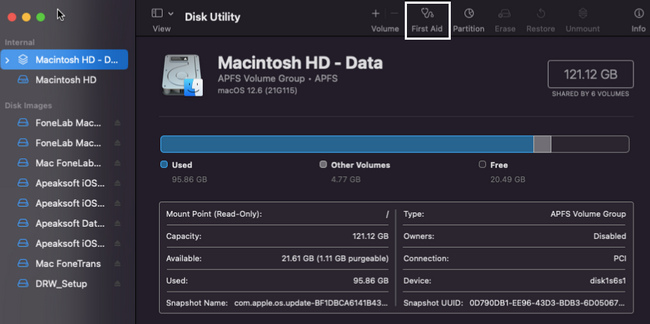
Passo 3Clique na Execute botão para processar o dispositivo.
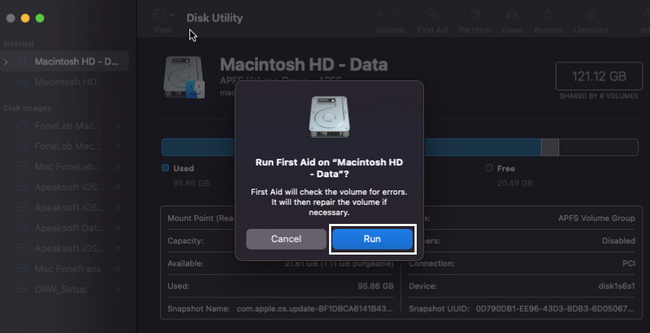
FoneLab Data Retriever - recupere os dados perdidos / apagados do computador, disco rígido, pen drive, cartão de memória, câmera digital e muito mais.
- Recupere fotos, vídeos, documentos e mais dados com facilidade.
- Visualizar dados antes da recuperação.
Método 2. Atualize o Software
Atualizar o software é um dos métodos mais fáceis de resolver seu problema. Ir em frente.
Passo 1Lançar o em destaque > Preferência do sistema no seu dispositivo.
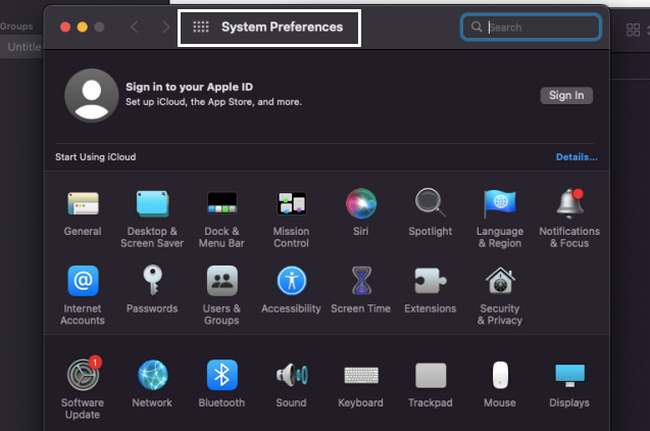
Passo 2Loof para o Atualização de software, em seguida, inicie-o.
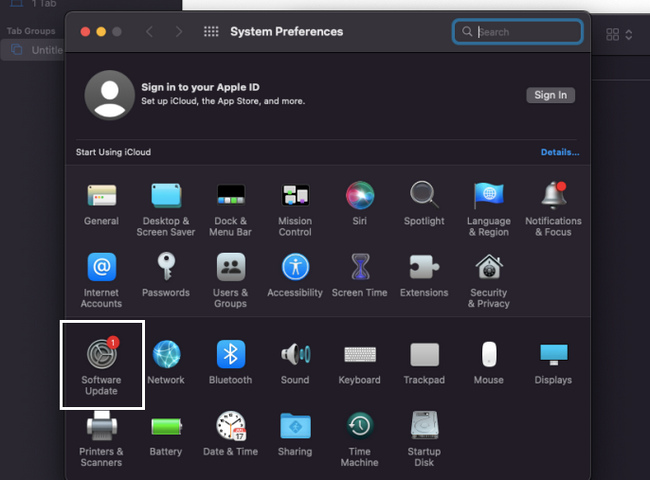
Passo 3Se houver uma atualização, clique no botão Actualizar Agora botão para processar o dispositivo.
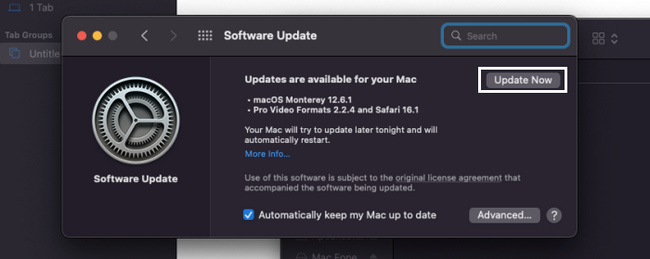
Se houver arquivos perdidos depois de corrigir a unidade flash não aparecendo no Mac, use o método abaixo. É a recuperação de dados para te ajudar, que é o FoneLab Data Retriever.
Parte 3. Como recuperar dados de uma unidade USB que não aparece no Mac usando o FoneLab Data Retriever
Encontrar uma ferramenta de recuperação de dados que suporte unidades flash USB e Mac é difícil. Felizmente, FoneLab Mac Data Retriever é a melhor ferramenta que suporta esses dispositivos. Além destes, também pode ajudá-lo recuperar dados de um computador, filmadora digital, disco rígido e muito mais. Se os arquivos forem perdidos após corrigir os problemas, isso poderá ajudá-lo a recuperar seus arquivos. Possui um recurso que pode fornecer mais e melhores resultados em um clique. Esta ferramenta também permitirá que você saiba o número de arquivos que encontrará. Se você estiver interessado neste software, aprenda suas etapas abaixo.
FoneLab Data Retriever - recupere os dados perdidos / apagados do computador, disco rígido, pen drive, cartão de memória, câmera digital e muito mais.
- Recupere fotos, vídeos, documentos e mais dados com facilidade.
- Visualizar dados antes da recuperação.
Passo 1Clique na Download grátis botão com o Apple ícone para baixar o FoneLab Data Retriever. Aguarde alguns segundos e configure a ferramenta, conforme sua preferência. Instale a ferramenta clicando no botão Instalar na interface principal. Depois disso, agora você pode iniciar o software no seu Mac. Execute-o para ver os recursos da ferramenta.
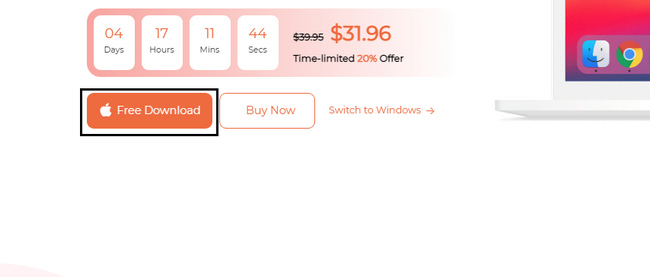
Passo 2Procure o Recuperação de Dados Mac assim que a ferramenta aparecer na tela. Abaixo dele, clique no Início botão. Mais tarde, ele mostrará os recursos que você pode usar usando seu dispositivo Mac.
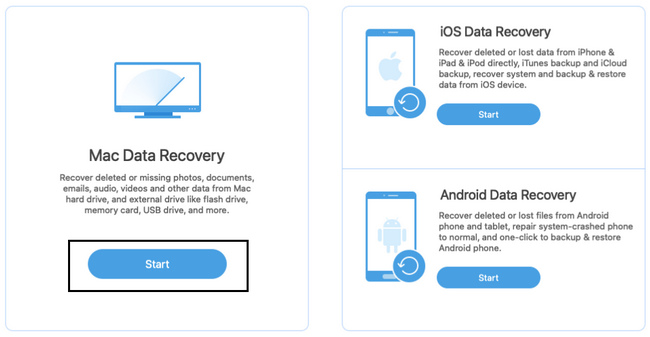
Passo 3Como a unidade USB não está aparecendo no dispositivo, é aconselhável clicar em todos os locais. Inclui unidades de disco rígido, unidades removíveis e a lixeira. Ele pode localizar todos os arquivos possíveis no seu dispositivo Mac. Além disso, você pode escolher os tipos de dados de sua preferência na parte superior da ferramenta. Após, clique no Escanear botão. Enquanto o processo estiver em andamento, não o interrompa.
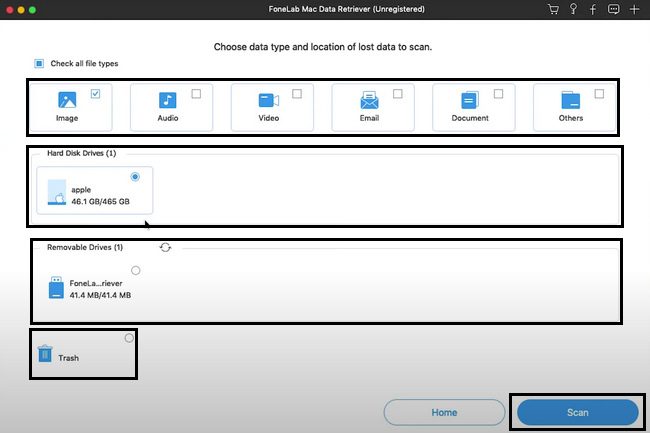
Passo 4Se a verificação rápida não satisfez você com os resultados, clique no Varredura profunda botão. O uso desse recurso fornecerá mais resultados para seus arquivos. Você pode pausa or Dê um basta o processo clicando nestes botões. Você só precisa observar que isso interromperá a sessão.
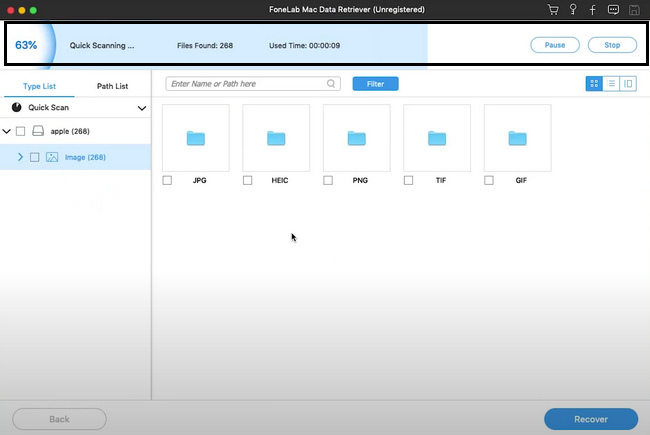
Passo 5No lado esquerdo da ferramenta, você verá as pastas. Ele mostra o número de dados que ele contém. Clique na pasta se desejar que os dados apareçam no lado esquerdo da ferramenta. Marque as caixas dos arquivos para adicioná-los à recuperação.
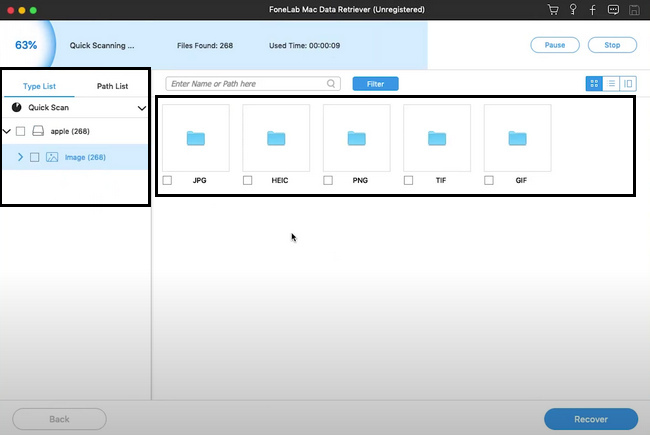
Passo 6Marque a Recuperar botão para começar a recuperar seus arquivos perdidos no USB. Levará alguns segundos antes deste fim. Não interrompa. Após a sessão, você verá os arquivos e dados em sua unidade flash USD.
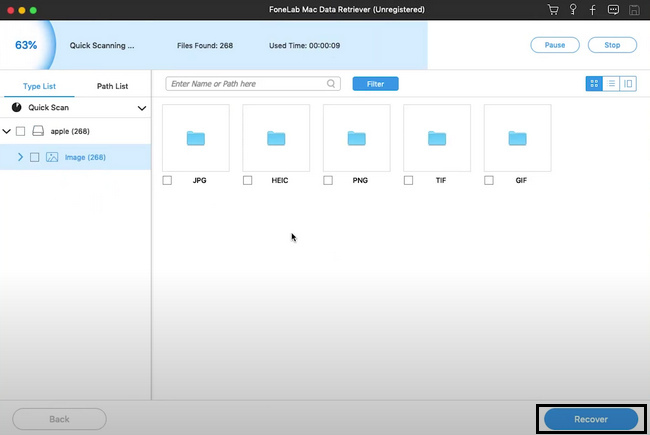
Parte 4. Perguntas frequentes sobre a unidade USB não reconhecida no Mac
1. O que fazer se o seu USB não for detectado?
Há muitas maneiras de consertar isso. Se você não tiver conhecimento suficiente, poderá reiniciar o Mac. Você também pode confiar nos métodos acima.
2. Como encontro uma unidade USB no Windows?
Clique na Início botão do seu computador e, em seguida, vá para o Gerenciador de dispositivos seção. Depois, clique no Drisk Drive e localize a unidade que deseja ver.
É frustrante quando o Mac não está lendo USB; este artigo irá ajudá-lo com isso. Ele contém as soluções para consertar sua unidade USB. Se houver arquivos ausentes, você pode usar FoneLab Mac Data Retriever. é o líder Recuperação de dados Mac ferramenta.
FoneLab Data Retriever - recupere os dados perdidos / apagados do computador, disco rígido, pen drive, cartão de memória, câmera digital e muito mais.
- Recupere fotos, vídeos, documentos e mais dados com facilidade.
- Visualizar dados antes da recuperação.
- Recupere dados do dispositivo, iCloud e iTunes.
