- Como espelhar o iPhone para o PC
- Transmitir Android para Windows
- Espelhar iPhone no Windows
- Espelho de tela Samsung não funciona
- Aplicativo de espelho para iPhone
- Aplicativo de espelhamento para Android
- Usar AirServer
- Espelhar iPhone para Computador
- Transmitir do telefone para o computador
- O espelho da tela do iPhone não está funcionando
- Espelhar iPad no PC
- Espelhar iPhone no Notebook
Como espelhar a tela do iPhone para o MacBook em 2 métodos fáceis
 atualizado por Lisa Ou / 06 de julho de 2023 09:15
atualizado por Lisa Ou / 06 de julho de 2023 09:15Muitos jogadores profissionais de videogame usam a tela grande para transmitir online enquanto jogam em seus iPhones. Você pode estar se perguntando como eles fazem isso sem lag durante o jogo. Uma das técnicas que eles fazem é o espelhamento de tela. Você é um aspirante a jogador profissional que deseja transmitir online e se tornar popular?

É hora de espelhar a tela do iPhone para o MacBook. Comece sua jornada lendo este post que contém os 2 métodos principais e eficazes para espelhar o iPhone em um MacBook. Você só precisa usar o método mais adequado que atenda aos seus padrões para ficar à vontade no processo. Por favor, prossiga abaixo.

Com o FoneLab Phone Mirror, você espelhará o iPhone ou Android no computador com eficiência.
- Permite espelhar a tela do iPhone ou Android em um PC.
- Conecte seus dispositivos através de Wi-Fi, código QR, código PIN ou conexão por cabo USB.
- Faça capturas de tela e registre as atividades da tela com facilidade.

Lista de guias
Parte 1. Como espelhar a tela do iPhone no MacBook usando o AirPlay
Ao espelhar a tela do iPhone para o MacBook, você deve primeiro considerar o AirPlay. É o recurso integrado dos dispositivos Apple que pode ajudá-lo a transmitir seu iPhone para um MacBook. O bom do AirPlay é que esse recurso não consome muito da bateria do seu Mac e iPhone. Isso o beneficia muito se você estiver jogando videogame, porque não diminuirá o tempo que você joga seu jogo favorito.
Independentemente de quão benéfico seja o AirPlay, ele tem desvantagens que você pode encontrar. Uma delas é que você não pode usar o recurso para espelhar seu iPhone em outro iPhone.
Use o tutorial abaixo para aprender como usar o AirPlay para transmitir do iPhone para o MacBook.
Passo 1Por favor, abra o seu iPhone e deslize para baixo o botão do Centro de Controle. Ele está localizado no canto superior direito do telefone. Depois disso, você verá recursos integrados e blocos ativos na interface principal. Toque no ícone do AirPlay no canto superior direito do telefone. Mais tarde, localize o Espelho de tela ícone e toque nele.
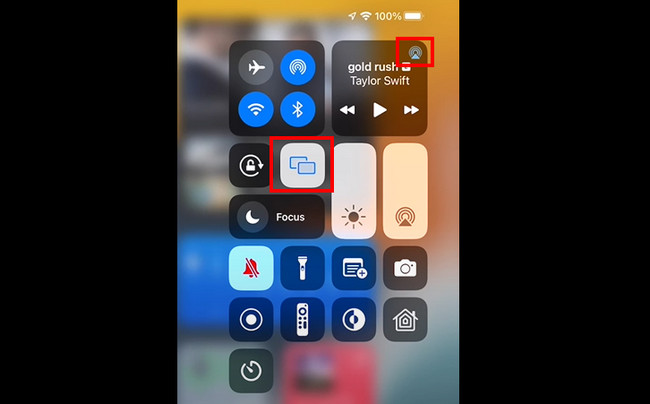
Passo 2O telefone permitirá que você veja a interface de conexão na interface principal. Ele também procurará dispositivos próximos que você pode conectar ao seu iPhone. Mais tarde, você precisa procurar o nome do seu Mac. Mais tarde, você verá a tela do iPhone no seu MacBook. Quando quiser terminar o processo de espelhamento, toque no Parar de espelhar botão na parte inferior.
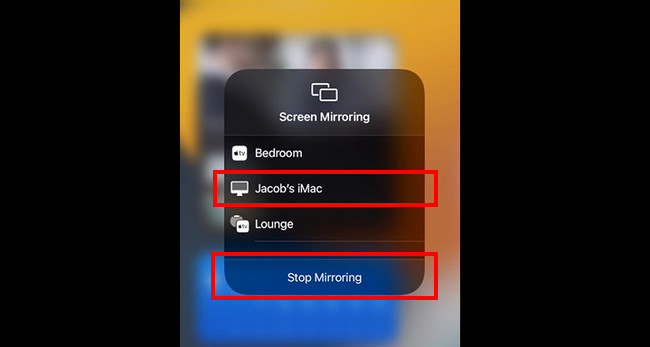

Com o FoneLab Phone Mirror, você espelhará o iPhone ou Android no computador com eficiência.
- Permite espelhar a tela do iPhone ou Android em um PC.
- Conecte seus dispositivos através de Wi-Fi, código QR, código PIN ou conexão por cabo USB.
- Faça capturas de tela e registre as atividades da tela com facilidade.
Parte 2. Como espelhar a tela do iPhone no MacBook usando o QuickTime Player
Outra ferramenta integrada que você pode usar para transmitir o iPhone para o MacBook é o QuickTime Player. No entanto, você deve conectar o iPhone ao MacBook por meio de um cabo USB. Não há como espelhar seu iPhone no QuickTime Player sem fio, ao contrário do AirPlay. Role abaixo para ver como o reprodutor de mídia integrado espelha o iPhone em um MacBook.
Passo 1No seu Mac, clique no botão Launchpad ícone no Dock. Mais tarde, clique na barra de pesquisa e digite QuickTime Player. Clique no único resultado para iniciar a ferramenta.
Nota: Você também pode usar o Spotlight para iniciar o QuickTime Player. Para isso, clique no Pesquisar ícone na parte superior da interface principal. Depois disso, digite QuickTime Player.
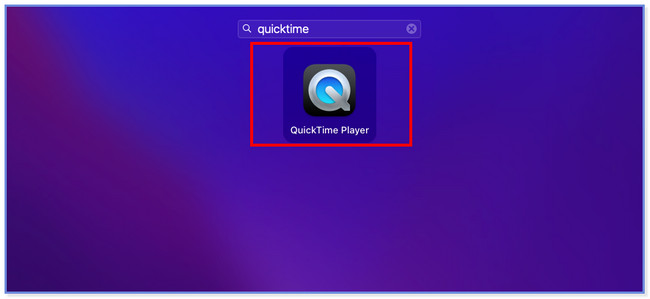
Passo 2Você notará o QuickTime Player no canto superior esquerdo do Mac. Por favor, clique no Envie o botão à sua direita. Depois disso, por favor, escolha o Nova gravação de filme botão nas opções suspensas. Uma nova janela de tela aparecerá em sua tela.
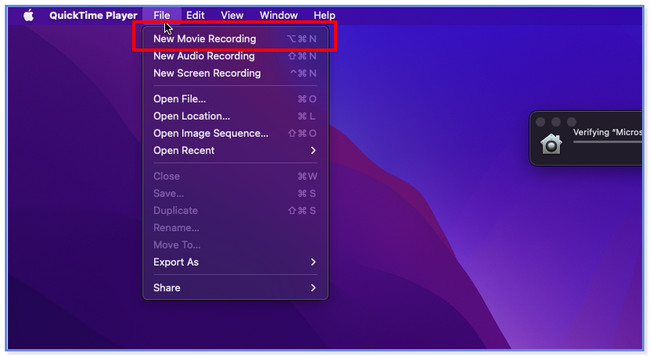
Passo 3Por favor, clique no seta botão na parte inferior da ferramenta integrada. Um novo conjunto de opções de tela aparecerá em sua tela. Escolha o nome do iPhone; você vai finalmente veja a tela do seu iPhone na tela do Mac.
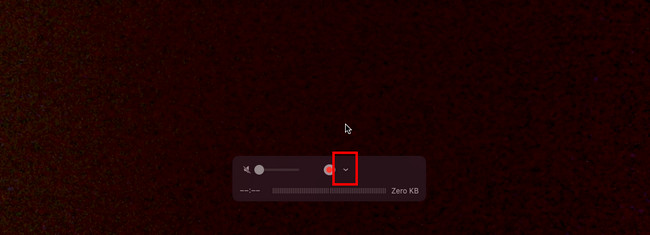
Parte 3. Dica Bônus - FoneLab Phone Mirror
Aqui está uma dica bônus se você quiser espelhar o iPhone no PC. Espelho de telefone FoneLab é uma das ferramentas mais eficazes que você pode usar. Você pode transmitir sem fio seu iPhone para o PC ou usar um cabo USB compatível. Além disso, este software permite que você tirar screenshots e gravações em sua tela enquanto você está espelhando. Ele também permite personalizar sua tela com base em como você deseja vê-la na tela. Você pode visualizá-lo em meia tela ou tela cheia.

Com o FoneLab Phone Mirror, você espelhará o iPhone ou Android no computador com eficiência.
- Permite espelhar a tela do iPhone ou Android em um PC.
- Conecte seus dispositivos através de Wi-Fi, código QR, código PIN ou conexão por cabo USB.
- Faça capturas de tela e registre as atividades da tela com facilidade.
Além disso, esta ferramenta não causará atraso na tela durante o espelhamento. Isso o beneficia muito se você jogar jogos para celular porque pode jogar sem problemas. Por favor, veja as etapas abaixo sobre como Espelho de telefone FoneLab funções.
Passo 1Clique na Download grátis botão do FoneLab Phone Mirror na interface principal para baixar a ferramenta em seu computador. Depois disso, clique no arquivo baixado e configure-o. Clique no Instale botão depois, e o computador irá iniciá-lo automaticamente.
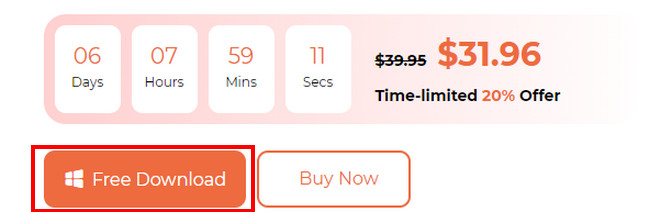
Passo 2A janela Selecione seu tipo de dispositivo aparecerá na tela. Por favor, escolha o Espelho do iOS botão entre as 2 opções. Mais tarde, o software irá direcioná-lo para a interface de conexão. Leia primeiro as instruções e familiarize-se com os botões.
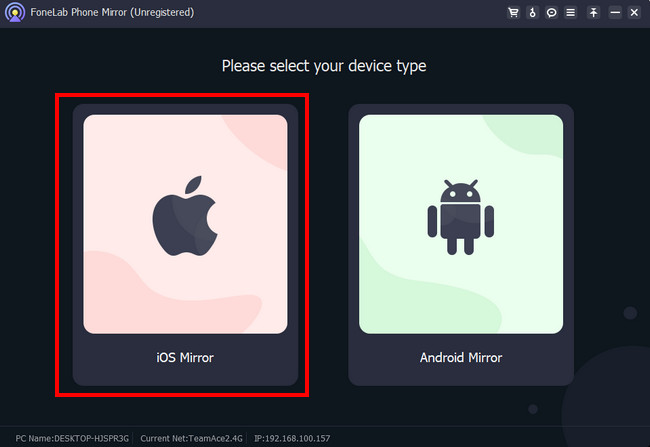
Passo 3Escolha o modo de conexão de sua preferência. Você pode selecionar a conexão Wi-Fi ou a conexão USB. Escolha a seção Conexão USB se quiser usar um cabo USB compatível para espelhamento. Mas escolha a seção Conexão Wi-Fi se quiser espelhar seu iPhone no seu PC sem fio.
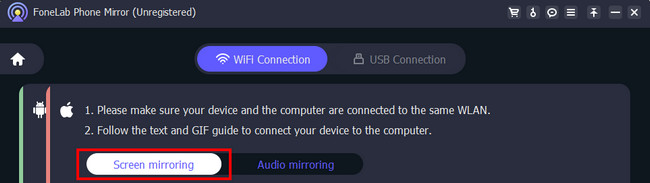
Passo 4Deslize para baixo o Centro de Controle na parte superior do seu iPhone. Depois disso, toque no Espelho ícone e o telefone irá procurar os dispositivos disponíveis. Por favor, escolha o Espelho de telefone FoneLab. Mais tarde, você verá a tela do iPhone no PC rapidamente.
Observação: Visualize o GIF no software se você não souber como acessar o Control Center do seu iPhone.
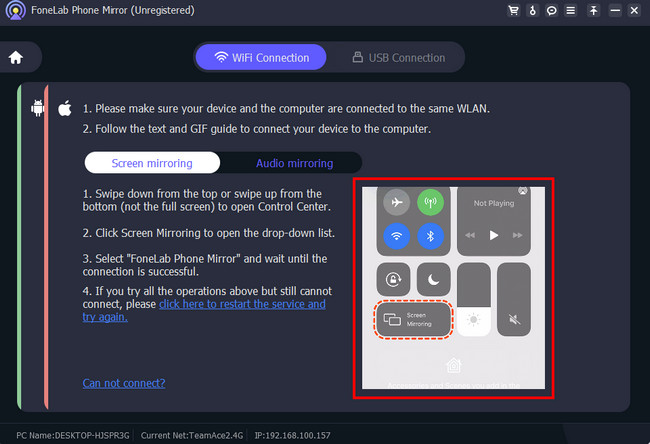
Parte 4. Perguntas frequentes sobre como espelhar a tela do iPhone no MacBook
1. Por que não consigo espelhar meu iPhone no meu MacBook?
Se você estiver usando o AirPlay, verifique se o recurso é compatível com o outro dispositivo ao qual você se conecta. Além disso, verifique o Bluetooth do seu iPhone para ver se ele está ligado. Desligue-o porque o Bluetooth pode interferir e atrapalhar o procedimento de espelhamento de tela. Além disso, você precisa atualizar as versões iOS ou macOS do dispositivo. Versões desatualizadas podem levar a falhas no espelhamento de tela. Se o problema persistir, reinicie ambos os dispositivos.
2. Como adiciono o AirPlay ao menu do meu MacBook?
Se você não conseguir ver o ícone de espelhamento de tela na barra de menus do MacBook, poderá adicioná-lo ao local arrastando-o. Para fazer isso, clique no botão Centro de controle semelhante botão no canto superior direito do MacBook. Depois disso, localize o tela Mirroring ícone entre todos os blocos ativos. Depois disso, clique longamente no ícone e arraste-o para a barra de menus. Mais tarde, você pode acessar o espelhamento de tela no menu do MacBook. Você também pode executar esta ação em outros blocos ou recursos do MacBook disponíveis em sua seção semelhante ao Centro de Controle.
É assim que você aprende a espelhar o iPhone no MacBook. Esperamos que você tenha gostado da experiência de espelhar seu iPhone para seu MacBook. Também esperamos que você considere Espelho de telefone FoneLab para espelhar seu iPhone em um PC.

Com o FoneLab Phone Mirror, você espelhará o iPhone ou Android no computador com eficiência.
- Permite espelhar a tela do iPhone ou Android em um PC.
- Conecte seus dispositivos através de Wi-Fi, código QR, código PIN ou conexão por cabo USB.
- Faça capturas de tela e registre as atividades da tela com facilidade.
