Capture vídeo, áudio, tutorial on-line, etc. no Windows / Mac, e você pode personalizar facilmente o tamanho, editar o vídeo ou o áudio e muito mais.
- Screen Recorder
- Gravador de vídeo Mac
- Gravador de Vídeo do Windows
- Gravador de Áudio Mac
- Gravador de Áudio do Windows
- Webcam Recorder
- Gravador de jogos
- Gravador de reunião
- Gravador de chamadas do Messenger
- Gravador do skype
- Gravador de curso
- Gravador de apresentação
- Gravador Chrome
- Gravador do Firefox
- Captura de tela no Windows
- Captura de tela no Mac
Excelente guia sobre como usar o AirServer no Mac e PC de forma eficiente
 atualizado por Valyn Hua / 26 de outubro de 2022 11:40
atualizado por Valyn Hua / 26 de outubro de 2022 11:40Você quer assistir ao filme em seu telefone com uma tela maior? Uma ferramenta chamada AirServer facilita isso. Este software é conhecido por ser o receptor de espelhamento de tela mais progressivo disponível no Mac e PC. Ele permite que você transmita mídia usando Airplay, Google Cast e mais serviços ou dispositivos. O AirServer é usado para reproduzir a mídia em seu Android ou iPhone usando seus dispositivos maiores, incluindo computadores Windows e Mac.
Conhecer essa ferramenta é uma grande vantagem, pois o espelhamento de tela permite que você experimente grandes possibilidades. Como o mencionado acima, que permite reproduzir um filme em uma tela maior. Você não apenas gostará de assistir mais, mas também poderá convidar sua família ou amigos para assistir com você, em vez de assistir sozinho em uma tela pequena. Outra coisa que você pode aproveitar ao usar o AirServer são os jogos. Não é muito melhor ver seu jogo em uma tela widescreen? Com certeza você irá melhorar no jogo pois verá o jogo muito maior e mais claro.
No artigo abaixo, você aprenderá mais sobre o AirServer e sua segurança. Também haverá orientações sobre como usar o AirServer no PC e Mac para ajudá-lo a operar o software em seu dispositivo. Como bônus, apresentaremos uma ferramenta que você certamente adorará se gostar de salvar a mídia que assiste ou a jogabilidade que conclui para assisti-los novamente mais tarde.
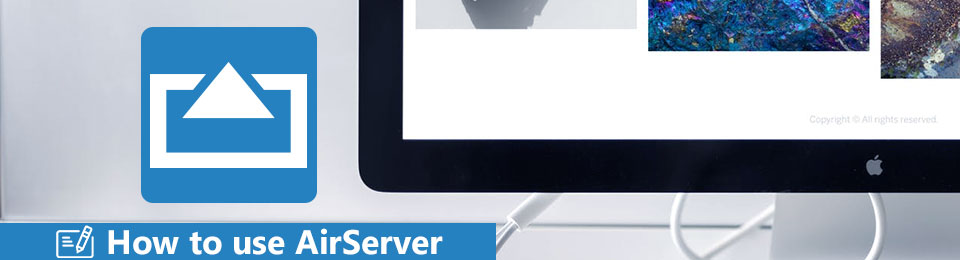

Lista de guias
Parte 1. O AirServer é Seguro
Um dos serviços que o AirServer oferece é seu recurso de segurança, o Encrypted Airplay. Isso significa que o AirServer protege seus arquivos de mídia enquanto eles estão transmitindo pela rede. Portanto, não há dúvida de que este software é completamente seguro. Além disso, é um dos programas de espelhamento de tela mais confiáveis em todo o mundo. Não só porque é seguro, mas também por causa de seus recursos flexíveis.
O AirServer é compatível com vários dispositivos, como Windows, Chromebook, Android, iOS e muito mais. Você também pode usá-lo para transmitir seu jogo ao vivo no YouTube. Por outro lado, você pode usar essa tecnologia em sua aula como material instrucional se for professor. Esses são apenas alguns dos softwares que podem oferecer.
O FoneLab Screen Recorder permite capturar vídeo, áudio, tutorial on-line, etc. no Windows / Mac, e você pode personalizar facilmente o tamanho, editar o vídeo ou o áudio e muito mais.
- Grave vídeo, áudio, webcam e faça capturas de tela no Windows / Mac.
- Visualize os dados antes de salvar.
- É seguro e fácil de usar.
Parte 2. Como usar o AirServer no PC e Mac
Agora que você entende melhor o AirServer, pode finalmente começar a usá-lo no seu PC ou Mac a partir do seu iPhone. O AirServer é compatível com o Windows 10, graças ao recurso integrado “Projetar para um monitor sem fio”. Ou você também pode experimentá-lo no Windows 7 usando o navegador Google Chrome. O processo de espelhamento de tela usando o AirServer no PC e Mac é exatamente o mesmo. Você só precisa baixar e instalar o software AirServer adequado que seja compatível com seu computador e começar a seguir o método de espelhamento de tela.
Siga as instruções abaixo para descobrir como usar o AirServer no PC e Mac:
Passo 1Conecte seu iPhone à mesma rede Wi-Fi do seu PC ou Mac que executa o AirServer. Em seguida, no seu iPhone, deslize até a parte inferior da tela para acessar o Centro de Controle.
Passo 2Escolha o ícone de espelhamento de tela no centro de controle. Você verá a lista de receptores Airplay disponíveis na mesma rede.
Passo 3Toque no receptor Airplay, que é o nome do seu computador na lista, para iniciar o espelhamento da tela do seu iPhone para o seu PC ou Mac.
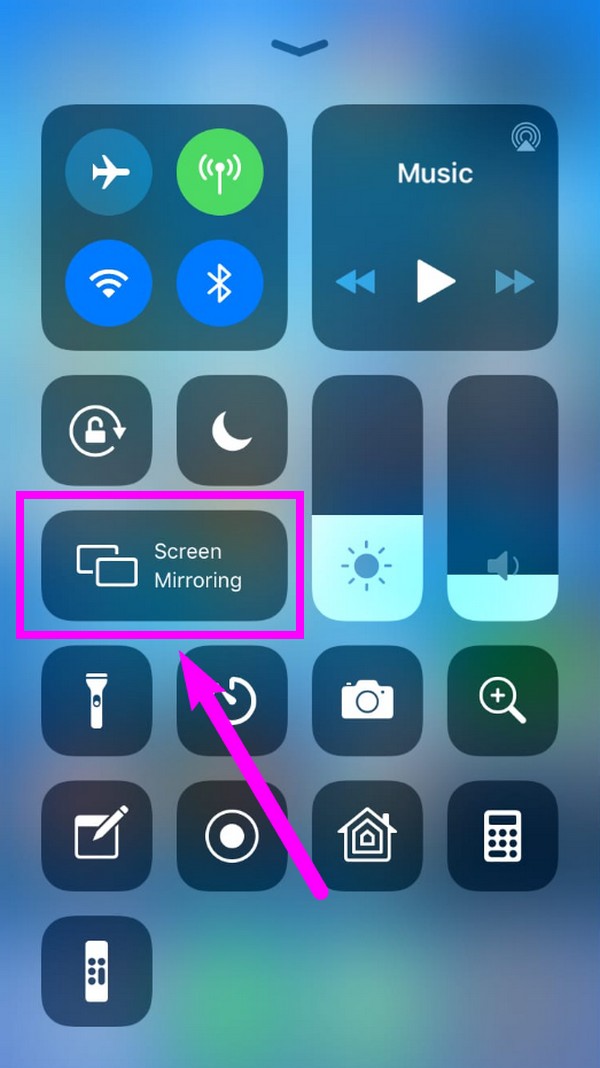
Se você estiver usando um telefone Android, poderá usar o AirServer seguindo etapas semelhantes com o iPhone. Vincule seu telefone Android ao mesmo Wi-Fi do seu PC. Acesse o Painel de Notificações e toque no ícone Transmitir. Conecte-o ao seu computador para espelhar a tela do seu telefone Android no computador. E além do PC e Mac, você também pode baixar o AirServer para outras plataformas, como Xbox e Surface Hub.
Parte 3. Melhor alternativa ao AirServer - FoneLab Phone Mirror
No entanto, se você quiser obter algumas alternativas, Espelho de telefone FoneLab é o que você não deve perder.
É uma ferramenta profissional no computador para ajudá-lo a espelhar a tela do iPhone ou Android no computador com apenas alguns cliques. Com sua interface clara, você pode transmitir a tela do seu celular com cabo USB, código PIN, código QR e muito mais. Além disso, você pode usá-lo para gravar a tela, tirar screenshots de acordo.

Com o FoneLab Phone Mirror, você espelhará o iPhone ou Android no computador com eficiência.
- Permite espelhar a tela do iPhone ou Android em um PC.
- Conecte seus dispositivos através de Wi-Fi, código QR, código PIN ou conexão por cabo USB.
- Faça capturas de tela e registre as atividades da tela com facilidade.
Abaixo está a demonstração de como usá-lo para espelhar o iPhone no computador, por exemplo.
Passo 1Acesse o site oficial e baixe o programa. Em seguida, siga as instruções para instalá-lo no computador. Depois disso, ele será iniciado automaticamente. Escolha Espelho do iOS.
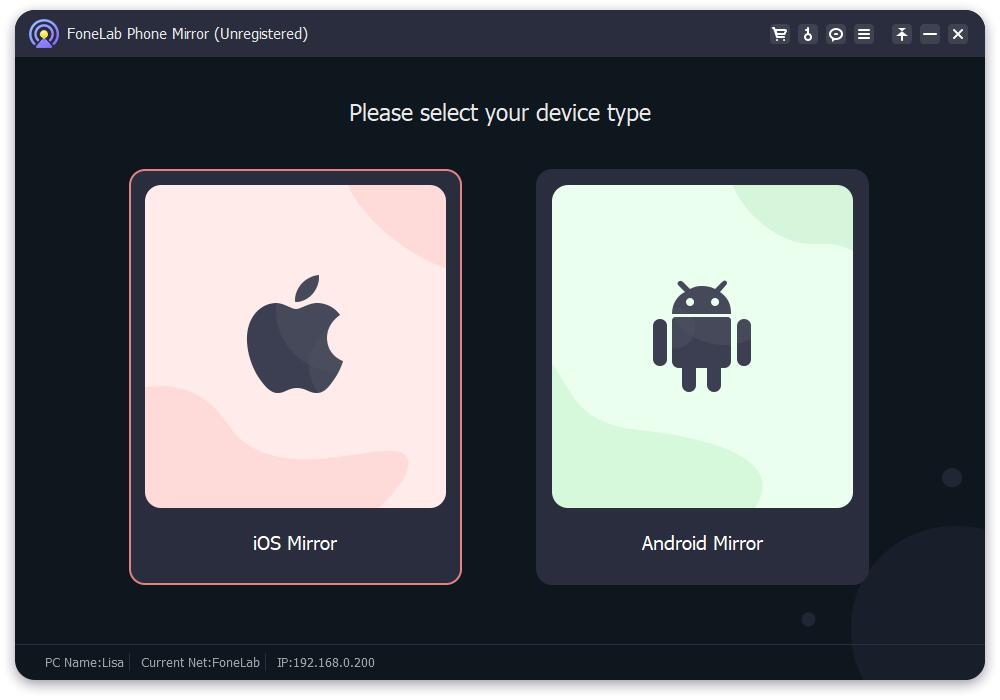
Passo 2Conecte o iPhone à rede à qual seu computador está conectado.
Passo 3Deslize a tela do seu iPhone para baixo e acesse o Centro de Controle. Toque no ícone AirServer e escolha FoneLab Phone Mirror.
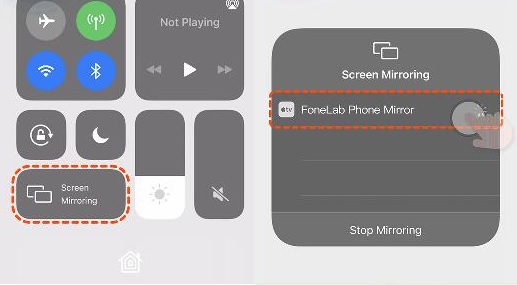
Passo 4Aguarde um pouco, você pode ver a tela do seu iPhone no computador agora.
Parte 4. Gravação de tela durante o espelhamento com o gravador de tela FoneLab
O AirServer possui um recurso de gravação de tela que você pode usar durante o espelhamento. É uma boa característica. No entanto, suas funções são apenas limitadas. Portanto, sugerimos que, se você quiser reproduzir o vídeo, filme ou jogo que viu no espelhamento de tela, tente usar o Gravador de tela FoneLab em vez de. Este software grava profissionalmente vídeos, filmes, programas, chamadas de vídeo e muito mais em seu computador. Produz saídas de alta qualidade que se igualam à qualidade do vídeo original. Além disso, ele suporta vários formatos de vídeo e áudio.
O FoneLab Screen Recorder permite capturar vídeo, áudio, tutorial on-line, etc. no Windows / Mac, e você pode personalizar facilmente o tamanho, editar o vídeo ou o áudio e muito mais.
- Grave vídeo, áudio, webcam e faça capturas de tela no Windows / Mac.
- Visualize os dados antes de salvar.
- É seguro e fácil de usar.
Siga as instruções abaixo para descobrir como gravar a tela enquanto espelha usando Gravador de tela FoneLab:
Passo 1Para começar, visite o site oficial do FoneLab Screen Recorder. Clique na guia Download gratuito para baixar o software gratuitamente. Depois, clique no arquivo para abri-lo. Antes de clicar no botão Instalar, selecione o idioma de sua preferência, podendo também personalizar a instalação escolhendo onde armazenar os dados do software. Assim que a instalação começar, espere um pouco para iniciar o programa e execute-o no seu computador.
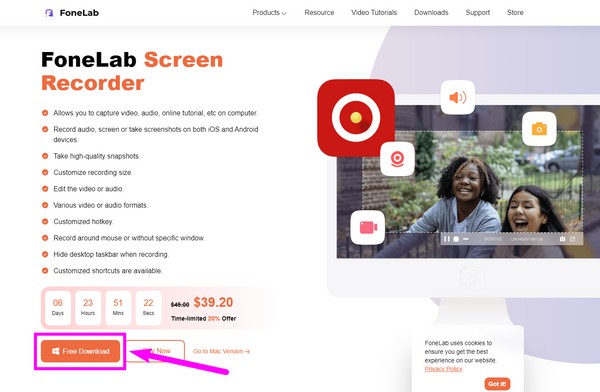
Passo 2Na interface principal do FoneLab Screen Recorder, você verá os recursos Video Recorder, Audio Recorder, Game Recorder e mais recursos adicionais no lado direito. Selecione a função Video Recorder no lado esquerdo da interface.
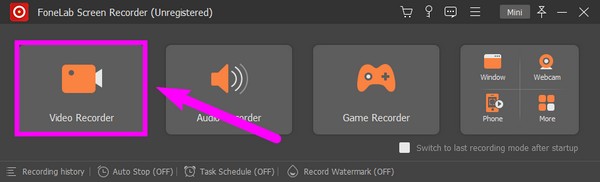
Passo 3Para gravar, certifique-se de ativar o som do sistema, o microfone ou o site, dependendo do que você precisa para o seu vídeo. Você também tem a opção de gravar a tela inteira ou personalizá-la com base no que você gravará. Após ajustar as opções, clique no botão REC no lado direito da interface.
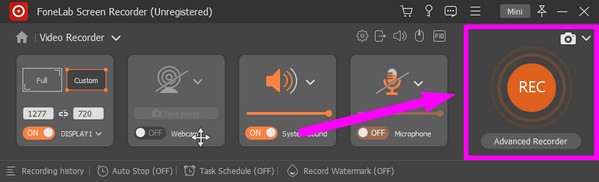
Passo 4Quando terminar, aperte o botão vermelho para parar a gravação. A pré-visualização será então exibida. Clique na guia Concluído no canto inferior direito da interface do FoneLab Screen Recorder.
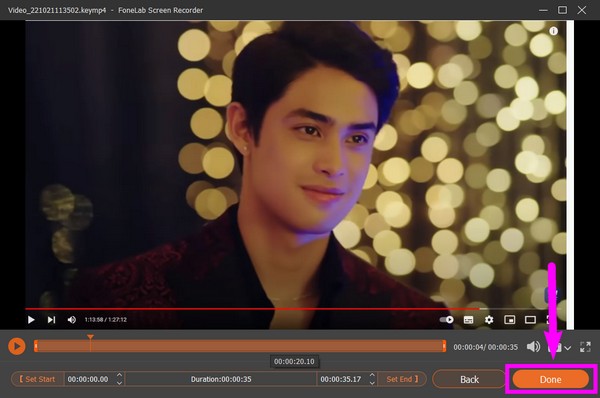
Passo 5Selecione o caminho ou local onde deseja salvar seu arquivo de gravação na interface a seguir. Por fim, clique na guia Avançar abaixo para salvar seu vídeo.
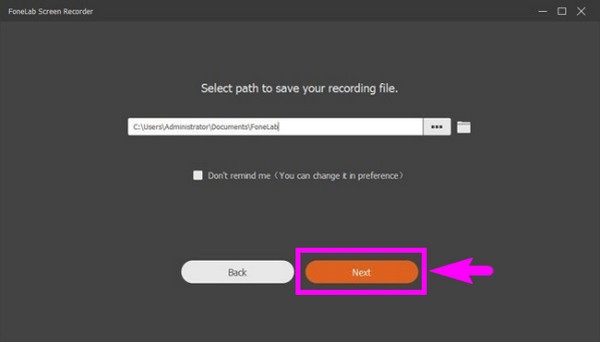
O FoneLab Screen Recorder permite capturar vídeo, áudio, tutorial on-line, etc. no Windows / Mac, e você pode personalizar facilmente o tamanho, editar o vídeo ou o áudio e muito mais.
- Grave vídeo, áudio, webcam e faça capturas de tela no Windows / Mac.
- Visualize os dados antes de salvar.
- É seguro e fácil de usar.
Parte 5. Perguntas frequentes sobre como usar o AirServer e a gravação de tela
Existe outra maneira de espelhar a tela do iPhone sem Wi-Fi?
Sim existe. Você pode usar o cabo Apple Lightning para conectar a porta do seu iPhone na parte inferior a um cabo HDMI. Este é um método fácil, pois não requer Apple TV. Sua TV só precisa ter uma porta HDMI para funcionar bem.
As saídas do FoneLab Screen Recorder têm uma marca d'água?
Não. Gravador de tela FoneLab não coloca marcas d'água nas saídas de vídeo, independentemente de você usar a versão de avaliação gratuita ou a versão registrada do software. Você pode desfrutar livremente de seus recursos sem se preocupar com logotipos ou marcas d'água indesejados anexados ao seu vídeo.
Quais são as vantagens da gravação de tela no FoneLab Screen Recorder em vez do AirServer?
Embora o recurso de gravação de tela do AirServer seja bom, ele é apenas um gravador básico. Por outro lado, Gravador de tela FoneLab é especializada neste campo, contendo várias funções. Além dos registros de tela de alta qualidade, este software permite que você recorte vídeo ou áudio antes de salvar. Ele também possui um recurso de cancelamento de ruído do microfone que torna suas gravações excelentes.
O FoneLab Screen Recorder permite capturar vídeo, áudio, tutorial on-line, etc. no Windows / Mac, e você pode personalizar facilmente o tamanho, editar o vídeo ou o áudio e muito mais.
- Grave vídeo, áudio, webcam e faça capturas de tela no Windows / Mac.
- Visualize os dados antes de salvar.
- É seguro e fácil de usar.
Se você estiver procurando por mais guias para ajudá-lo a entender e operar uma ferramenta, visite o Gravador de tela FoneLab local na rede Internet. Ele fornecerá orientações fáceis sobre diferentes tópicos e ferramentas confiáveis.
