- Parte 1. Como fazer backup do iPhone para o computador através do site do iCloud
- Parte 2. Como fazer backup do iPhone para o computador através do Google Drive
- Parte 3. Como fazer backup do iPhone para o computador através do iTunes
- Parte 4. Como fazer backup do iPhone para o computador com o Finder
- Parte 5. Como fazer backup do iPhone para o computador com backup e restauração de dados do FoneLab iOS
- Parte 6. Perguntas frequentes sobre como fazer backup do iPhone para o computador
Faça backup e restaure o iPhone / iPad / iPod sem perda de dados.
Como fazer backup do iPhone para o computador [5 procedimentos mais seguros]
 Escrito por Lisa Ou / 09 de abril de 2024 09:00
Escrito por Lisa Ou / 09 de abril de 2024 09:00 Em nossas vidas diárias, tendemos a usar ou criar arquivos em nossos iPhones. Inclui imagens, vídeos, músicas, pastas e muito mais. Os iPhones são um dos dispositivos mais seguros que você pode usar em toda a sua vida através do iOS. No entanto, incidentes de perda de dados ou arquivos são inevitáveis. Acontece em todos os lugares e sempre que às vezes você não imagina.
Quer proteger seus dados no seu iPhone? Fazer backup deles em um computador é a melhor escolha que você pode fazer por eles. O problema é que existem várias maneiras de fazer backup de um iPhone no seu computador. Qual método é o mais seguro? Esta postagem incluiu os principais procedimentos que podem ser usados para o processo missionário. Por favor, veja-os enquanto você rola para baixo.
![Como fazer backup do iPhone para o computador [5 procedimentos mais seguros]](https://www.fonelab.com/images/ios-backup-restore/how-to-backup-iphone-to-computer/how-to-backup-iphone-to-computer.jpg)

Lista de guias
- Parte 1. Como fazer backup do iPhone para o computador através do site do iCloud
- Parte 2. Como fazer backup do iPhone para o computador através do Google Drive
- Parte 3. Como fazer backup do iPhone para o computador através do iTunes
- Parte 4. Como fazer backup do iPhone para o computador com o Finder
- Parte 5. Como fazer backup do iPhone para o computador com backup e restauração de dados do FoneLab iOS
- Parte 6. Perguntas frequentes sobre como fazer backup do iPhone para o computador
O FoneLab permite fazer backup e restaurar o iPhone / iPad / iPod sem perda de dados.
- Backup e restaurar dados do iOS para o seu PC / Mac facilmente.
- Visualize os dados em detalhes antes de restaurar os dados dos backups.
- Faça backup e restaure os dados do iPhone, iPad e iPod touch seletivamente.
Parte 1. Como fazer backup do iPhone para o computador através do site do iCloud
Antes de mais nada, não é conveniente usar o recurso de backup integrado do iPhone? Se você não sabia, o iCloud é o principal recurso de backup dos dispositivos Apple. Você pode acessá-lo no aplicativo Configurações. A questão é: você pode usá-lo para fazer backup de um iPhone em um computador? Claro! Você só precisa fazer login no ID Apple no site do iCloud em seu computador usando um navegador da web.
No entanto, há uma grande diferença no processo de backup do aplicativo Configurações do iPhone. Neste procedimento, você importará ou fará upload apenas dos arquivos dos quais deseja fazer backup manualmente. Você quer aprender como iPhone de backup para o iCloud no computador? Siga as etapas detalhadas abaixo.
Passo 1Obtenha o cabo USB funcional para conectar o iPhone ao computador. Certifique-se de conceder todas as permissões necessárias ao computador do iPhone. Mais tarde, pesquise o site icloud.com em um dos navegadores do seu computador. Clique no Entrar botão no centro e faça login na conta Apple ID que você usará para armazenar os dados do iPhone.
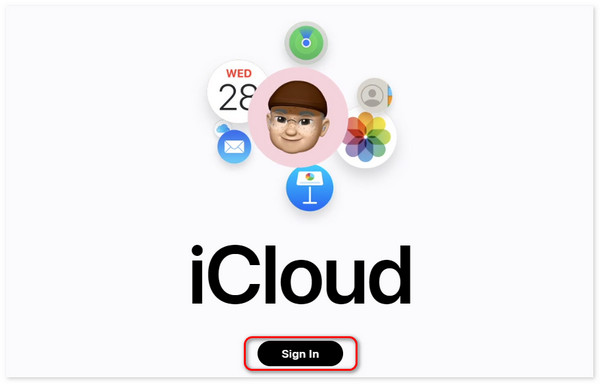
Passo 2Você verá os tipos de arquivos suportados pelo iCloud. Escolha as classificações dos dados dos quais você fará backup. Depois disso, abra o álbum do computador e localize os arquivos dos quais você fará backup usando o iCloud. Arraste e solte-os para importá-los para a conta iCloud.
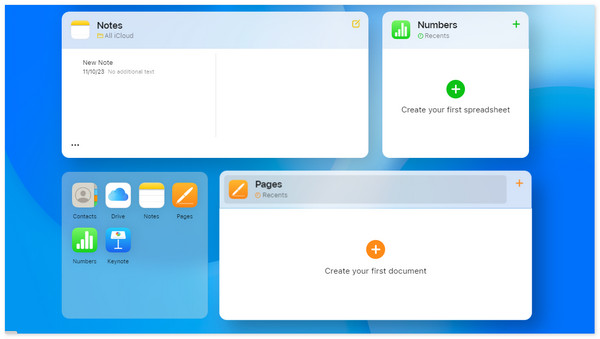
Parte 2. Como fazer backup do iPhone para o computador através do Google Drive
Outro armazenamento baseado em nuvem que você pode usar é o Google Drive. Na verdade, é considerada a melhor alternativa ao iCloud se você fizer backup do iPhone no computador. No entanto, oferece armazenamento menor em comparação com o iCloud. O Google Drive permite que você use apenas 15 GB de armazenamento gratuito e você deve adquirir um plano se quiser atualizar ou adicionar armazenamento ao armazenamento baseado em nuvem.
A vantagem desse armazenamento baseado em nuvem é sua capacidade de compatibilidade. O Google Drive é compatível com muitos sistemas operacionais, como macOS, iOS, iPadOS, Android e muito mais. Quer usar o Google Drive para fazer backup do seu iPhone em um computador fazendo upload dos dados? Consulte as etapas detalhadas abaixo para obter os melhores resultados.
Passo 1Pesquise o site do Google Drive abrindo um dos navegadores da web em seu computador. Depois disso, o site do Google Drive exigirá que você faça login na próxima interface. Por favor, insira o Gmail, incluindo a senha corretamente. Mais tarde, clique no ícone de 9 pontos circulares no canto superior direito para obter mais opções. Mais tarde, clique no Tração botão.
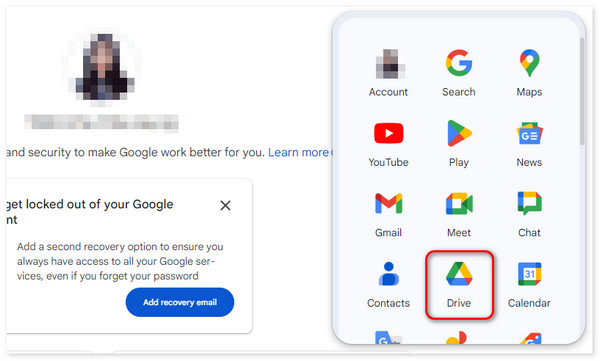
Passo 2Recomenda-se que seja criada uma nova pasta para os dados de backup. É fácil localizá-los e acessá-los quando você quiser vê-los. Para fazer isso, clique no botão Meu Drive no lado esquerdo da interface principal. Mais tarde, clique com o botão direito no lado direito da tela na seção Pastas. As opções serão mostradas e clique no botão Nova Pasta botão entre todos eles.
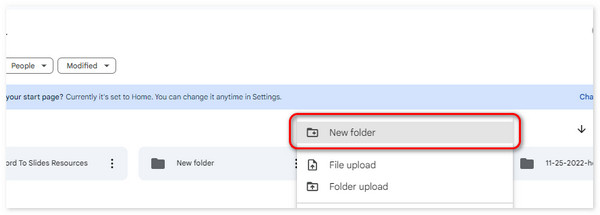
Passo 3Conecte o iPhone ao computador usando o cabo USB compatível. Abra o álbum do computador e localize os arquivos dos quais deseja fazer backup. Posteriormente, selecione todos eles e arraste e solte-os na pasta do Google Drive. Aguarde a conclusão do processo de importação para obter os melhores resultados. Não feche o programa; caso contrário, você não carregará completamente os dados.
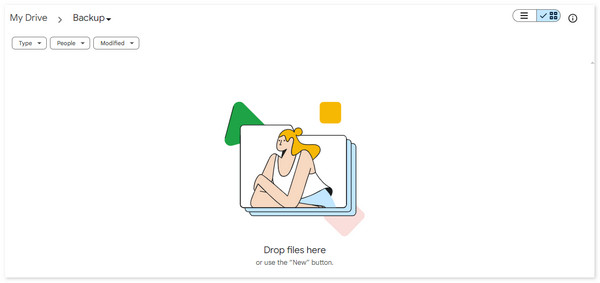
O FoneLab permite fazer backup e restaurar o iPhone / iPad / iPod sem perda de dados.
- Backup e restaurar dados do iOS para o seu PC / Mac facilmente.
- Visualize os dados em detalhes antes de restaurar os dados dos backups.
- Faça backup e restaure os dados do iPhone, iPad e iPod touch seletivamente.
Parte 3. Como fazer backup do iPhone para o computador através do iTunes
Além do armazenamento baseado em nuvem, você também pode usar o iTunes no seu computador para fazer backup de iPhones. É considerado um dos programas de backup mais utilizados em computadores Mac e Windows. O programa usará uma conexão USB ou sem fio.
O programa está disponível apenas em versões anteriores do macOS. No entanto, você também pode usar o Finder como alternativa em dispositivos macOS posteriores. Além disso, o iTunes e o Finder permitem adicionar criptografia de backup aos dados para evitar que alguém os acesse sem sua permissão. Quer usar o iTunes para fazer backup do seu iphone? Por favor, veja as etapas detalhadas abaixo.
Passo 1Obtenha um cabo USB e conecte o iPhone ao computador. Clique no ícone do iPhone e escolha o botão Resumo à esquerda.
Passo 2À direita, selecione o Fazer backup agora botão. O processo começará automaticamente depois. Por favor, não interrompa o processo para obter os melhores resultados.
Parte 4. Como fazer backup do iPhone para o computador com o Finder
Você pode usar o Finder nas versões mais recentes do macOS como alternativa ao iTunes. O bom deles é que têm quase o mesmo procedimento, mas diferem em alguns botões. Quer usar o Finder para fazer backup do seu iPhone no Mac? Por favor, veja as etapas detalhadas abaixo.
Passo 1Conecte o iPhone ao seu Mac usando um cabo USB. Depois disso, clique no nome do iPhone no lado esquerdo da interface principal. Use muitas opções à direita da tela posteriormente.
Passo 2Por favor, vá para a seção correta do programa. Mais tarde, escolha o Geral botão e clique no Fazer backup agora ícone na parte inferior direita do programa. O processo começará posteriormente automaticamente.
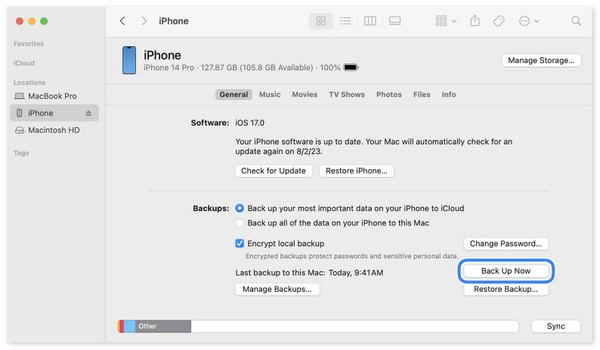
Parte 5. Como fazer backup do iPhone para o computador com backup e restauração de dados do FoneLab iOS
Como fazer backup do iPhone para o computador sem iTunes e Finder? Aqui está Backup e restauração de dados do FoneLab para iOS como uma alternativa! Está disponível nos sistemas operacionais Mac e Windows. A vantagem disso é que você pode fazer backup seletivo dos dados do seu iPhone. Ao contrário de outros métodos, você deve fazer backup de todo o tipo de arquivo ou dados. Os dados suportados são fotos, mensagens, contatos, histórico de chamadas, correios de voz e notas.
O FoneLab permite fazer backup e restaurar o iPhone / iPad / iPod sem perda de dados.
- Backup e restaurar dados do iOS para o seu PC / Mac facilmente.
- Visualize os dados em detalhes antes de restaurar os dados dos backups.
- Faça backup e restaure os dados do iPhone, iPad e iPod touch seletivamente.
Além disso, este software também pode restaurar os backups que você criou. Além do mais, você pode usar o recurso Visualização desta ferramenta primeiro para ver os dados que irá restaurar. Nesse caso, você saberá os dados que retornará no seu iPhone. Quer usar esta ferramenta para fazer backup dos dados do seu iPhone? Siga as etapas detalhadas abaixo. Ir em frente.
Passo 1Baixe a ferramenta e configure-a localizando e clicando no arquivo baixado no computador. Depois disso, inicie-o e você verá 4 recursos na interface principal. Por favor escolha o Backup e restauração de dados do iOS botão à direita. Você será direcionado para uma nova interface posteriormente.
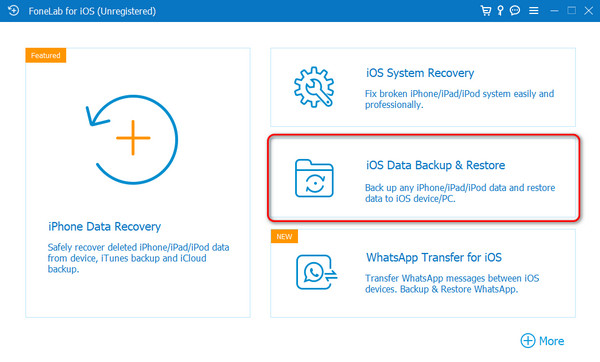
Passo 22 opções na tela serão reveladas. Inclui os botões iOS Data Backup e iOS Data Restore. Por favor selecione o Backup de dados do iOS opção à esquerda entre 2. Posteriormente, o software exigirá que você conecte o iPhone ao computador com a ajuda de um cabo USB funcional. É a única maneira de fazer isso porque você não pode conectar os 2 dispositivos sem fio.
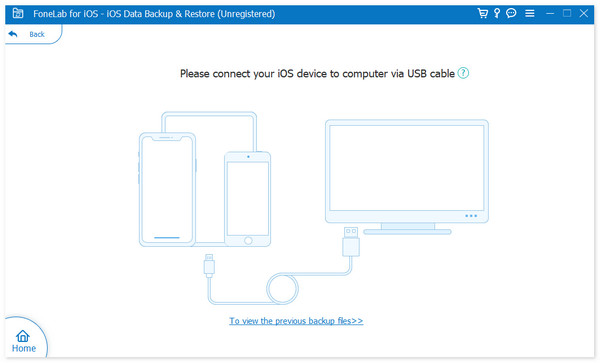
Passo 3Na próxima interface, selecione os tipos de dados dos quais você prefere fazer backup do seu iPhone para o computador. Você pode escolher entre Mídia, Mensagens e Contatos, Memorandos e Outros ou Selecionar tudo Seções. Clique no Próximo botão depois para ver o seguinte procedimento.
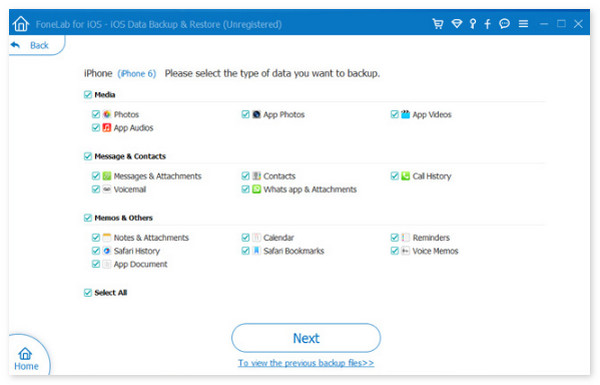
Passo 4Selecione os arquivos onde você prefere armazenar os backups. Depois disso, será iniciado o processo de backup dos dados. Por favor, espere até ver o Parabéns! tela na próxima interface. Significa apenas que o processo de backup foi concluído e bem-sucedido.
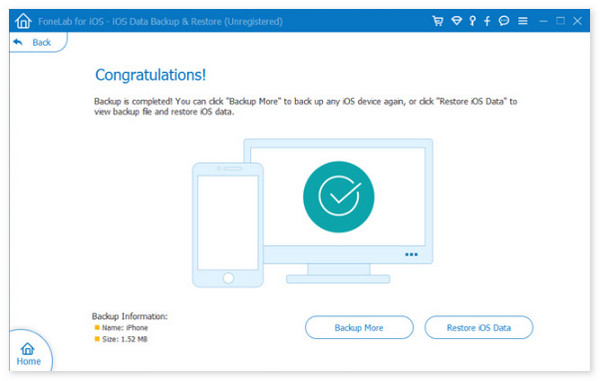
O FoneLab permite fazer backup e restaurar o iPhone / iPad / iPod sem perda de dados.
- Backup e restaurar dados do iOS para o seu PC / Mac facilmente.
- Visualize os dados em detalhes antes de restaurar os dados dos backups.
- Faça backup e restaure os dados do iPhone, iPad e iPod touch seletivamente.
Parte 6. Perguntas frequentes sobre como fazer backup do iPhone para o computador
Quanto tempo leva para fazer backup do meu iPhone em um computador?
O intervalo de tempo ou os minutos gastos no backup do iPhone em um computador variam por vários motivos. Geralmente, o processo mencionado dura mais de 10 minutos até 1 hora ou mais. Se você preferir um processo de backup rápido e tranquilo, garanta uma conexão forte com a Internet ou cabos USB compatíveis. As sugestões mencionadas são as técnicas mais utilizadas para backup.
Onde os backups do iPhone são armazenados no meu computador?
Na verdade, é fácil fazer backup dos dados do iPhone para o computador, especialmente com a ajuda deste post. Mas o problema é que você pode estar se perguntando onde os backups estão armazenados. Se você estiver usando o Windows, poderá encontrar os backups na pasta C:\Users\[nome de usuário]\AppData\Roaming\Apple Computer\MobileSync\Backup. Mas se você usa um Mac, você pode acessá-los na pasta ~/Library/Application Support/MobileSync/Backup/. No entanto, ainda depende do processo de backup que você usa.
Com que frequência devo fazer backup do meu iPhone em um computador?
É sugerido que você faça backup do seu iPhone em um computador com frequência. É para proteger os dados recém-armazenados e criados no seu iPhone. Como informação adicional, os computadores não são os únicos dispositivos onde você pode fazer backup do seu iPhone. Você também pode usar o próprio iPhone, outro iPhone, iPad e muito mais. Você pode usá-los se o dispositivo puder armazenar ou reter os dados.
Esperamos ter respondido à sua pergunta: Como fazer backup do meu iPhone para o meu computador? Você teve um procedimento divertido e tranquilo para seguir os procedimentos mencionados? Deixe-me perguntar uma coisa. Qual das técnicas é mais segura e fácil para você? Nós assumimos que é Backup e restauração de dados do FoneLab para iOS! Você tem mais perguntas sobre o assunto? Informe-nos colocando-os na seção de comentários abaixo. Obrigado!
O FoneLab permite fazer backup e restaurar o iPhone / iPad / iPod sem perda de dados.
- Backup e restaurar dados do iOS para o seu PC / Mac facilmente.
- Visualize os dados em detalhes antes de restaurar os dados dos backups.
- Faça backup e restaure os dados do iPhone, iPad e iPod touch seletivamente.
