Faça backup e restaure o iPhone / iPad / iPod sem perda de dados.
[Resolvido] O melhor guia para fazer backup do iPhone para o iCloud
 Escrito por Boey Wong / 20 de janeiro de 2021 16:00
Escrito por Boey Wong / 20 de janeiro de 2021 16:00Eu costumava ter um telefone Android antes, mas agora mudei para usar o iPhone. Eu sei que a Apple oferece aos usuários um ótimo serviço de sincronização, iCloud, onde os usuários podem iPhone de backup dados para. Mas como fazer backup do meu iPhone então? Preciso fazer um backup manualmente toda vez?
Hoje em dia,
As pessoas pretendem manter algumas informações muito importantes em seus iPhones, sejam fotos de momentos inesquecíveis ou contatos do seu parceiro de negócios mais importante. Mensagens, histórico de chamadas, documentos, dados de saúde, aplicativos e muito mais, todos esses dados pessoais são armazenados no iPhone.

Então você definitivamente não quer perdê-los.
Mas a acusação acontece em qualquer lugar e a qualquer momento. O que seria se suas fotos, contatos e tudo o mais desaparecessem devido ao fato de o iPhone ter sido perdido, roubado ou água danificada? Se você tem um backup do iPhone, então você estará seguro de perder dados porque você pode recuperar dados do iPhone a partir de backups.

Lista de guias
1. Como fazer backup do iPhone para o iCloud
O QUE É BACKUP?
Backup é uma ou mais cópias dos dados salvos no computador, outro disco rígido externo ou serviço de nuvem. Você pode restaurar seus dados caso seus dados originais sejam perdidos ou danificados. Diferentes soluções de backup protegem diferentes tipos de dados e diferentes combinações de dispositivos.
O iCloud pode ser a primeira ferramenta a entrar em sua mente.
O que é o ICLOUD?
O iCloud é uma das soluções de backup do mercado que faz o backup do seu iPhone. Ele permite que você faça backup de seus dados para a nuvem automaticamente com uma conexão Wi-Fi e faz o backup dos dados abaixo:
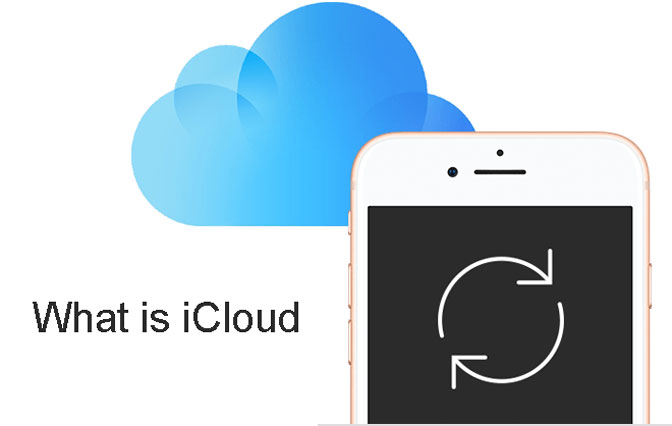
- Adquiriu histórico de músicas, filmes, programas de TV, aplicativos e livros do iTunes, App Store ou iBook Store.
- Fotos, vídeos, configurações, dados do aplicativo, iMessages, mensagens, toques.
A Apple fornece armazenamento gratuito iNoud 5GB por ID da Apple. Será comido rapidamente se você estiver Fazendo backup de seus contatos, vídeos e mais dados regularmente. Então você pode precisar comprar armazenamento adicional do iCloud.
O iTunes e o iCloud são tipos diferentes de soluções de backup oferecidas pela Apple. Ambos têm suas vantagens e nós recomendamos usá-los.
De um modo geral,
Você pode iPhone de backup para o iTunes, ou você pode fazer backup no iCloud. Se você fizer isso mais tarde, não precisará conectar seu iPhone a um computador ou mesmo estar em casa para fazer backup com o iCloud.
É uma ótima ideia ter backups do iCloud. Se algo acontecer com seu iPhone, você poderá restaurar o iPhone do iCloud em qualquer lugar com uma rede Wi-Fi.
Faça backup do iCloud através das configurações do iPhone
Antes de começar a fazer o backup no iCloud, você precisa garantir que os backups do iCloud estejam ativados no seu iPhone.
Passo 1 Ligar iCloud backup no seu iPhone, indo para Configurações - iCloud - backup - Backup do iCloud (Se o seu dispositivo estiver executando o iOS 7 ou anterior, toque em Configurações - iCloud - Armazenamento e backup).
Passo 2 Alternar o iCloud backup ligar.
Passo 3 Depois de iCloud backup Quando o iCloud está habilitado, o iCloud pode fazer backup dos seus dados automaticamente todos os dias quando o iPhone está conectado, bloqueado, conectado ao Wi-Fi e você tem espaço suficiente no iCloud para o backup.
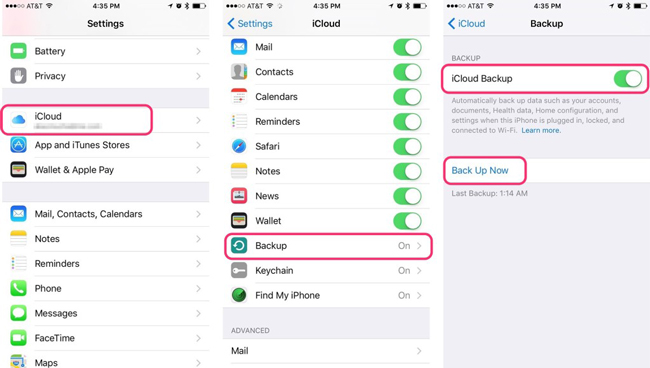
Se você deseja fazer backup do seu iPhone manualmente no iCloud, por exemplo, quando estiver viajando e não fizer backup por um tempo ou quando estiver trabalhando longe de uma fonte de energia. Então você pode tocar em Fazer backup agora um pouco além do iCloud backup interruptor.
Observe que o primeiro processo de backup levará algum tempo, não desconecte a rede enquanto o backup do iCloud estiver sendo feito.
Depois disso,
O iCloud carregará apenas as alterações feitas desde o último backup, o que é muito mais rápido.
Verifique se o backup está completo ou não tocando em Configurações > iCloud > Armazenamento > Gerenciar armazenamento (iCloud> Armazenamento e backup > Gerenciar Armazenamento para uma versão anterior do iOS) e, em seguida, selecione seu dispositivo. O backup que você acabou de criar deve aparecer nos detalhes com o tempo e o tamanho do backup.
Faça backup do iCloud com o programa iCloud
Você pode gerenciar suas fotos e vídeos via iCloud no PC com cliques simples.
Passo 1 Faça o download e instale o iCloud a partir de Site oficial da Apple no computador.
Passo 2 Inicie o iCloud no computador, clique em Fotos > Opções > iCloud Fotos.
Passo 3 Selecionar Pronto > Aplicar.
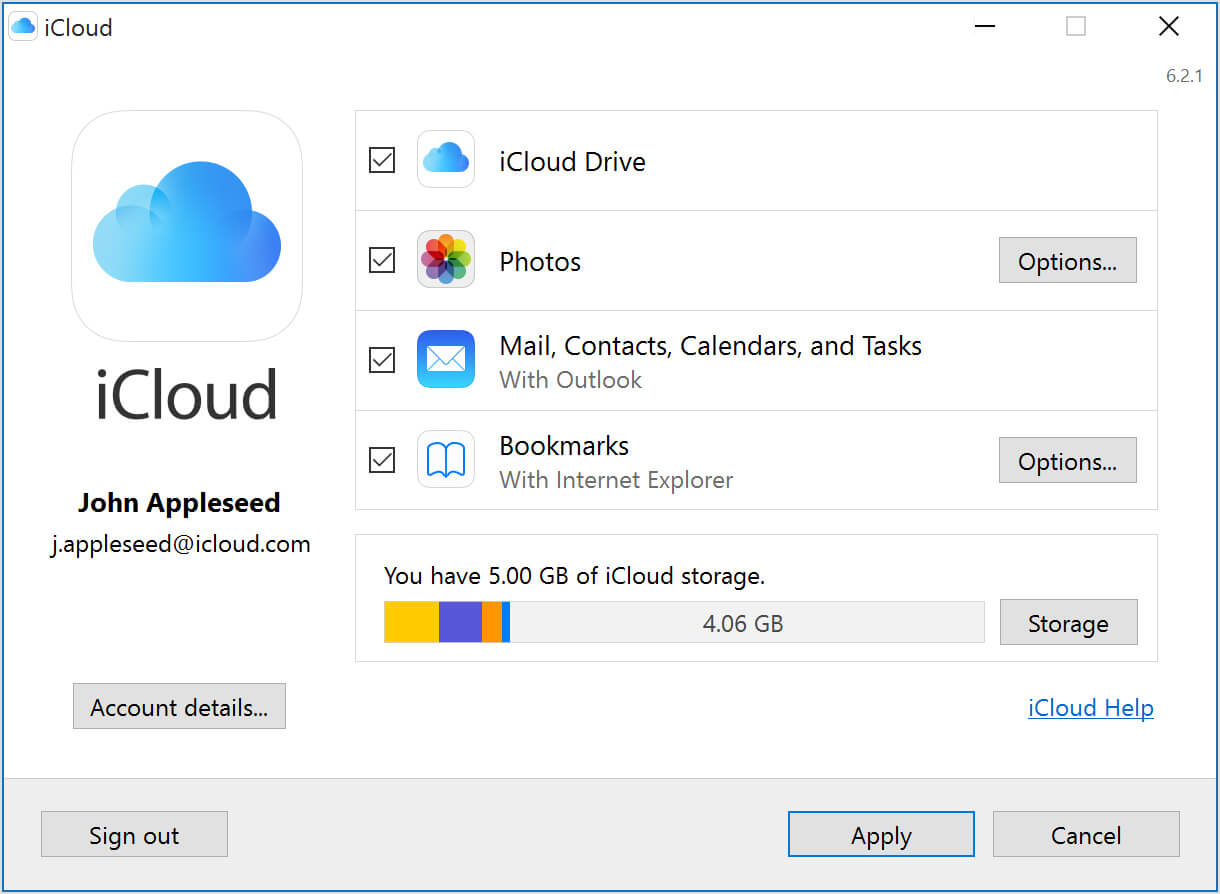
Você pode usar o mesmo caminho para gerenciar documentos, e-mails, contatos, calendários, tarefas e muito mais.
Faça backup do iCloud com a biblioteca de fotos do iCloud
Biblioteca de fotografias iCloud é um recurso para carregar e armazenar automaticamente toda a sua biblioteca no iCloud para acessar fotos e vídeos de todos os seus dispositivos depois de ativá-lo.
Passo 1 Acesse Configurações > [Seu nome] > iCloud.
Passo 2 Encontre Fotos e Câmera, toque Biblioteca de fotografias iCloud para ligar.
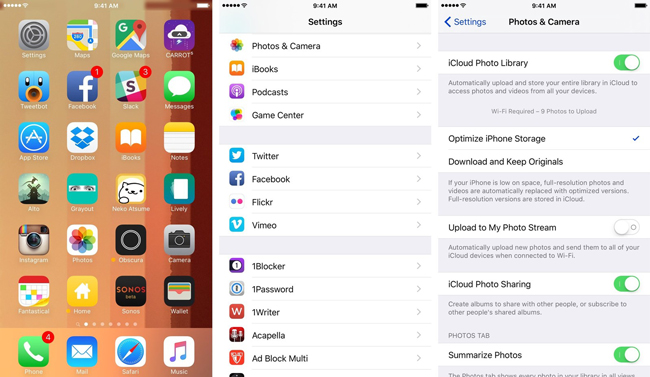
Você pode descobrir que ele permite que você ative o recurso de sincronização semelhante para aplicar dados diferentes em todos os seus dispositivos com seu ID da Apple.
Faça backup do iCloud com a página do iCloud
A página da web iCloud é uma alternativa para usuários que desejam usar o recurso iCloud no computador sem baixar um programa. Você pode visitar o site diretamente e, em seguida, carregar ou restaurar seus dados conforme desejar.
Passo 1 Acesse iCloud.come, em seguida, faça o login com sua conta e senha.
Passo 2 Escolha Fotos na página e, em seguida, carregue os itens desejados.

Você pode escolher o tipo de dados correto na janela e, em seguida, fazer o upload dos arquivos preparados para ele.
Faça backup no iCloud com o iTunes no computador
Você também pode fazer isso no iTunes quando o iPhone estiver conectado ao seu computador.
Passo 1 Inicie o iTunes no seu computador e conecte seu dispositivo a ele com o cabo USB.
Passo 2 Clique no ícone do seu iPhone e depois no Resumo aba.
Passo 3 No backups seção à direita, escolha o iCloud opção.

Você também pode escolher Música, Filmes, Programas de TV, Fotos e mais sob a seção para organizar dados diferentes com o iTunes.
2. Alternativas ao backup do iPhone para o iCloud
O iTunes é outra maneira de organizar os dados do iOS entre o dispositivo e o computador com facilidade. Você também deve usá-lo para gerenciar dados no iPhone, se você não gosta do iCloud ou iCloud não é viável para o seu dispositivo.
Faça backup dos dados do iPhone no computador com o iTunes
Além de ser uma ferramenta de backup de dados do iPhone, o FoneLab é uma boa opção para restaurar os dados do iPhone no computador com facilidade. Ele também permite que os usuários façam backup e restaurem dados de maneira seletiva e conveniente.
Passo 1 Inicie o iTunes no seu computador e conecte seu dispositivo a ele com o cabo USB.
Passo 2 Clique no ícone do dispositivo> Resumo aba.
Passo 3 No backups seção à direita, escolha Este computador para salvar a cópia do iPhone no arquivo de backup do iTunes.

Depois disso, seus dados no iPhone serão substituídos se você quiser restaurar os dados do iPhone desses arquivos de backup do iTunes ou do iCloud. Claro, você pode encontrar outras alternativas para evitar a perda de dados.
Fazer backup de dados do iPhone no computador com cabo USB
Se você conectar o iPhone ao computador com um cabo USB, poderá encontrar a pasta no computador. Em seguida, a transferência de fotos e vídeos entre a pasta do dispositivo e a pasta local está disponível. Portanto, você pode tentar usá-lo para Fotos de backup do iPhone para o computador simplesmente arrastando e soltando-os.
Faça backup de dados do iPhone com Google Drive
Você pode usar o Google Drive para fazer backup de fotos, contatos, calendário no seu iPhone e conta do iCloud, conforme abaixo.
Passo 1No seu iPhone, instale e abra o Aplicativo do Google Drive.
Passo 2 No canto superior esquerdo, toque em Menu.
Passo 3 Na parte superior, toque em Backup de configurações.
Passo 4 Torneira Iniciar backup.

Por favor, tenha em mente que:
- As fotos voltarão para Google Fotos.
- Contatos voltarão para Google Contacts.
- O calendário fará backup em Google Calendar.
Faça backup dos dados do iPhone no computador com o FoneLab
Backup e restauração de dados do FoneLab para iOS é uma ferramenta de terceiros confiável e eficaz para ajudá-lo a fazer backup e restaurar dados do iOS sem perda de dados. Você pode escolher quais dados deseja seletivamente.
Abaixo está a demonstração.
Passo 1 Baixe e instale o software no seu computador e clique duas vezes para abri-lo se ele não iniciar automaticamente.
O FoneLab permite fazer backup e restaurar o iPhone / iPad / iPod sem perda de dados.
- Backup e restaurar dados do iOS para o seu PC / Mac facilmente.
- Visualize os dados em detalhes antes de restaurar os dados dos backups.
- Faça backup e restaure os dados do iPhone, iPad e iPod touch seletivamente.
Passo 2 Escolha Backup e restauração de dados do iOS na interface, clique em Backup de dados do iOS quando aparece.


Passo 3Escolha se você precisa criptografar o arquivo de backup e clique em Início.

Passo 4 Marque a caixa ao lado do Fotos, então clique Próximo a começar.

3. O que não será feito backup usando o iCloud
Quase todos os dados e configurações são copiados para o iCloud. Exceto para os arquivos de mídia sincronizados do seu computador, não haverá backup pelo iCloud e os aplicativos, livros, músicas, filmes e programas de TV comprados também não serão salvos.
O que realmente backup são os links para esses itens em iTunes Store, app Store e iBookstore.
No entanto, eles serão automaticamente baixados novamente de suas respectivas lojas quando você restaurar seu iPhone a partir de um backup do iPhone iCloud. Isso significa que você economizará algum espaço de armazenamento do iCloud.
4. Como gerenciar seus backups do iCloud
Os backups do iCloud são ótimos, mas o armazenamento gratuito é limitado ao 5GB. Você pode ficar sem espaço, especialmente se tiver mais de um dispositivo iOS e usar o iCloud para armazenamento de documentos.
Passo 1 Acesse Configurações - iCloud - Armazenamento - Gerenciar Armazenamento (iCloud - Armazenamento e Backup - Gerenciar Armazenamento para uma versão anterior do iOS). Você verá o tamanho do armazenamento total e do armazenamento disponível.
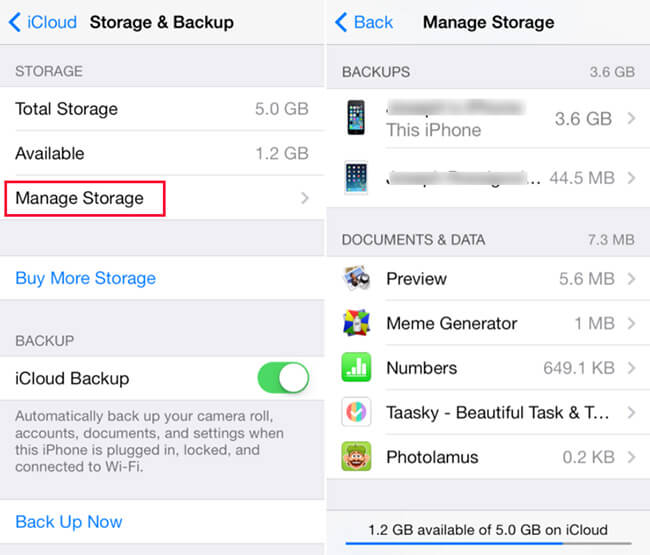
Passo 2 toque em Gerenciar Armazenamento para liberar algum espaço do iCloud.
Para os aplicativos que ocupam muito espaço e você não precisa fazer backup, na verdade, basta desativar esses interruptores. Ele irá parar de fazer backup e excluir os dados de backup do iCloud depois, mas tudo o que você está excluindo são os dados do backup do iCloud, você ainda terá o aplicativo e seus dados localmente no seu iPhone.
Claro que, Se você deseja fazer backup de todos os dados, pode comprar mais armazenamento de acordo com sua necessidade. Fazer backup dos dados do iPhone com o iCloud é uma tarefa fácil para os usuários do iPhone, embora você não esteja familiarizado com isso.
O Mercado Pago não havia executado campanhas de Performance anteriormente nessas plataformas. Alcançar uma campanha de sucesso exigiria Também não é possível fazer backup e restaurar dados seletivamente como o iTunes. Se você precisar de uma ferramenta conveniente e segura para fazer backup e restaurar seus dados do iOS, Backup e restauração de dados do FoneLab para iOS será uma boa escolha para você.
Por que não baixar e tentar faça backup dos dados do seu iPhone agora?
O FoneLab permite fazer backup e restaurar o iPhone / iPad / iPod sem perda de dados.
- Backup e restaurar dados do iOS para o seu PC / Mac facilmente.
- Visualize os dados em detalhes antes de restaurar os dados dos backups.
- Faça backup e restaure os dados do iPhone, iPad e iPod touch seletivamente.
