Faça backup e restaure o iPhone / iPad / iPod sem perda de dados.
[iTunes Backup] Como restaurar e fazer backup do iPad com o iTunes
 Escrito por Somei Liam / 14 de abril de 2021 09:00
Escrito por Somei Liam / 14 de abril de 2021 09:00 O iTunes é o software da Apple para sincronizar conteúdo entre dispositivos iOS e computadores, incluindo iPhone, iPad, iPod, Mac e PC. Você pode usar o iTunes para Windows para fazer backup de iPhone, iPad, iPod touch para PC ou a versão para Mac do iTunes para fazer backup de iPhone, iPad e iPod touch para Mac.
Depois que um backup do seu iPad for criado no iTunes e salvo no seu computador, você poderá restaurar o backup para o iPad com o iTunes. Confira este guia para fazer backup e restaurar o iPad com o iTunes. Hoje, vamos usar um iPad na demonstração para explicar como usar o iTunes para fazer backup do iPad, alterar o local de backup do iTunes e restaurar o iPad do backup do iTunes.


Lista de guias
1. Como fazer backup do iPad para o iTunes
Se você tiver ativado o backup do iTunes, o seu iPad será automaticamente backup quando você conectá-lo ao seu computador. Você também pode fazer backup manualmente do seu iPad se quiser fazer um novo backup enquanto ele ainda estiver conectado.
devemos atualizar para a versão mais recente do iTunes, se quisermos fazer o backup do nosso iPad para o iTunes.
Passo 1Abra o iTunes e conecte seu dispositivo ao seu computador. Se uma mensagem pedir a senha do seu dispositivo ou Confie neste computador, siga as etapas na tela.
Passo 2Clique no dispositivo ícone ao lado do categoria menu suspenso no lado esquerdo da janela do iTunes.
Passo 3Selecionar Resumo na barra lateral e selecione Este computador para Fazer backup automaticamente.

Passo 4Se você quiser salvar dados privados do seu dispositivo iOS ou Apple Watch, precisará criptografar seu backup. Selecione a caixa chamada Criptografar backup de [dispositivo] e criar um memorável senha.
Se você não precisar salvar seus dados particulares, poderá fazer um backup que não esteja criptografado. Basta clicar Fazer backup agora.
Passo 5Quando o processo termina, você pode ver se o backup foi concluído com sucesso no Resumo tela no iTunes. Apenas olhe embaixo Backup mais recente para encontrar a data e hora.
Dicas: Use o FoneLab iOS Data Backup & Restore para fazer backup do seu iPad
Se você quiser mais espaço de armazenamento ou métodos para fazer backup de seus dados do iPad ou de outros dispositivos iOS, use Backup e restauração de dados do FoneLab para iOS que pode fazer backup de seus dados no iPhone, iPad ou iPod touch com um clique.
Backup e restauração de dados do FoneLab para iOS permite que você escolha o caminho do arquivo no seu computador e ele não modifica ou sobrescreve seus backups antigos. Todos os dados em dispositivos iOS estão disponíveis, você pode fazer backup dos dados desejados de forma seletiva e conveniente.
O FoneLab permite fazer backup e restaurar o iPhone / iPad / iPod sem perda de dados.
- Backup e restaurar dados do iOS para o seu PC / Mac facilmente.
- Visualize os dados em detalhes antes de restaurar os dados dos backups.
- Faça backup e restaure os dados do iPhone, iPad e iPod touch seletivamente.
Passo 1Baixe e instale Backup e restauração de dados do iOS. Ele será iniciado automaticamente quando a instalação for concluída. Escolher Backup e restauração de dados do iOS na primeira página do software.

Passo 2Conecte seu iPad ao seu computador. Uma janela de confiança aparecerá quando você conectar seu iPad ao computador pela primeira vez, toque em Confiança na janela de confiança pop-up.
Passo 3Depois de escolher Backup de dados do iOS, você pode escolher Backup criptografado se você quiser proteger seus arquivos de backup com senha. Ou apenas selecione Backup padrão seguir adiante. E então clique Início.

Passo 4Você pode selecionar o tipo de dados que deseja fazer backup. Se você quiser fazer backup de todos os dados, basta marcar a caixa ao lado do Selecionar tudo opção no canto inferior esquerdo. Então clique Próximo a começar.

2. Como alterar o local de backup do iTunes
Alterar o local padrão de armazenamento de músicas é um pouco mais fácil do que alterar o local de backup do iPad. Aqui você pode apenas dizer ao iTunes onde armazenar sua música e mídia e deixar o programa prosseguir.
Se você quiser alterar o local de backup do iTunes, veja como fazer isso.
Passo 1Abra o seu iTunes no seu computador.
Passo 2Clique Editar que é o segundo botão na barra de menu no lado esquerdo da página principal.
Passo 3Selecionar Preferencias e clique em Avançado.
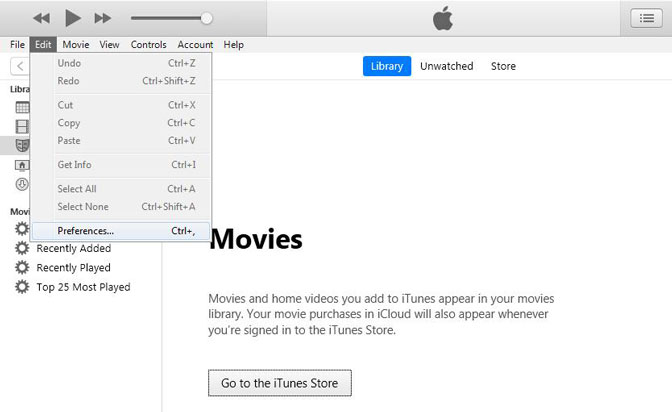
Passo 4Clique Mudar e selecione a unidade ou o local onde deseja que o iTunes armazene sua mídia.
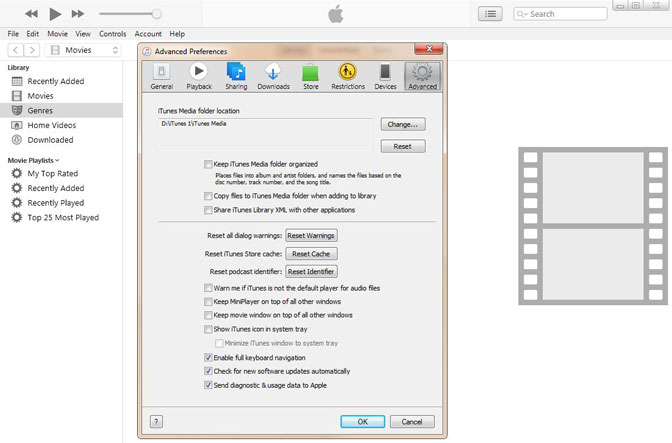
Esta é uma mudança de pasta reta e não um link simbólico. O resultado final é o mesmo. Uma vez alterada, toda a mídia adicionada ao iTunes será armazenada nesse novo local. Isso inclui tudo o que você compra e qualquer coisa que você importe para o iTunes.
3. Como restaurar o iPad do iTunes Backup
Método 1: Restaurar o iPad do iTunes Backup via iTunes
Se você optar por fazer o backup do seu iPad conectando-o ao iTunes e armazenando os backups em seu computador, também poderá restaurá-lo a partir do seu backup mais recente do iTunes.
Passo 1Conecte o iPad ao computador e depois inicie iTunes no computador.
Passo 2Clique na iPad ícone, vá para Configurações.
Passo 3Acesse backups > Backup e restauração manuais > Restaurar backup.

Passo 4Você terá a chance de selecionar um backup do iPad salvo ou um backup do iTunes e restaurá-lo para o iPad.
Isso restaurará apenas seus arquivos pessoais, como contatos, calendários, notas e configurações, e não o firmware do iPad. Se você tiver sincronizado vários dispositivos iOS no mesmo computador, poderá alternar entre os diferentes backups em um menu suspenso.
Observação: O Find My iPad deve estar desativado antes de restaurar os backups do iPad através do iTunes. Você pode desativá-lo do iPad> Configurações > iCloud > Encontre o meu iPad.
Método 2: Restaurar o iPad do iTunes Backup via FoneLab
Também podemos usar o FoneLab para iOS para restaurar o seu iPad a partir do backup do iTunes.
FoneLab para iOS pode ajudá-lo a restaurar o iPad do backup do iTunes, Ele cobre todas as possibilidades para restaurar os arquivos de mídia perdidos ou excluídos, contatos, mensagens e notas, porque o programa oferece três modos de recuperação para alcançar.
Por exemplo, você pode recuperar diretamente do seu dispositivo iOS ou extrair arquivos do iCloud / iTunes.
Com o FoneLab para iOS, você recuperará os dados perdidos / excluídos do iPhone, incluindo fotos, contatos, vídeos, arquivos, WhatsApp, Kik, Snapchat, WeChat e mais dados do seu backup ou dispositivo do iCloud ou iTunes.
- Recupere fotos, vídeos, contatos, WhatsApp e mais dados com facilidade.
- Visualizar dados antes da recuperação.
- iPhone, iPad e iPod touch estão disponíveis.
Passo 1Primeiro de tudo, você precisa baixar o software e instalá-lo depois.
Passo 2Clique duas vezes para abrir e selecione o modo de Recuperar do arquivo de backup do iTunes na interface.

Passo 3Você verá a lista do seu histórico de backup. Selecione aquele que pode conter o que você deseja iniciar o processo de digitalização.
Passo 4Uma vez concluído o processo de digitalização, o software listará os conteúdos recuperados à esquerda classificados por tipos de arquivos. Verifique-os um por um ou aqueles que você deseja visualizar os detalhes. Marque aqueles que você deseja extrair para o computador e clique em Recuperar.
Conclusão
Tanto quanto você pode ver, todo o processo de recuperação é super fácil, qualquer um pode definitivamente usá-lo mesmo sem este guia.
Além disso, se você fez o backup de seus dados do iPad para o iCloud antes, pode optar por restaurar o iPad do backup do iCloud or recuperar documentos do iCloud ao invés.
Com o FoneLab para iOS, você recuperará os dados perdidos / excluídos do iPhone, incluindo fotos, contatos, vídeos, arquivos, WhatsApp, Kik, Snapchat, WeChat e mais dados do seu backup ou dispositivo do iCloud ou iTunes.
- Recupere fotos, vídeos, contatos, WhatsApp e mais dados com facilidade.
- Visualizar dados antes da recuperação.
- iPhone, iPad e iPod touch estão disponíveis.
