Faça backup e restaure o iPhone / iPad / iPod sem perda de dados.
Métodos sem complicações para alterar a localização da biblioteca do iTunes
 Escrito por Boey Wong / 08 de março de 2023 16:00
Escrito por Boey Wong / 08 de março de 2023 16:00Posso alterar o local de backup do iTunes para o Windows 7? O armazenamento do meu iPhone e iTunes está cheio, então o desempenho do dispositivo está ficando mais lento. E às vezes até congelava. Existe uma maneira melhor de salvar meus dados?
O iTunes é uma das formas populares de fazer backup de seus arquivos, como músicas e filmes. No entanto, seu armazenamento é limitado, pois mantém os arquivos de backup do iOS na unidade do sistema do computador por padrão. E com o passar do tempo, o armazenamento diminui constantemente por causa dos arquivos de backup, download de arquivos e instalação de programas. Isso eventualmente leva a armazenamento insuficiente. Portanto, é altamente recomendável alterar o local do backup do iTunes. Isso ajudará você a manter o excelente desempenho do seu dispositivo e evitar atrasos.

Com isso dito, seria um prazer fornecer a você os métodos adequados para alterar sua biblioteca do iTunes ou local de backup. Além disso, incluímos algumas das principais ferramentas e técnicas para fazer backup de seus dados do iOS. Quer você se sinta confortável com uma ferramenta de terceiros ou com técnicas integradas, este artigo apresentará o melhor para você. E se você ainda não tentou fazer backup de seus arquivos no iTunes, esta é sua chance de aprender o processo de backup no programa. Continue lendo abaixo para ter mais conhecimento sobre backup.

Lista de guias
Parte 1. Como alterar o local de backup do iTunes
Uma das maneiras adequadas de alterar o local de backup do iTunes é usando o programa Windows PowerShell. Este método envolve tecnicalidades e tem etapas complexas. Mas se você seguir as instruções corretamente, poderá alterar seu local de backup com sucesso.
Siga as instruções abaixo para alterar a localização da biblioteca do iTunes com sucesso:
Passo 1Procurar por %USERPROFILE%\Apple\MobileSync no seu computador para abrir o local do seu backup. Depois, selecione o backup pasta e mova ou arraste-o para uma nova unidade de localização. Renomeie-o também para evitar sobrescrever.
Passo 2Agora, volte para o local original da pasta. Imprensa Shift e clique com o botão direito em qualquer lugar para ver as opções. Em seguida, escolha o Abra a janela do PowerShell aqui aba. O Windows PowerShell o programa será iniciado.
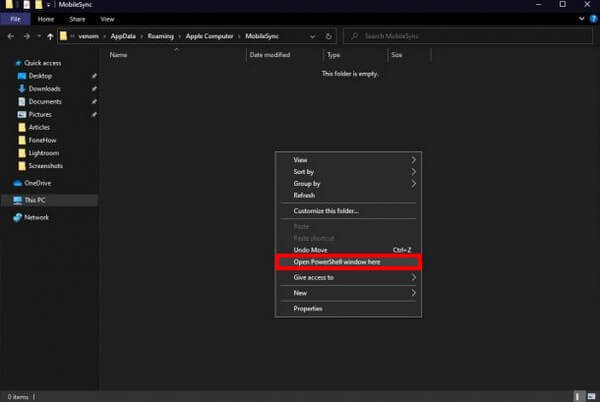
Passo 3Digite o comando, /c mklink /J “%USERPROFILE%\Apple\MobileSync\Backup” “C:\Backup” na interface do programa. Basta modificar o “C:/Backup” parte dependendo da localização da nova pasta de destino do seu backup.
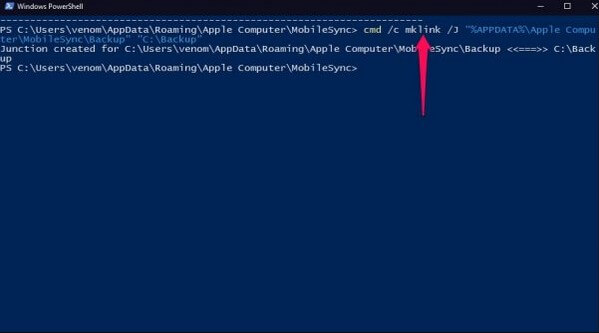
Você verá um novo backup pasta no local original quando o processo estiver concluído. Mas observe que não é uma pasta real, mas um atalho que o leva ao novo local de seus arquivos de backup.
Parte 2. Como fazer backup de dados do iOS
Enquanto isso, se você ainda não criou um backup para seus arquivos, os métodos abaixo o ajudarão a fazer isso. Você pode experimentá-los a qualquer momento para proteger seus arquivos e evitar a perda de dados.
Método 1. Experimente o FoneLab iOS Data Backup & Restore
Backup e restauração de dados do FoneLab para iOS é um programa subestimado que faz mais do que você espera. Ele faz backup rapidamente de seus arquivos e outros dados no Windows ou Mac. E ao contrário de outras ferramentas, este programa permite que você escolha os arquivos que deseja fazer backup individualmente. Em vez de fazer backup ou restaurar todos os seus arquivos de uma vez, ele oferece a opção de selecionar apenas os arquivos importantes que você precisa proteger. Dessa forma, você pode economizar tempo, armazenamento e esforço ao não incluir seus outros dados insignificantes. Além disso, esta ferramenta suporta quase todas as versões de iPhones, iPad e iPod Touch, então a compatibilidade seria o menor dos seus problemas.
O FoneLab permite fazer backup e restaurar o iPhone / iPad / iPod sem perda de dados.
- Backup e restaurar dados do iOS para o seu PC / Mac facilmente.
- Visualize os dados em detalhes antes de restaurar os dados dos backups.
- Faça backup e restaure os dados do iPhone, iPad e iPod touch seletivamente.
Obedeça às instruções pouco exigentes abaixo para fazer backup do iPhone no Windows 7, 8, 10 e mais com FoneLab Data Backup & Restore:
Passo 1Acesse o site da Backup e restauração de dados do FoneLab para iOS para obter o arquivo do instalador gratuitamente pressionando o botão Download grátis botão. Abra o arquivo e certifique-se de autorizar a ferramenta a fazer alterações em seu dispositivo. Quando a instalação começar, você só precisa esperar um breve momento antes de terminar. Em seguida, inicie o programa sem problemas no seu computador.
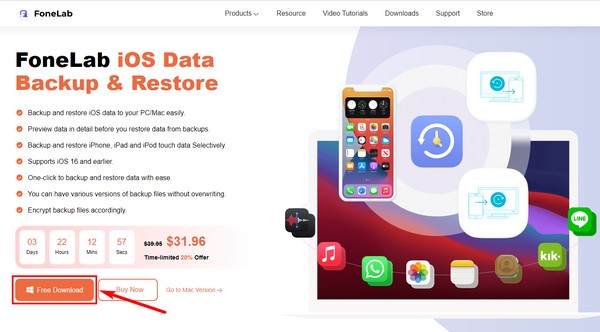
Passo 2Você encontrará os recursos do FoneLab iOS Data Backup & Restore em sua interface principal. Você pode usá-los sempre que precisar deles para fins futuros. Existe um recurso para recuperação de dados, recuperação do sistema e transferência do WhatsApp. Mas, por enquanto, aperte o botão Backup e restauração de dados do iOS função.
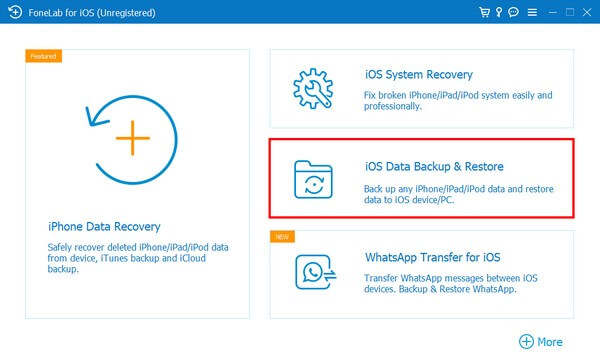
Passo 3Através dele, clique no Backup de dados do iOS recurso na interface a seguir. Você pode usar o outro recurso, iOS Data Restore, quando estiver pronto para recuperar seus arquivos. Enquanto isso, conecte seu dispositivo iOS com um cabo USB ao computador. Em seguida, escolha o tipo de backup desejado antes de clicar no botão Início botão.
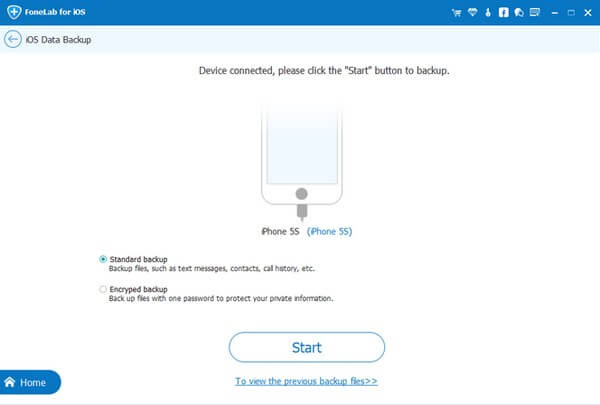
Passo 4Depois disso, verifique os tipos de dados que você deseja fazer backup. Ou verifique Selecionar tudo se você quiser fazer backup de tudo. Depois disso, clique Próximo para permitir que o programa comece a fazer backup de seus arquivos. Feito isso, você verá o Parabéns interface no final, indicando o sucesso do processo.
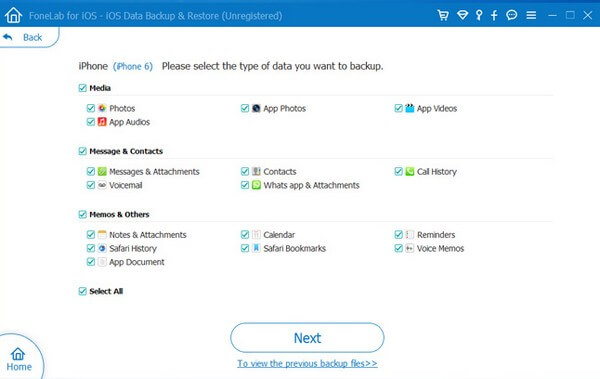
Método 2. Use o Finder
Se você deseja fazer backup de seu dispositivo usando seu Mac com macOS 10.15 ou versões posteriores, você pode usar o Finder. Se você estiver usando uma versão anterior, tente o iTunes ou outros métodos.
Obedeça às instruções pouco exigentes abaixo para salvar ou mover o backup do iPhone no Mac com o Finder:
Passo 1Conecte seu iPhone com um cabo USB ao seu Mac. Você verá seu iPhone na barra lateral do Finder na tela.
Passo 2Selecione-o e clique em Geral na janela do Finder. Depois, selecione o Faça backup de todos os dados do seu iPhone para este Mac opção.
Passo 3Finalmente, aperte Fazer backup agora para iniciar o backup de seus dados.
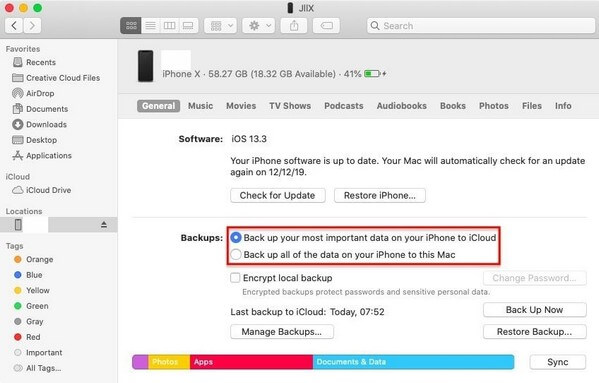
O FoneLab permite fazer backup e restaurar o iPhone / iPad / iPod sem perda de dados.
- Backup e restaurar dados do iOS para o seu PC / Mac facilmente.
- Visualize os dados em detalhes antes de restaurar os dados dos backups.
- Faça backup e restaure os dados do iPhone, iPad e iPod touch seletivamente.
Método 3. Operar o iTunes
Se você usa o Windows ou versões anteriores do macOS, pode fazer backup do seu dispositivo manualmente usando o iTunes. Requer apenas etapas fáceis sem se preocupar com detalhes técnicos. No entanto, os relatórios dizem que o iTunes às vezes não inclui outros arquivos dos quais você deseja fazer backup. Portanto, se você precisa de uma ferramenta que possa incluir todos os seus arquivos com segurança, tente o outro método acima.
Obedeça às instruções pouco exigentes abaixo para fazer backup de seus arquivos com o iTunes:
Passo 1Inicie o iTunes no seu computador e conecte seu dispositivo usando um cabo elétrico. Em seguida, clique no telefone ícone na área superior esquerda da janela do iTunes.
Passo 2No Resumo seção, acertar o Fazer backup agora guia para fazer backup de seus dados iOS no iTunes.
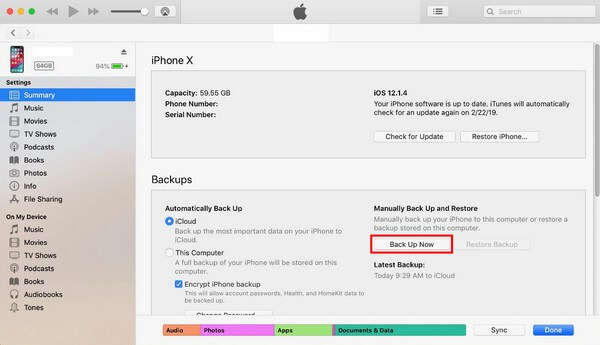
Parte 3. Perguntas frequentes sobre como fazer backup de dados do iOS
1. O iCloud é um serviço de backup de dados?
É sim. O iCloud é outro método para faça backup dos seus dados do iOS. No entanto, oferece apenas armazenamento limitado para usuários gratuitos. Se precisar fazer backup de mais arquivos, você deve se valer de um plano ou pagamento mensal.
2. Você pode visualizar os backups antes de restaurá-los?
Sim você pode. Programas como Backup e restauração de dados do FoneLab para iOS permitem que você visualize seus arquivos de backup no momento em que deseja restaurá-los. Assim, você pode visualizar e restaurar o arquivo específico que deseja, em vez de restaurar todos antes de visualizá-los, o que é um aborrecimento.
3. O FoneLab iOS Data Backup & Restore suporta documentos?
Sim, ele faz. Backup e restauração de dados do FoneLab para iOS pode fazer backup de quase todos os tipos de dados, incluindo documentos, fotos, áudio, vídeos, contatos, mensagens e anexos, correios de voz, histórico de chamadas, notas e muito mais.
O FoneLab permite fazer backup e restaurar o iPhone / iPad / iPod sem perda de dados.
- Backup e restaurar dados do iOS para o seu PC / Mac facilmente.
- Visualize os dados em detalhes antes de restaurar os dados dos backups.
- Faça backup e restaure os dados do iPhone, iPad e iPod touch seletivamente.
Espero que este artigo possa ajudá-lo a fazer backup de seus arquivos com sucesso. Você pode descobrir mais ferramentas para qualquer assunto de dispositivo quando for para Backup e restauração de dados do FoneLab para iOSsite de.
