Guia útil sobre como encontrar downloads facilmente no meu iPad
 Escrito por Lisa Ou / 17 de abril de 2024 09:00
Escrito por Lisa Ou / 17 de abril de 2024 09:00Onde posso encontrar downloads no meu iPad? Baixei uma foto do meu artista favorito no meu dispositivo, mas não sei onde ela foi armazenada. O processo de download ocorreu no meu navegador, por isso não tenho certeza se devo procurá-lo no Safari ou em outras partes do meu iPad. Você poderia me esclarecer sobre isso? Já perdi muito tempo com isso, então por favor me ajude. Obrigado!
Baixar arquivos ou outros dados é um processo comum para muitos usuários de dispositivos, por isso é básico para muitas pessoas. No entanto, também é compreensível se você ainda estiver confuso sobre como encontrar os arquivos baixados, especialmente se você for um novo usuário do iPadOS. É por isso que preparamos os procedimentos passo a passo nas partes a seguir para ajudá-lo a localizar as fotos, vídeos, documentos ou outros arquivos que você baixou. Você também pode esperar uma parte bônus.
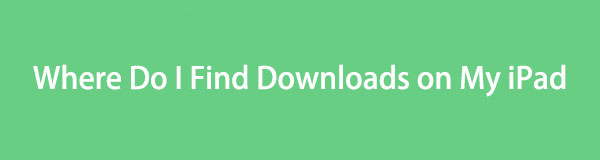

Lista de guias
Parte 1. Onde encontro downloads no meu iPad
Se você está entre as pessoas que perguntam: “Onde encontro meus downloads no meu iPad?” você tem sorte, pois este artigo finalmente revela a resposta para sua preocupação. Quando você baixa arquivos em um iPad, eles serão armazenados automaticamente no navegador onde ocorreu o processo de download. Por exemplo, você pode encontrá-los na seção de downloads do navegador Safari.
Enquanto isso, você também encontrará os arquivos baixados em outra parte do iPad. Além do aplicativo de navegação, seus downloads são salvos automaticamente no aplicativo Arquivos. Eles são armazenados na pasta Downloads, portanto, não será difícil encontrá-los. Afinal, os arquivos e os aplicativos de navegação podem ser facilmente acessados no iPad, tornando conveniente a localização dos arquivos baixados.
Parte 2. Como encontrar downloads no meu iPad
Conforme mencionado, os documentos baixados, fotos, áudio, vídeos, arquivos de aplicativos e muito mais são armazenados automaticamente no navegador e no aplicativo Arquivos. Portanto, verifique os procedimentos abaixo para localizar os arquivos baixados em ambos os locais.
Método 1. No aplicativo Arquivos
O aplicativo Arquivos é o gerenciador de arquivos oficial da Apple para seus dispositivos, como o iPad. Assim, todos os arquivos que você baixa no dispositivo também são salvos automaticamente no aplicativo Arquivos. Assim como os demais aplicativos, seu ícone está localizado na tela inicial ou na App Library; portanto, você pode encontrá-lo imediatamente com apenas alguns movimentos ou toques. Posteriormente, a pasta Downloads que contém os arquivos necessários é simples de acessar, principalmente com a ajuda do caminho do arquivo que forneceremos posteriormente.
Emule as etapas adequadas abaixo para determinar como encontro meus downloads no meu iPad no aplicativo Arquivos:
Passo 1Navegue no seu iPad Início or Biblioteca de aplicativos tela até que Arquivos aplicativo é mostrado. Quando encontrado, toque em seu ícone para visualizar sua interface e vá imediatamente para o iCloud unidade seção.
Passo 2A partir daí, o Downloads e outras pastas serão apresentadas, então toque em Downloads para ver e encontrar os dados que você baixou no seu iPad.
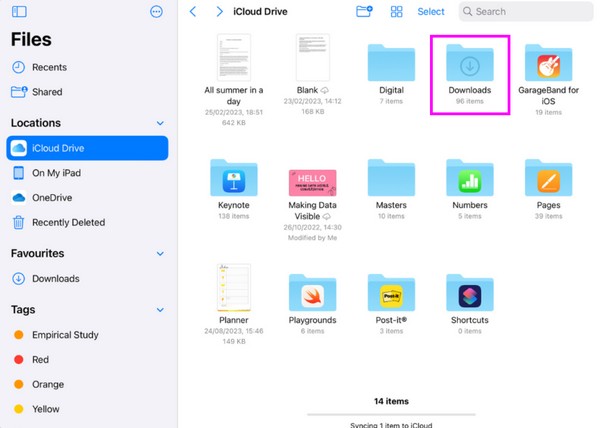
Método 2. No navegador Safari
Por outro lado, a maioria dos downloads geralmente é feita no navegador Safari. Portanto, não é surpreendente que ele forneça uma seção de Downloads para acessar todos os arquivos ou outros dados que você baixou, incluindo imagens, arquivos de aplicativos, vídeos, documentos, etc. Embora encontrar dados em um navegador pareça mais complicado, localizar os arquivos baixados no O aplicativo Safari é tão fácil quanto o procedimento anterior, especialmente porque há uma seção designada para eles.
Siga o procedimento simples abaixo para saber como encontrar downloads no meu iPad no navegador Safari:
Passo 1Torneira Safáriícone na tela inicial do seu iPad. Se você não vê, tente olhar no Biblioteca de aplicativos para apresentar a interface do aplicativo de navegação no seu dispositivo.
Passo 2Depois, selecione o Ícone de seta para baixo ao lado da barra de endereço na parte superior da tela do navegador. Os arquivos que você baixou serão mostrados em uma lista.
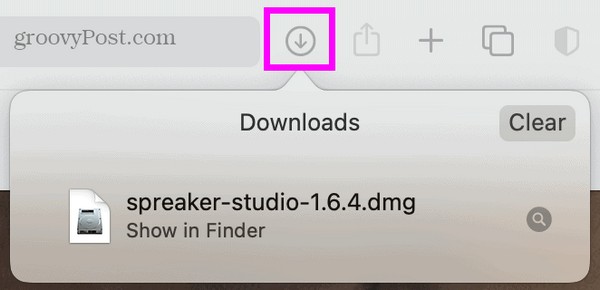
Método 3. Experimente a recuperação de dados do iPhone FoneLab
Enquanto isso, outros às vezes reclamam de não ver os arquivos baixados no iPad. Se você já passou por isso, considere a possibilidade de exclusão acidental, causando perda de dados. Felizmente, programas como Recuperação de dados do iPhone FoneLab pode restaurar arquivos perdidos. Não importa se os arquivos baixados foram perdidos devido a exclusão não intencional, formato indesejado, etc. Esta ferramenta pode retornar os dados sem complicações, permitindo que você os encontre.
Com o FoneLab para iOS, você recuperará os dados perdidos / excluídos do iPhone, incluindo fotos, contatos, vídeos, arquivos, WhatsApp, Kik, Snapchat, WeChat e mais dados do seu backup ou dispositivo do iCloud ou iTunes.
- Recupere fotos, vídeos, contatos, WhatsApp e mais dados com facilidade.
- Visualizar dados antes da recuperação.
- iPhone, iPad e iPod touch estão disponíveis.
Além disso, o FoneLab iPhone Data Recovery está disponível para usuários de Windows e macOS, o que é útil para quase todos os dispositivos iOS e iPadOS. Além disso, este programa oferece suporte a vários tipos de arquivos, como áudio, vídeos, fotos, contatos, lembretes, notas e muito mais.
Use o guia simples abaixo como um padrão de como encontrar downloads no meu iPad usando Recuperação de dados do iPhone FoneLab:
Passo 1Acesse a página oficial do FoneLab iPhone Data Recovery e use o Download grátis guia para salvar o instalador do programa. Depois disso, abra-o para instalação, que será concluída em um minuto. Quando terminar, execute a ferramenta em sua área de trabalho.
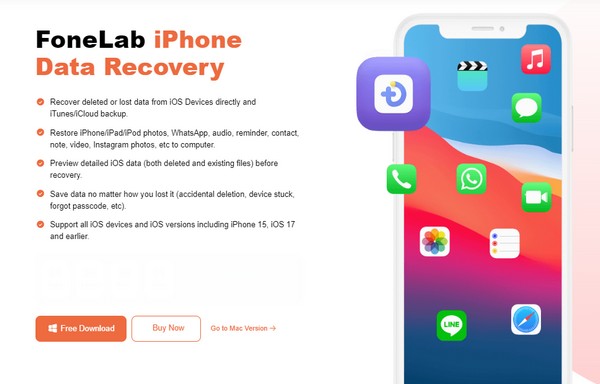
Passo 2A seguir, escolha Recuperação de dados do iPhone da interface principal e conecte seu iPad por meio de um cabo relâmpago. Assim que o programa o reconhecer, clique no botão Iniciar digitalização aba no meio. Os tipos de dados disponíveis estarão na coluna da esquerda, então clique no tipo do arquivo baixado.
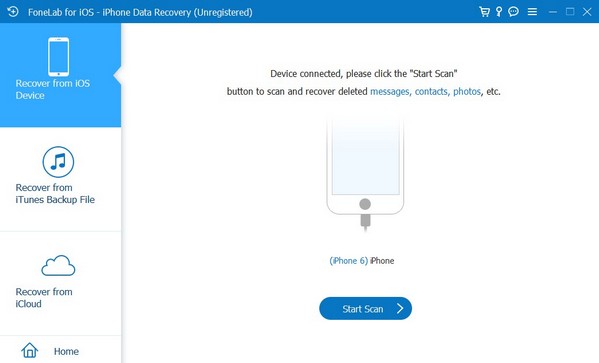
Passo 3Quando os arquivos forem exibidos na interface da ferramenta, encontre os itens que você baixou e marque as caixas ao lado de cada arquivo. Uma vez selecionado, marque o Recuperar botão no canto inferior direito da interface para retornar os dados escolhidos para o seu iPad.
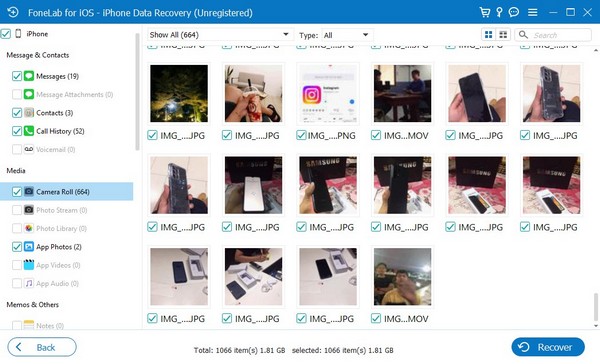
Com o FoneLab para iOS, você recuperará os dados perdidos / excluídos do iPhone, incluindo fotos, contatos, vídeos, arquivos, WhatsApp, Kik, Snapchat, WeChat e mais dados do seu backup ou dispositivo do iCloud ou iTunes.
- Recupere fotos, vídeos, contatos, WhatsApp e mais dados com facilidade.
- Visualizar dados antes da recuperação.
- iPhone, iPad e iPod touch estão disponíveis.
Parte 3. Dica bônus – Excelente ferramenta de transferência de dados
FoneTrans para iOS é uma ferramenta de transferência funcional que permite mover dados entre computadores, biblioteca do iTunes, iPadOS e dispositivos iOS. Portanto, recomendamos instalar o programa para que você possa aproveitar seus recursos quando necessário posteriormente. Ele suporta a transferência de dados de seus downloads e outras pastas no iPad ou em outros dispositivos Apple. Mas mesmo com suas funções úteis, esta ferramenta de transferência ocupa apenas um pouco de espaço no armazenamento do computador.
Com o FoneTrans para iOS, você desfrutará da liberdade de transferir seus dados do iPhone para o computador. Você pode não só transferir mensagens de texto do iPhone para o computador, mas também fotos, vídeos e contatos podem ser movidos para o PC facilmente.
- Transfira fotos, vídeos, contatos, WhatsApp e mais dados com facilidade.
- Visualize os dados antes de transferir.
- iPhone, iPad e iPod touch estão disponíveis.
Siga as instruções fáceis abaixo como modelo para transferir dados do iPad usando FoneTrans para iOS:
Passo 1Baixe FoneTrans para iOS em sua página oficial usando o Download grátis opção. Assim que o arquivo do instalador for salvo, selecione-o e a instalação ocorrerá automaticamente. Posteriormente, o processo será finalizado e você poderá executar a ferramenta no computador.
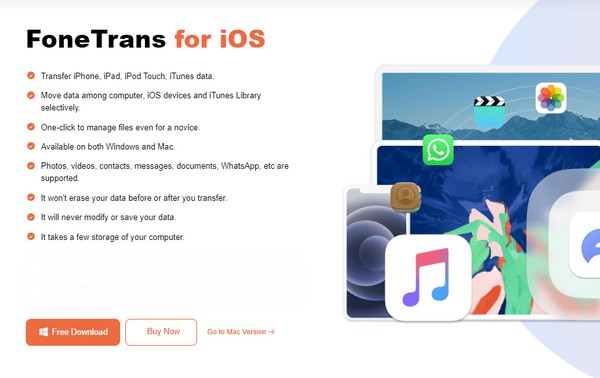
Passo 2Conecte seu iPad diretamente ao programa com um cabo USB quando a interface principal for iniciada. Dessa forma, os dados e informações do seu iPad serão lidos e exibidos. Depois, verifique os tipos de dados listados na parte esquerda.
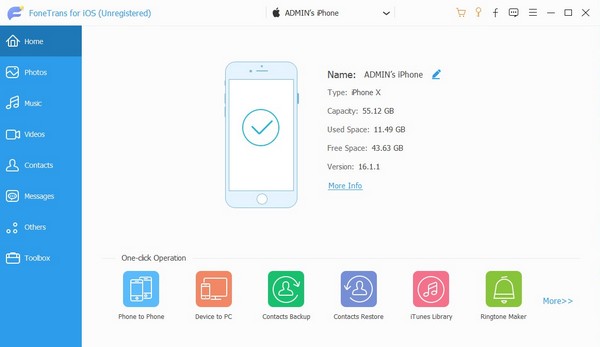
Passo 3Se você selecionar um tipo de dados, suas pastas seguirão na próxima coluna. Portanto, escolha a pasta onde estão armazenados os arquivos que você pretende transferir e selecione os itens desejados. Depois de escolhido, clique no computador or dispositivo símbolo na parte superior, dependendo do dispositivo de destino, para transferi-los adequadamente.
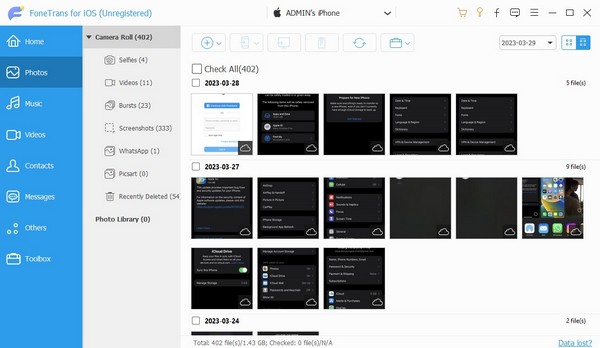
Com o FoneTrans para iOS, você desfrutará da liberdade de transferir seus dados do iPhone para o computador. Você pode não só transferir mensagens de texto do iPhone para o computador, mas também fotos, vídeos e contatos podem ser movidos para o PC facilmente.
- Transfira fotos, vídeos, contatos, WhatsApp e mais dados com facilidade.
- Visualize os dados antes de transferir.
- iPhone, iPad e iPod touch estão disponíveis.
Parte 4. Perguntas frequentes sobre onde encontro downloads no meu iPad
O aplicativo Fotos possui uma pasta Downloads?
Não, não tem. A pasta Downloads só pode ser vista no aplicativo Arquivos e, se você não vir seus arquivos de lá, acessar o navegador é outra opção.
Posso baixar PDFs no meu iPad?
Sim você pode. O download de vários documentos, como PDFs, é compatível com iPad e outros dispositivos, portanto, não há problema em salvá-los em seu dispositivo.
Confie nas informações acima e o sucesso na localização dos seus downloads estará garantido. Além disso, fique à vontade para utilizar os programas recomendados, pois eles ajudam muito o seu dispositivo.
Com o FoneTrans para iOS, você desfrutará da liberdade de transferir seus dados do iPhone para o computador. Você pode não só transferir mensagens de texto do iPhone para o computador, mas também fotos, vídeos e contatos podem ser movidos para o PC facilmente.
- Transfira fotos, vídeos, contatos, WhatsApp e mais dados com facilidade.
- Visualize os dados antes de transferir.
- iPhone, iPad e iPod touch estão disponíveis.
