Como transferir fotos do Android para o Mac [métodos seguros de execução]
 Escrito por Lisa Ou / 20 de novembro de 2023 09:00
Escrito por Lisa Ou / 20 de novembro de 2023 09:00 Oi, pessoal! Estamos fazendo nosso projeto escolar na casa do meu amigo. Tirei fotos para serem adicionadas ao nosso projeto de vídeo que será enviado na próxima semana. Usei meu telefone Android para capturar imagens. No entanto, preciso transferi-los para o Mac do meu amigo! Posso transferir fotos do Android para o Mac? Qualquer sugestão de seus rapazes será apreciada. Obrigado!
Se você pensar bem, transferindo fotos de 2 dispositivos que não possuem o mesmo fabricante e sistema operacional. Você pode sentir que é difícil. Mas não é assim que funciona. Transferir fotos do Android para o Mac é muito fácil! Para provar isso, role para baixo e aprenda os métodos para resolver o problema.
![Como transferir fotos do Android para o Mac [métodos seguros de execução]](https://www.fonelab.com/images/ios-transfer/transfer-photos-from-android-to-mac/transfer-photos-from-android-to-mac.jpg)

Lista de guias
Parte 1. Transferir fotos do Android para Mac através de cabo USB
A transferência de fotos do Android para o Mac pode ser realizada sem fio ou usando um cabo USB. Esta seção é sobre como transferir suas imagens do Android para o Mac sem fio. Se você deseja um processo sem fio, prossiga para o próximo.
De qualquer forma, certifique-se de que o seu cabo USB seja compatível com ambos os dispositivos. Role para baixo para aprender o processo imitando as etapas detalhadas abaixo. Ir em frente.
Passo 1Saia de todos os programas e aplicativos no Android e no Mac. Depois disso, pegue o cabo USB que você usará para conectá-los. Conecte-o e uma caixa de diálogo de notificação aparecerá no seu telefone Android.

Passo 2Deslize para baixo a barra de notificação do telefone e toque no Carregando este dispositivo por USB botão para expandi-lo. Mais tarde, escolha o Transferir fotos (PTP) botão nas opções da tela.
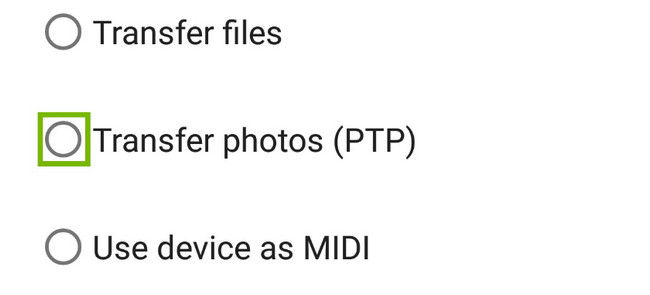
Passo 3No Mac, acesse seu Holofote recurso e pesquise o Captura de imagem. Os resultados aparecerão na tela do seu Mac. Por favor, escolha o primeiro. Mais tarde, selecione o nome do telefone Android no lado esquerdo da interface principal. As imagens e vídeos serão mostrados à direita. Mais tarde, clique no Importar para botão na parte inferior e escolha o caminho de destino.
Passo 4Selecione as fotos que você transferirá no Mac. Depois disso, clique no importação botão no canto inferior direito. Se você deseja mover todas as imagens no seu Mac, clique no botão Importar tudo botão.
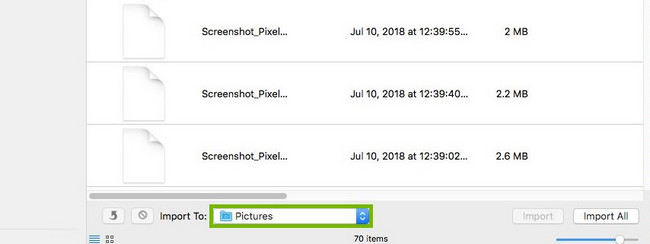
Parte 2. Transferir fotos do Android para o Mac com armazenamento baseado em nuvem
Como o Android e o Mac têm sistemas operacionais diferentes, não existe essa opção para suas ferramentas integradas de transferência de fotos. Se sim, por que não usar o armazenamento baseado em nuvem do seu Android e Mac que está acessível a eles? Conheça o armazenamento de backup que você pode usar abaixo.
Caminho 1. iCloud
iCloud é o armazenamento baseado em nuvem mais usado em dispositivos Apple. Na verdade, ele está integrado em seus sistemas e é usado para fazer backup de seus dados. O iCloud pode fazer backup de fotos, vídeos, documentos e muito mais. O bom disso é que também está disponível no Android acessando-o online. Além disso, você pode usar o armazenamento baseado em nuvem para transferir fotos do Android para o Mac – e vice-versa. Veja as etapas detalhadas abaixo como. Ir em frente.
Passo 1No seu telefone Android, inicie o navegador da web desejado. Depois disso, toque na barra de pesquisa e digite o site icloud.com. Mais tarde, faça login com suas credenciais para fazer login na conta. Depois disso, toque no Perfil botão no canto superior direito da interface principal do telefone. Escolha o Ícone de direção depois.
Passo 2Toque em Ícone de nuvem na parte superior central e carregue as fotos do seu telefone Android. Você os verá posteriormente na seção Hoje. No seu Mac, faça o mesmo procedimento. Inicie o navegador da web que você usa e pesquise o site do iCloud. Depois disso, faça login com suas credenciais para acessar a conta. Mais tarde, clique no Tração botão e selecione as fotos que deseja transferir.
Passo 3Clique na Ícone de três pontos à direita. As opções serão mostradas. Por favor selecione o Baixe uma cópia botão. O seu Mac começará a baixar as fotos para o seu Mac.
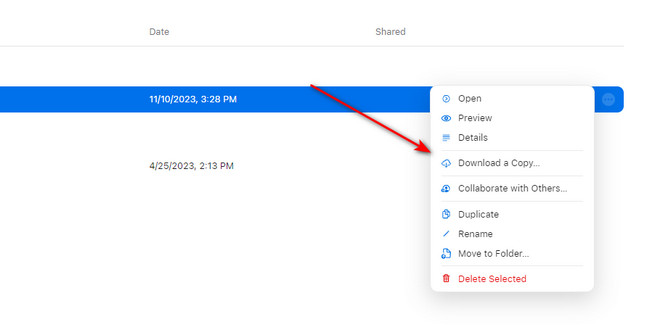
Caminho 2. Google Drive
Para usuários do Android, o Google Drive é o armazenamento de backup mais usado. Por que não tentar transferir fotos do Android e Mac? No entanto, o Chrome deve existir primeiro no seu Mac. De qualquer forma, consulte as instruções detalhadas abaixo. Ir em frente.
Vá para o ícone do Google Drive em seu telefone Android. Depois disso, escolha o Escolher arquivo botão e importe as fotos que deseja acessar no Mac. Mais tarde, inicie o Google Chrome no seu Mac e faça login na Conta do Google que você utiliza no seu telefone Android. Acesse o Google Drive e clique no Ícone de três pontos dos arquivos. Escolha o Baixar botão depois.
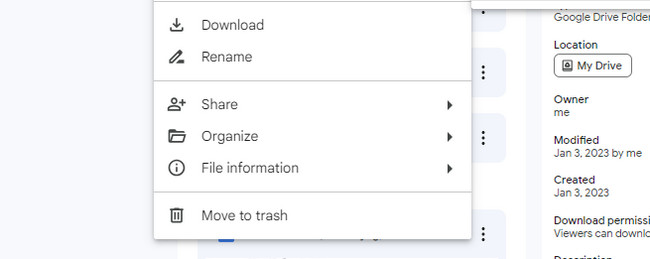
Parte 3. Transferir fotos do iPhone para Mac com FoneTrans para iOS
E se você quiser transferir fotos de um iPhone para um Mac? Aqui vai uma dica bônus! Você pode usar Mac FoneTrans para iOS por isso. Suporta fotos, vídeos, mensagens, contatos e mais tipos de dados. Outra coisa boa dessa ferramenta é que ela não salva nem modifica seus dados antes e depois do processo. Agora veja como funciona a seguir lendo suas instruções.
Com o FoneTrans para iOS, você desfrutará da liberdade de transferir seus dados do iPhone para o computador. Você pode não só transferir mensagens de texto do iPhone para o computador, mas também fotos, vídeos e contatos podem ser movidos para o PC facilmente.
- Transfira fotos, vídeos, contatos, WhatsApp e mais dados com facilidade.
- Visualize os dados antes de transferir.
- iPhone, iPad e iPod touch estão disponíveis.
Passo 1Baixe a ferramenta marcando o Download grátis botão. Depois disso, configure o software e execute-o.
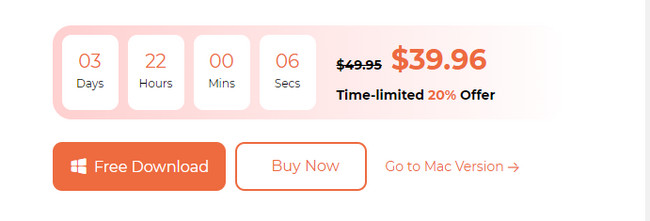
Passo 2Conecte seu iPhone ao computador. Depois disso, você verá o nome do seu iPhone na tela do software se for bem-sucedido.
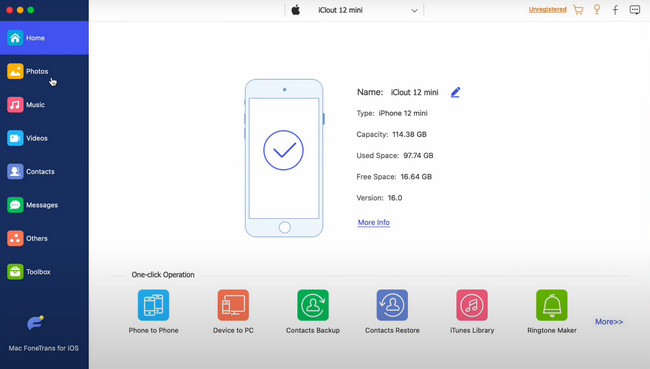
Passo 3Clique na Fotos botão no lado esquerdo da interface principal. Mais tarde, clique no Ícone de computador na parte superior para transferir as fotos para o seu Mac. Escolha um caminho de destino para eles depois e salve-os.
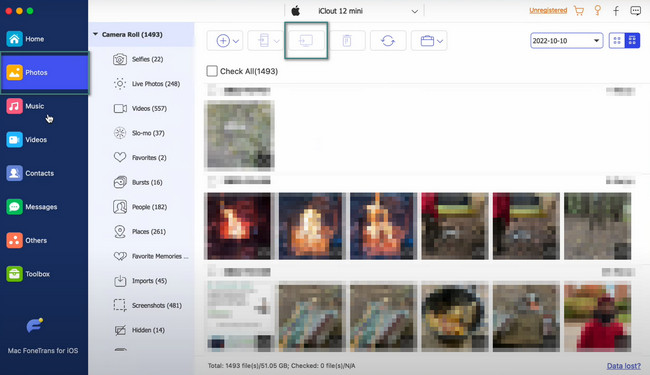
Com o FoneTrans para iOS, você desfrutará da liberdade de transferir seus dados do iPhone para o computador. Você pode não só transferir mensagens de texto do iPhone para o computador, mas também fotos, vídeos e contatos podem ser movidos para o PC facilmente.
- Transfira fotos, vídeos, contatos, WhatsApp e mais dados com facilidade.
- Visualize os dados antes de transferir.
- iPhone, iPad e iPod touch estão disponíveis.
Parte 4. Perguntas frequentes sobre como transferir fotos do Android para o Mac
1. Por que não consigo transferir fotos do Android para o Mac?
Quando você não consegue transferir fotos do Android para o Mac. Nesse caso, tente conectar o cabo USB no outro. Além disso, há uma chance de o cabo USB estar quebrado ou com defeito. Por último, é possível que a permissão do Android não esteja ativada. Se sim, coloque-o em Transferir fotos (PTP) modo.
2. Posso usar o AirDrop do Android para o Mac?
Não. Você não pode usar o AirDrop em nenhum arquivo do Android para o Mac. A razão é que o AirDrop não oferece suporte a telefones Android. É exclusivo apenas para dispositivos Apple. Inclui iPhones, Macs, iPads, etc.
Você já transferiu as fotos do Android para o Mac? Isso é bom! Por favor, não se esqueça de considerar Mac FoneTrans para iOS se você deseja transferir dados do iPhone para o Mac – e vice-versa. Se você tiver mais dúvidas, avise-nos. Obrigado!
Com o FoneTrans para iOS, você desfrutará da liberdade de transferir seus dados do iPhone para o computador. Você pode não só transferir mensagens de texto do iPhone para o computador, mas também fotos, vídeos e contatos podem ser movidos para o PC facilmente.
- Transfira fotos, vídeos, contatos, WhatsApp e mais dados com facilidade.
- Visualize os dados antes de transferir.
- iPhone, iPad e iPod touch estão disponíveis.
