- Parte 1. Como transferir arquivos do PC para o iPad através do iTunes/Finder
- Parte 2. Como transferir arquivos do PC para o iPad usando o cabo USB
- Parte 3. Como transferir arquivos do PC para o iPad via iCloud
- Parte 4. Como transferir arquivos do PC para o iPad com o FoneTrans para iOS
- Parte 5. Perguntas frequentes sobre como transferir vídeo do PC para o iPad
Como transferir arquivos do PC para o iPad sem esforço usando métodos rápidos
 atualizado por Lisa Ou / 10 de março de 2022 09:00
atualizado por Lisa Ou / 10 de março de 2022 09:00 O uso de um computador certamente oferece uma melhor visualização de seus arquivos. Ele também oferece um bom lugar para reproduzir seus arquivos de áudio ou vídeo, o que proporciona um prazer mais refinado. No entanto, usar seu PC limita você de acessá-los sempre que precisar. Ter dispositivos portáteis como o iPad certamente oferece uma maneira mais conveniente de ter seus arquivos com você. Portanto, transferir seus arquivos do PC para o iPad deve ser útil, fazendo com que você use o arquivo de que precisa quando e onde estiver. Felizmente, vamos discutir as 4 maneiras diferentes de transferir seus arquivos do PC para o iPad neste post.
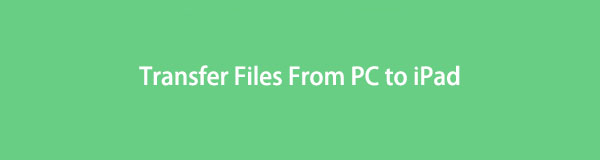

Lista de guias
- Parte 1. Como transferir arquivos do PC para o iPad através do iTunes/Finder
- Parte 2. Como transferir arquivos do PC para o iPad usando o cabo USB
- Parte 3. Como transferir arquivos do PC para o iPad via iCloud
- Parte 4. Como transferir arquivos do PC para o iPad com o FoneTrans para iOS
- Parte 5. Perguntas frequentes sobre como transferir vídeo do PC para o iPad
Parte 1. Como transferir arquivos do PC para o iPad através do iTunes/Finder
Mova seus arquivos do seu PC usando o iTunes/Finder. O iTunes está disponível para Windows e o Finder é para Mac. Você pode usar qualquer um dos softwares mencionados porque eles têm o mesmo recurso para transferir seus arquivos do seu PC para o iPad.
Com o FoneTrans para iOS, você desfrutará da liberdade de transferir seus dados do iPhone para o computador. Você pode não só transferir mensagens de texto do iPhone para o computador, mas também fotos, vídeos e contatos podem ser movidos para o PC facilmente.
- Transfira fotos, vídeos, contatos, WhatsApp e mais dados com facilidade.
- Visualize os dados antes de transferir.
- iPhone, iPad e iPod touch estão disponíveis.
Mova seus arquivos do seu PC usando o iTunes/Finder. O iTunes está disponível para Windows e o Finder é para Mac. Você pode usar qualquer um dos softwares mencionados porque eles têm o mesmo recurso para transferir seus arquivos do seu PC para o iPad.
Passos sobre como transferir arquivos do PC para o iPad através do iTunes/Finder
Passo 1Baixe e instale o iTunes no seu PC. Siga o processo passo a passo para instalação após a conclusão do download.
Passo 2Conecte seu iPad ao seu PC usando um cabo USB.
Passo 3Inicie o iTunes. Inicie o iTunes. Clique no iPad botão no lado superior esquerdo da interface do software.
Passo 4Na janela do botão do iPad, selecione Compartilhamento de arquivos e selecione o aplicativo com o qual deseja transferir seus arquivos. Escolha para onde transferir os arquivos do seu PC para a unidade local do seu iPad e clique em Para salvar.
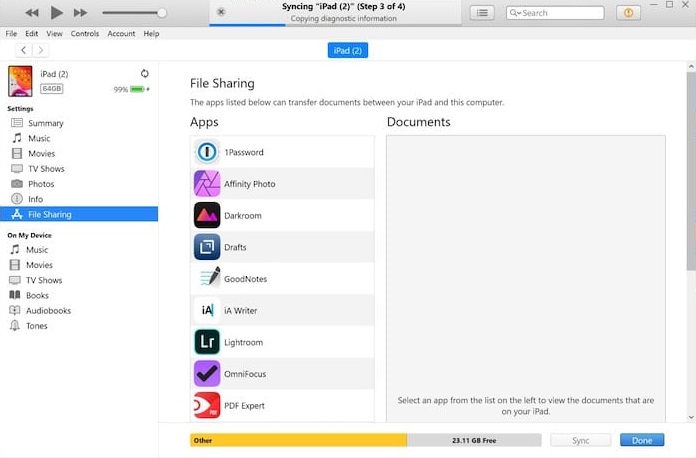
Parte 2. Como transferir arquivos do PC para o iPad usando o cabo USB
Mover arquivos do seu PC para um dispositivo diferente usando USB é a maneira mais conhecida atualmente. Ao transferir arquivos usando um dispositivo com um sistema operacional diferente, você geralmente precisa permitir que o dispositivo acesse os arquivos do iPad. Portanto, usar um USB para transferir seus arquivos impedirá que o referido requisito ocorra. Usar um USB para mover seus arquivos entre o PC e o iPad diminuirá essas interrupções e terá uma velocidade mais rápida na transferência de arquivos. Nós fornecemos maneiras fáceis de como transferir arquivos do PC para o iPad usando o USB abaixo em tempo útil.
Passos sobre como transferir arquivos do PC para o iPad usando o cabo USB
Passo 1Conecte seu iPad ao seu PC usando um cabo USB.
Passo 2Depois de fazer com que seu PC leia seu iPad, acesse o gerenciador de drivers local do seu PC para selecionar o arquivo que deseja transferir para o seu iPad.
Passo 3Em seguida, copie o arquivo do seu PC e cole-o no gerenciador de arquivos do seu iPad para iniciar a transferência. Aí está.
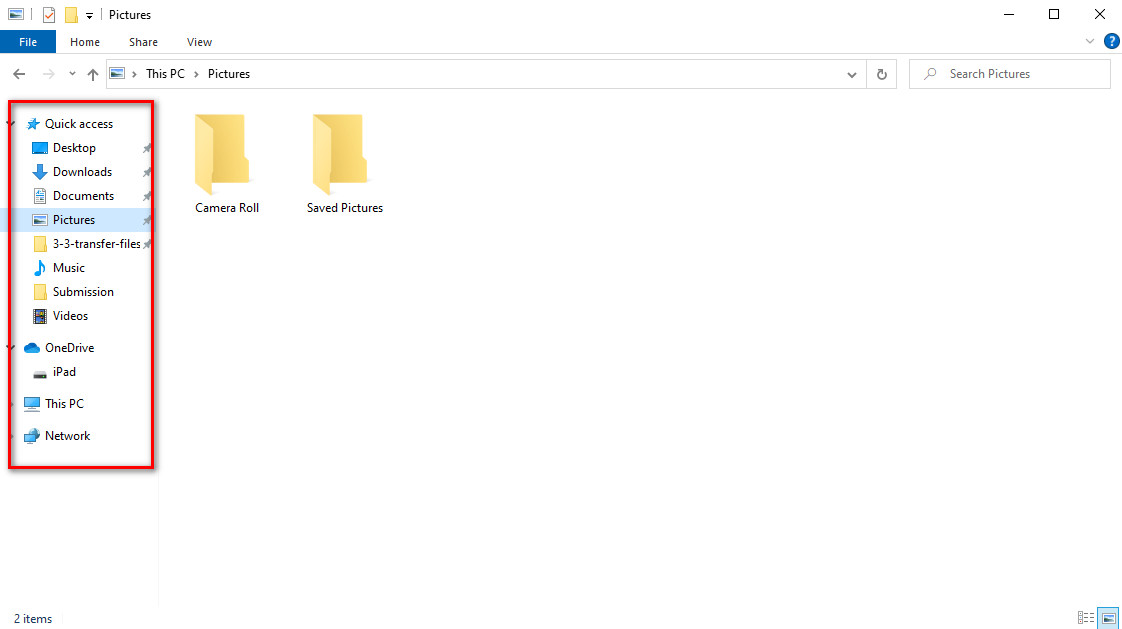
E se você não tiver um cabo USB ou apenas quiser transferir arquivos sem cabo USB? Você deve passar para a próxima parte.
Parte 3. Como transferir arquivos do PC para o iPad via iCloud
Você tem permissão para acessar os arquivos do iPad do PC usando o iCloud. Ter uma cópia de backup de seus arquivos em seu computador é, sem dúvida, conveniente. Manter seus arquivos em armazenamento como o iCloud ajudará você a mantê-los por qualquer motivo e a ter acesso sempre que quiser. De vez em quando, você terá que transferir arquivos para o seu iPad do seu PC. Você é obrigado a fazê-lo de acordo com o que seu iPad pede. Resumindo, este post inclui as etapas sobre como transferir arquivos do PC para o iPad via iCloud.
Passos sobre como transferir arquivos do PC para o iPad via iCloud
Passo 1Na barra de pesquisa do seu mecanismo de pesquisa, digite iCloud.come, em seguida, inicie sessão no seu ID Apple.
Passo 2Após o login, selecione o botão Upload para navegar até a unidade local do seu PC. Lá, escolha o arquivo que deseja transferir.
Passo 3Clique Abra depois de selecionar o arquivo para iniciar o upload para o iCloud. Aguarde o upload até terminar.
Passo 4Por fim, verifique seu arquivo em seu iPad para confirmar se o arquivo foi transferido com sucesso.
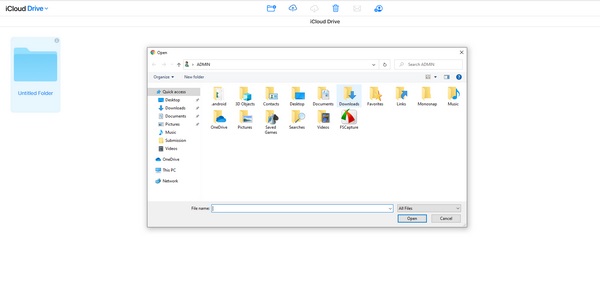
Parte 4. Como transferir arquivos do PC para o iPad com o FoneTrans para iOS
Transfira suas fotos, vídeos, contatos, mensagens, documentos e muito mais entre seu PC e dispositivos iOS. Além disso, usando FoneTrans para iOS para transferir seus arquivos não apagará nenhum dado do seu arquivo antes ou depois de movê-los. Com isso dito, não se preocupe com os arquivos que você deve transferir, pois a ferramenta garante a segurança deles. Não se preocupe com o tipo de PC que você usa, pois a ferramenta funciona tanto no Windows quanto no Mac. No entanto, agora você está certo de que não está arriscando nada com o uso da ferramenta ao transferir seus arquivos do seu dispositivo para outro. Veja as instruções abaixo para saber como transferir seus arquivos do PC para o iPad com o programa que fornecemos para você. Agora você pode transferir arquivos do PC para o iPad sem o iTunes.
Com o FoneTrans para iOS, você desfrutará da liberdade de transferir seus dados do iPhone para o computador. Você pode não só transferir mensagens de texto do iPhone para o computador, mas também fotos, vídeos e contatos podem ser movidos para o PC facilmente.
- Transfira fotos, vídeos, contatos, WhatsApp e mais dados com facilidade.
- Visualize os dados antes de transferir.
- iPhone, iPad e iPod touch estão disponíveis.
Passos sobre como transferir arquivos do PC para o iPad com FoneTrans para iOS:
Passo 1Baixe e instale o FoneTrans para iOS visitando o site do software. No site, clique Download grátis para iniciar o download. Aguarde até que o download seja concluído e siga o processo passo a passo para a instalação.

Passo 2Inicie o FoneTrans para iOS. Conecte seu iPad usando um cabo USB ao seu computador. Depois de conectar seu dispositivo ao computador, você verá as informações do iPad na interface.
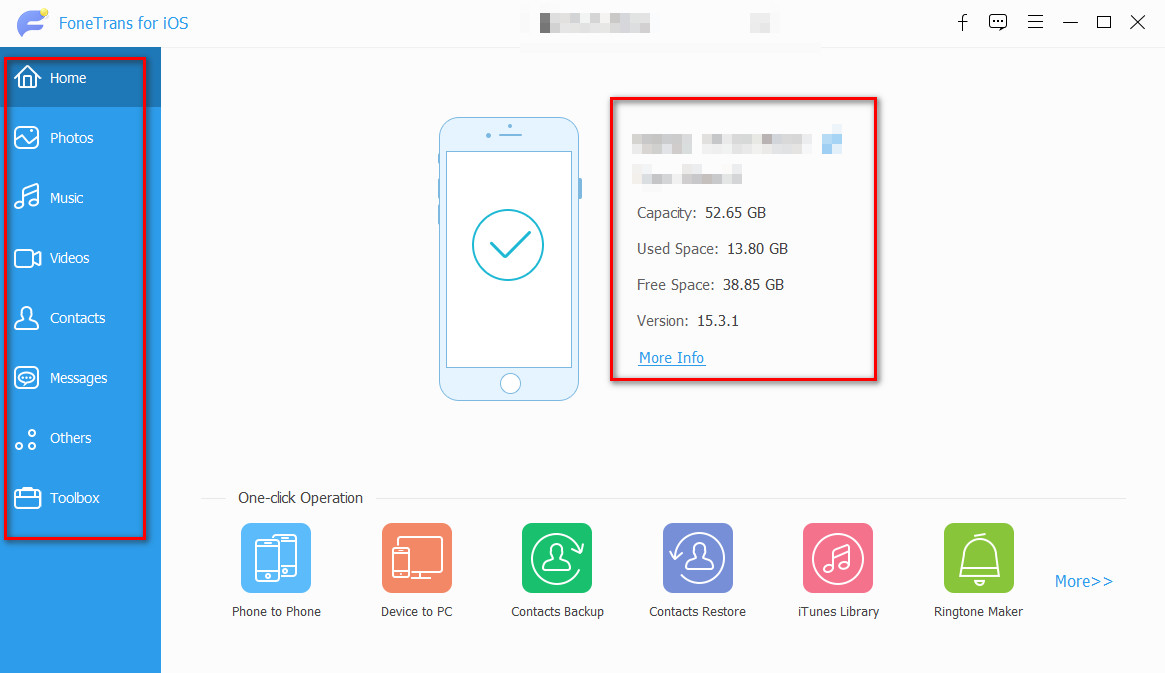
Passo 3Para prosseguir, selecione a seção onde seu arquivo está localizado no painel esquerdo da interface e marque a caixa acima do arquivo.
Passo 4Depois de selecionar Adicionar botão, uma nova janela será exibida para transferir o arquivo. Nomeie o arquivo e escolha para onde transferi-lo para a unidade local do seu iPad e clique em Abra.
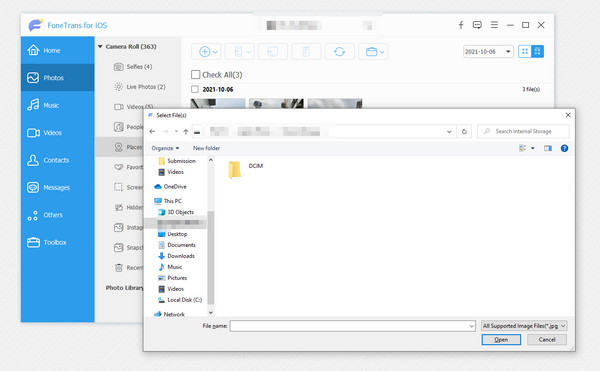
Você pode notar que esta forma também está disponível para você transferir arquivos do iPad para o PC sem o iTunes.
Parte 5. Perguntas frequentes sobre como transferir vídeo do PC para o iPad
1. Como transferir arquivos usando a sincronização Wi-Fi através do iTunes/Finder?
Em primeiro lugar, para transferir arquivos usando a sincronização Wi-Fi, conecte seu iPad ao seu PC usando USB. Após fazer isso, marque a iPad botão no lado superior esquerdo da interface usando o aplicativo iTunes/Finder. Por último, clique no botão Resumo e alternar sincronização com isso através de Wi-Fi localizado no Opções painel.
2. Como transferir arquivos do iPad para o PC usando o iCloud Drive?
Para começar a mover seus arquivos via iCloud, abra Arquivos para localizar e selecionar o arquivo que deseja transferir usando seu iPad. Depois de encontrá-lo, pressione e segure o arquivo e selecione o Mover opção no botão suspenso. Navegue pelo iCloud unidade para escolher para onde deseja mover o arquivo. Aguarde o upload até que seja concluído.
Com o FoneTrans para iOS, você desfrutará da liberdade de transferir seus dados do iPhone para o computador. Você pode não só transferir mensagens de texto do iPhone para o computador, mas também fotos, vídeos e contatos podem ser movidos para o PC facilmente.
- Transfira fotos, vídeos, contatos, WhatsApp e mais dados com facilidade.
- Visualize os dados antes de transferir.
- iPhone, iPad e iPod touch estão disponíveis.
Acima de tudo, estas são 4 maneiras fáceis de transferir arquivos do PC para o iPad. Depois de ver as várias soluções para transferir seus arquivos do seu PC para diferentes dispositivos, agora você pode escolher entre elas que melhor se adequam a você. No entanto, FoneTrans para iOS pode ser a melhor escolha para você, pois permite mover dados entre dispositivos iOS, computadores e iTunes com apenas alguns cliques. Baixe e experimente agora!
