- Parte 1. Transferir arquivos entre iPhone e Mac com AirDrop
- Parte 2. Transferir arquivos entre iPhone e Mac com FoneTrans para iOS
- Parte 3. Transferir arquivos entre iPhone e Mac com o Finder
- Parte 4. Transferir arquivos entre iPhone e Mac com o iCloud
- Parte 5. Perguntas frequentes sobre a transferência de arquivos entre iPhone e Mac
Maneiras Úteis de Transferir Arquivos Entre o iPhone e o Mac
 atualizado por Lisa Ou / 03 de agosto de 2023 09:00
atualizado por Lisa Ou / 03 de agosto de 2023 09:00 Bom dia! Tenho alguns arquivos que devo conter no meu iPhone e Mac para fins de trabalho, para que eu possa acessá-los de maneira mais conveniente. O problema é que é a primeira vez que transfiro entre os dispositivos, mas quero fazer isso direito para garantir que não perderei meus arquivos. Alguém pode sugerir uma maneira eficaz de transferir arquivos entre o iPhone e o Mac? Obrigado!
Quando você está na escola ou no trabalho, alguns arquivos ou documentos precisam ser armazenados no Mac e no iPhone. Muitas pessoas fazem isso para que possam acessar os dados imediatamente, caso seus arquivos ou documentos de projeto sejam necessários para seus colegas de trabalho, colegas de classe, professores etc. e em outras situações. Dito isso, continue lendo para descobrir processos de transferência úteis.


Lista de guias
- Parte 1. Transferir arquivos entre iPhone e Mac com AirDrop
- Parte 2. Transferir arquivos entre iPhone e Mac com FoneTrans para iOS
- Parte 3. Transferir arquivos entre iPhone e Mac com o Finder
- Parte 4. Transferir arquivos entre iPhone e Mac com o iCloud
- Parte 5. Perguntas frequentes sobre a transferência de arquivos entre iPhone e Mac
Parte 1. Transferir arquivos entre iPhone e Mac com AirDrop
Entre os métodos de transferência padrão fornecidos pela Apple para transferir arquivos entre o iPhone e o Mac, o AirDrop é o mais básico. É uma função integrada que usa comunicação sem fio de curto alcance para transferir arquivos entre computadores macOS compatíveis e dispositivos iOS. Assim, você pode utilizar rapidamente esta função para compartilhar vários tipos de arquivos entre seus dispositivos Apple.
Obedeça às instruções abaixo para transferir um arquivo entre iPhone e Mac com AirDrop:
Passo 1Antes de começar, o Bluetooth e o Wi-Fi estão ativados no seu Mac e iPhone, então verifique se eles estão próximos um do outro. Depois disso, acesse o seu iPhone Control Center, em seguida, toque Airdrop. Em seguida, abra o Airdrop no seu Mac clicando em em destaque > Go > Airdrop.
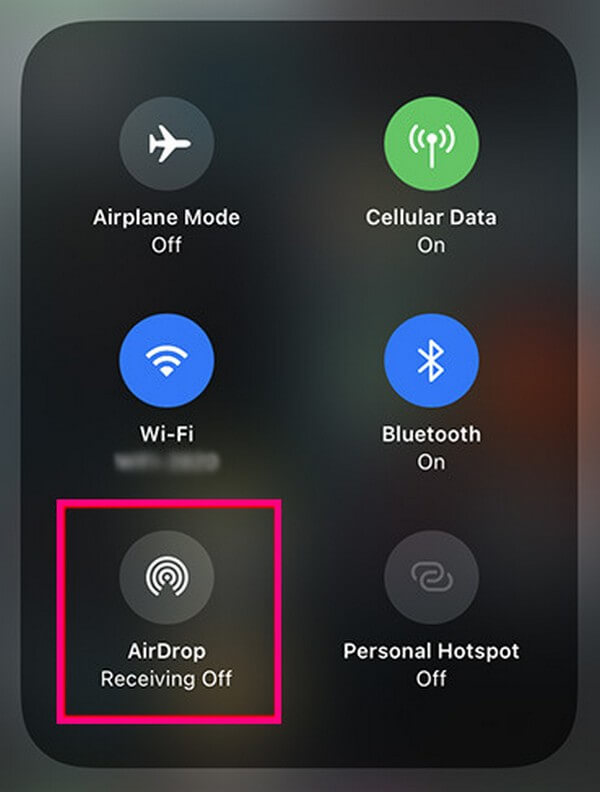
Passo 2Colocou o "Permitir ser descoberto por”Opção para todo o mundo or Só Contactos em ambos os dispositivos. Uma vez o Airdrop estiver configurado, abra sua pasta de arquivos no seu Mac e selecione os arquivos que deseja transferir para o seu iPhone. Em seguida, arraste-os para a interface AirDrop para transferir.
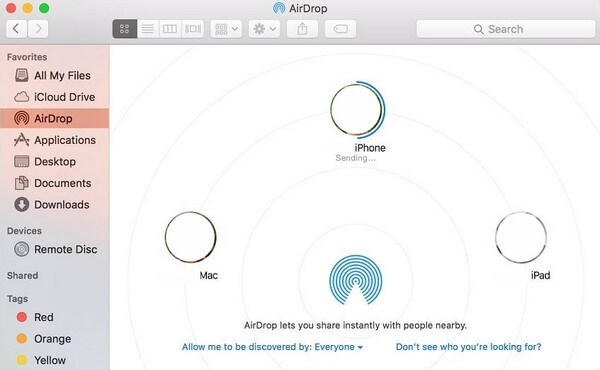
Parte 2. Transferir arquivos entre iPhone e Mac com FoneTrans para iOS
Com relação a programas de terceiros, FoneTrans para iOS é um dos mais eficientes que você encontrará. Ele suporta a transferência de arquivos entre computadores e dispositivos iOS, incluindo vários modelos de iPhone, iPod Touch e iPad. E ao contrário de outras abordagens, esta ferramenta permite a transferência seletiva de arquivos. Assim, você pode escolher seus arquivos manualmente sem transferir toda a sua pasta ou dados. E outra característica que você achará útil com este programa é que ele ocupa pouco espaço no seu armazenamento, mas seu desempenho é garantido para ser eficiente. Você pode obtê-lo para o seu computador macOS ou Windows de acordo.
Consulte as etapas gerenciáveis abaixo como uma amostra de como transferir arquivos entre o iPhone e o Mac com FoneTrans para iOS:
Com o FoneTrans para iOS, você desfrutará da liberdade de transferir seus dados do iPhone para o computador. Você pode não só transferir mensagens de texto do iPhone para o computador, mas também fotos, vídeos e contatos podem ser movidos para o PC facilmente.
- Transfira fotos, vídeos, contatos, WhatsApp e mais dados com facilidade.
- Visualize os dados antes de transferir.
- iPhone, iPad e iPod touch estão disponíveis.
Passo 1Baixe o programa de transferência clicando Download grátis na página do FoneTrans para iOS. O botão é definido como Windows por padrão; assim, você verá aquele com o logotipo do Windows. Para visualizar o botão com o logotipo da Apple, clique no botão Vá para a versão Mac opção. Quando o arquivo for salvo, processe a instalação do programa e execute-o em seu computador.
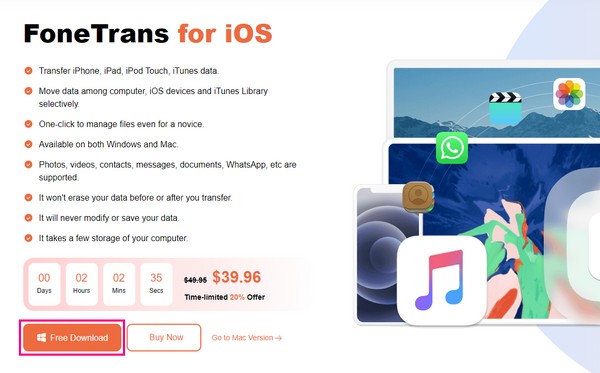
Passo 2Associe seu iPhone ao seu Mac usando um cabo Lightning para que o programa reconheça seu dispositivo. Uma vez conectado ao programa, as informações do seu iPhone serão mostradas na interface. Clique nos tipos de dados na seção esquerda e as pastas de arquivos armazenadas no seu iPhone aparecerão na coluna.
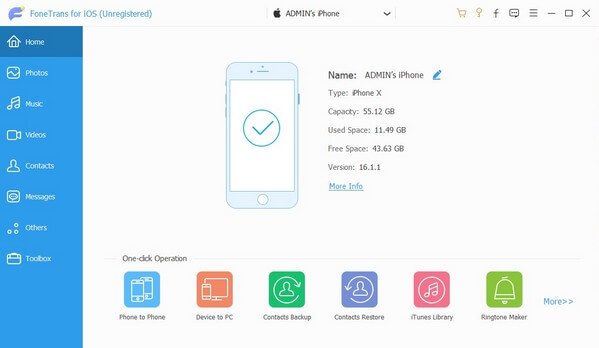
Passo 3Depois de visualizar o conteúdo das pastas, localize os arquivos que deseja transferir para o seu Mac. Você também pode usar o verificar tudo opção para selecionar tudo de uma vez. Depois, clique no ícone do computador na parte superior da interface para iniciar a transferência.
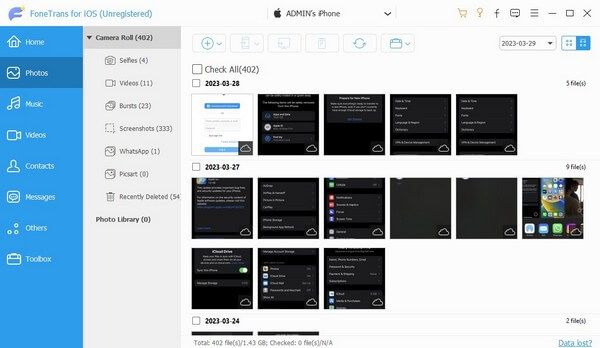
Passo 4Enquanto isso, clique no círculo com um mais ícone se estiver transferindo do Mac para o iPhone. Quando uma pasta aparecer, selecione seus arquivos e clique em Abra para transferi-los para o seu iPhone.
Parte 3. Transferir arquivos entre iPhone e Mac com o Finder
O Finder é um programa embutido em computadores Mac, que também é uma das estratégias padrão para transferir arquivos entre o iPhone e o Mac. Com a ajuda de um cabo Lightning, você pode conectar seus dispositivos e gerenciar seus arquivos na interface do Finder. Ele suporta vários tipos de dados, como arquivos de música, fotos e documentos.
Acompanhe o processo amigável abaixo para transferir arquivos entre o iPhone e o Mac com o Finder:
Passo 1Adicione um cabo Lightning ao seu Mac e iPhone para conectar os dispositivos. Em seguida, inicie o Finder e clique em seu dispositivo no painel esquerdo da interface. Os tipos de dados, incluindo Música, Filmes, Arquivos, etc., serão alinhados na seção superior.
Passo 2Selecione o tipo de dados que deseja transferir. Por exemplo, clique no Música guia e, em seguida, verifique o Sincronizar música no seu iPhone. A partir daí, gerencie as opções de transferência abaixo e clique no botão Aplicar guia depois para sincronizar ou transferir seus arquivos entre o iPhone e o Mac.
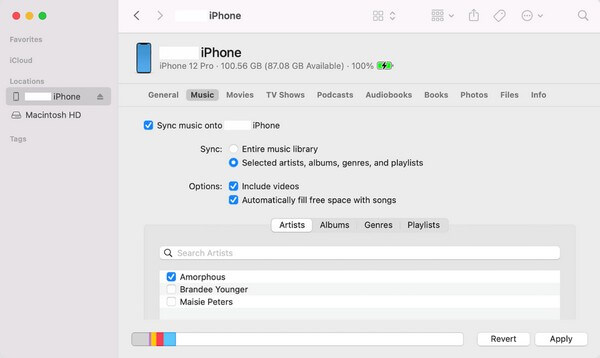
Observe que o Finder está disponível apenas nas versões mais recentes do macOS. Se você estiver executando uma versão mais antiga ou um computador com Windows, use o iTunes, pois eles têm quase as mesmas etapas.
Com o FoneTrans para iOS, você desfrutará da liberdade de transferir seus dados do iPhone para o computador. Você pode não só transferir mensagens de texto do iPhone para o computador, mas também fotos, vídeos e contatos podem ser movidos para o PC facilmente.
- Transfira fotos, vídeos, contatos, WhatsApp e mais dados com facilidade.
- Visualize os dados antes de transferir.
- iPhone, iPad e iPod touch estão disponíveis.
Parte 4. Transferir arquivos entre iPhone e Mac com o iCloud
Enquanto isso, você também pode usar o serviço de armazenamento iCloud para transferir seus arquivos do Mac e iPhone. Por exemplo, carregar seus arquivos do iPhone no iCloud Drive permite que você baixe ou salve-os em seu computador Mac e vice-versa. Mas esteja ciente de que o iCloud fornece apenas 5 GB de armazenamento gratuito, então você pode precisar limitar os arquivos que transfere sempre que fizer upload.
Leve a sério as instruções simples abaixo para transferir um arquivo entre o iPhone e o Mac com o iCloud:
Passo 1Acesse o aplicativo iCloud no seu iPhone ou Mac, dependendo do dispositivo de envio. Se você estiver no Mac, abra o Finder para selecionar seus arquivos e arraste-os para a interface do iCloud Drive. Se você estiver no iPhone, encontre o Escolher arquivo guia para importar os arquivos para o Drive.
Passo 2Depois, baixe os arquivos enviados para o seu dispositivo. No Mac, abra os arquivos que você carregou do seu iPhone e clique no botão Baixar guia para transferi-los para o seu computador. Faça o mesmo no iPhone, onde você abrirá os arquivos carregados do Mac e os baixará para o seu dispositivo.
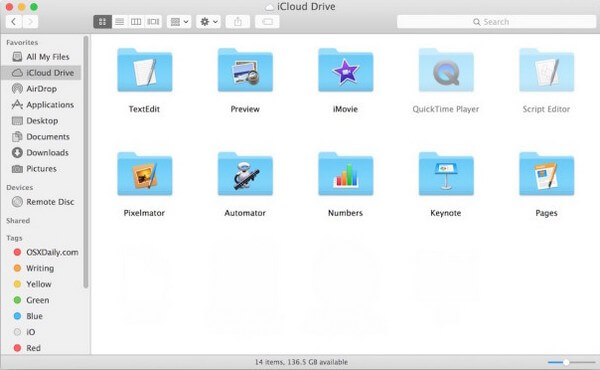
Parte 5. Perguntas frequentes sobre a transferência de arquivos entre iPhone e Mac
1. Como faço para transferir arquivos do meu iPhone para o meu Mac sem fio?
Entre os métodos recomendados acima, você pode experimentar as partes AirDrop e iCloud para transferir arquivos sem fio. O AirDrop requer apenas que seu Mac e iPhone estejam próximos durante a transferência, enquanto o iCloud requer uma conexão estável com a Internet. Veja os detalhes acima para saber mais sobre essas estratégias.
2. Como transfiro arquivos do iPhone para o Mac sem o iTunes?
O iTunes está disponível apenas no Windows e em versões mais antigas do macOS, portanto, é compreensível se você não o encontrar em seu computador. Você provavelmente está usando uma versão mais antiga do macOS, então use o Finder. O processo é quase idêntico, já que o Finder é um dos substitutos do iTunes.
Obrigado por confiar nas estratégias que recomendamos neste artigo. Você pode esperar mais soluções para vários problemas de dispositivos no FoneTrans para iOS .
Com o FoneTrans para iOS, você desfrutará da liberdade de transferir seus dados do iPhone para o computador. Você pode não só transferir mensagens de texto do iPhone para o computador, mas também fotos, vídeos e contatos podem ser movidos para o PC facilmente.
- Transfira fotos, vídeos, contatos, WhatsApp e mais dados com facilidade.
- Visualize os dados antes de transferir.
- iPhone, iPad e iPod touch estão disponíveis.
