- Parte 1: Transferir contatos entre o iPad e o iPhone via cartão SIM
- Parte 2: Sincronizar contatos do iPad para o iPhone usando as configurações do iCloud
- Parte 3: Transferir contatos do iPhone para o iPad com o iCloud.com
- Parte 4: Sincronizar contatos entre dispositivos iOS com o iTunes Backup
- Parte 5: Transferir contatos do iPhone para o iPad usando o Gmail
- Parte 6: Sincronizar contatos entre o iPhone e o iPad com o FoneTrans
- Parte 7: Perguntas frequentes sobre como sincronizar contatos entre iPhone e iPad
Como transferir contatos entre o iPad e outro dispositivo iOS
 Escrito por Somei Liam / 16 de abril de 2021 09:00
Escrito por Somei Liam / 16 de abril de 2021 09:00 Independentemente de você atualizar para um novo iPad ou ter dois dispositivos iOS, sincronizando contatos entre o iPad e o iPhone é uma habilidade útil. A Apple introduziu o iCloud no 2011 e este serviço em nuvem pode transferir contatos entre dispositivos iOS facilmente. No entanto, não é a única maneira de sincronizar os contatos. Vamos compartilhar as formas 6 para alcançá-lo.
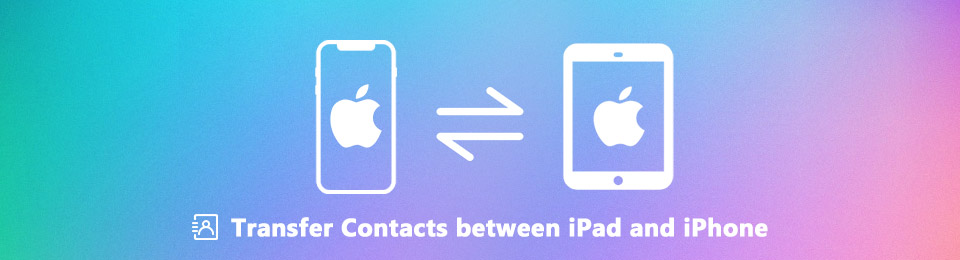

Lista de guias
- Parte 1: Transferir contatos entre o iPad e o iPhone via cartão SIM
- Parte 2: Sincronizar contatos do iPad para o iPhone usando as configurações do iCloud
- Parte 3: Transferir contatos do iPhone para o iPad com o iCloud.com
- Parte 4: Sincronizar contatos entre dispositivos iOS com o iTunes Backup
- Parte 5: Transferir contatos do iPhone para o iPad usando o Gmail
- Parte 6: Sincronizar contatos entre o iPhone e o iPad com o FoneTrans
- Parte 7: Perguntas frequentes sobre como sincronizar contatos entre iPhone e iPad
1. Transferir contatos entre o iPad e o iPhone via cartão SIM
De um modo geral, você pode armazenar contatos no cartão SIM e no smartphone. No entanto, não está disponível no iPad ou iPhone. A Apple não permite que você salve dados no cartão SIM. A solução indireta é um telefone Android.
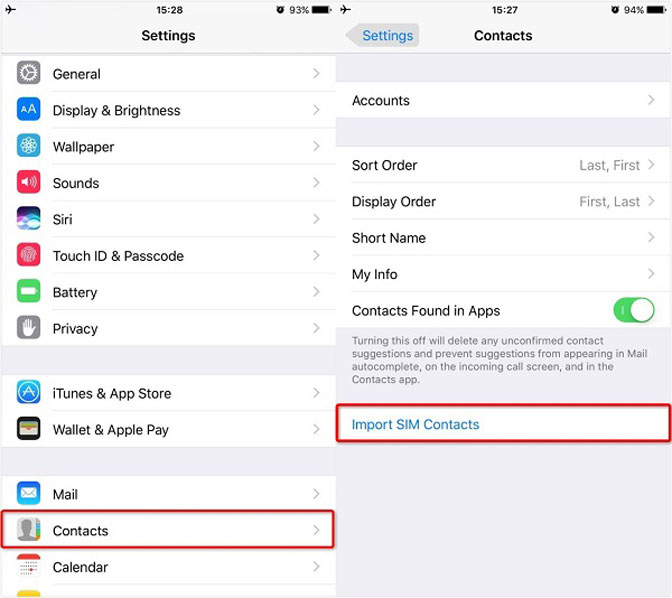
Passo 1Abra seu iPad Contactos app, selecione um contato e toque em Compartilhar contato, escolha Mail para enviar o contato para o telefone Android através do seu email.
Passo 2Se voltar para Contactos app no Android, toque em Importar do armazenamento USB para baixar o contato do iPad.
Passo 3Então aperte Importação / Exportação > Exportar para o cartão SIM para copiar seu contato para o cartão SIM.
Passo 4Tire o cartão SIM do dispositivo Android e insira-o no dispositivo iOS de destino. Vamos para Configurações -> Contactos e toque Importar contatos do SIM.
Note: Este caminho é adequado para transferir vários contatos do iPad para o iPhone.
2. Sincronizar contatos do iPad para o iPhone usando as configurações do iCloud
O iCloud é o serviço em nuvem para expandir a capacidade de armazenamento do iPad e iPhone. Também é capaz de sincronizar todos os contatos do iPad para o iPhone em lote.
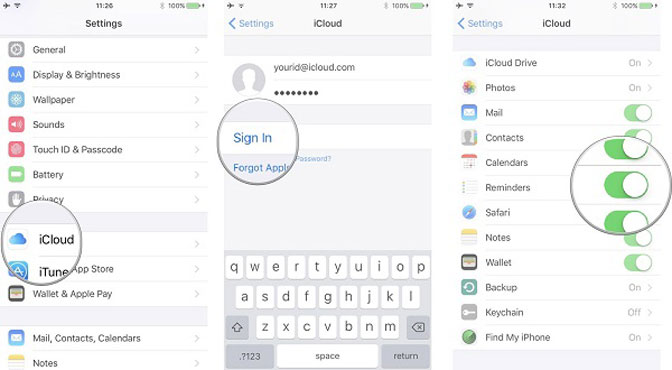
Passo 1Conecte seu iPad a um Wi-Fi rede e abra o Configurações app.
Passo 2Toque no seu nome, vá para iCloud e entre na sua conta do iCloud. Alternar o Contactos opção para On posição.
Passo 3Mude para o iPhone de destino e também conecte-o à sua rede.
Passo 4Dirija-se Configurações > iCloud, toque Sair para remover a conta atual do iCloud. Em seguida, toque em Entrar e faça o login na conta que você usou para armazenar os contatos do iPad. Depois de ativar Contactos, eles irão para o seu iPhone Contactos app.
Note: Desta forma, só está disponível para sincronizar todos os contatos do iPad para o iPhone.
3. Transferir contatos do iPhone para o iPad com o iCloud.com
Se você quiser usar o iCloud para obter determinados contatos entre o iPhone e o iPad, o cliente do navegador iCloud poderá atender sua necessidade.
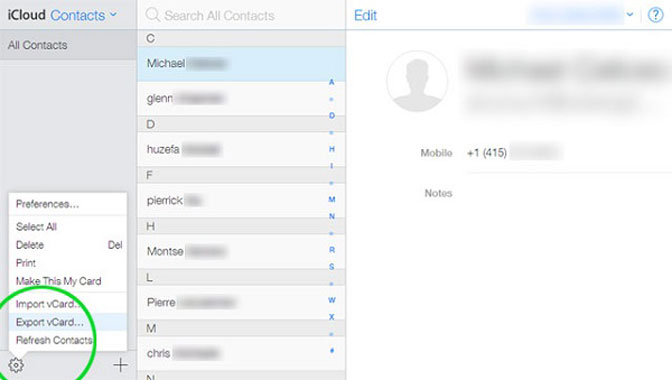
Passo 1Ligar o Contactos opção em Configurações > iCloud nos dispositivos iOS de origem e de destino.
Passo 2Abra um navegador da Web no seu computador, visite site do iCloude entre na conta do iCloud associada ao dispositivo de origem.
Passo 3Selecionar Contactos depois que a home page aparecer para exibir todos os seus contatos do iPad. Realce os contatos desejados com o cursor. Clique no Acessorios ícone e selecione Exportar vCard para exportar contatos como arquivo vCard.
Passo 4Assine o conta do iCloud e faça o login na conta do iCloud que você usou no dispositivo de destino. Vamos para Contactos e selecione Importar vCard na lista do menu. Selecione o arquivo vCard que acabou de exportar para transferir os contatos do iPhone para o iPad imediatamente.
4. Sincronizar contatos entre dispositivos iOS com o iTunes Backup
O backup do iTunes é capaz de transferir contatos do iPhone para o iPad. No entanto, é adequado para configurar um novo iPad.
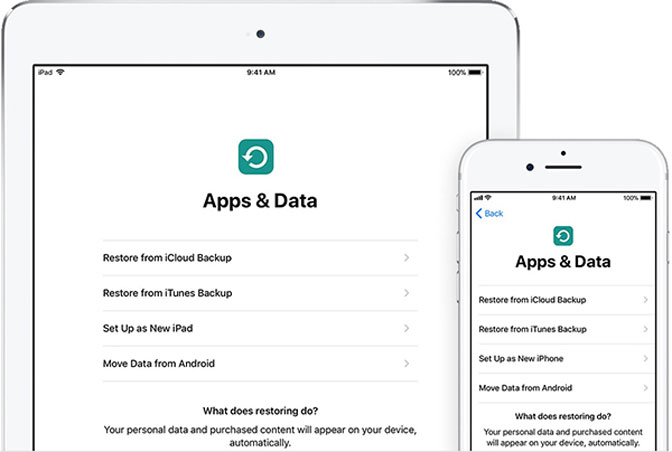
Passo 1Conecte seu iPhone ao seu computador com um cabo de iluminação. Abra o iTunes mais recente e clique em dispositivo ícone. Vamos para Resumo > backups. Selecionar Este computador e clique Fazer backup agora para criar um backup. Depois disso, desconecte o iPhone antigo.
Passo 2Ligue o novo iPad e comece a configurá-lo até ver o Apps e dados tela.
Passo 3Selecionar Restaurar do backup do iTunes e conecte o iPad ao seu computador usando o cabo do relâmpago.
Passo 4Siga as instruções na tela para transferir contatos do iPhone para o iPad.
5. Transferir contatos do iPhone para o iPad usando o Gmail
Embora o Gmail seja um serviço do Google, muitos usuários de iPhone e iPad o configuram em seus dispositivos. Também é uma transferência de contatos entre o iPhone e o iPad.
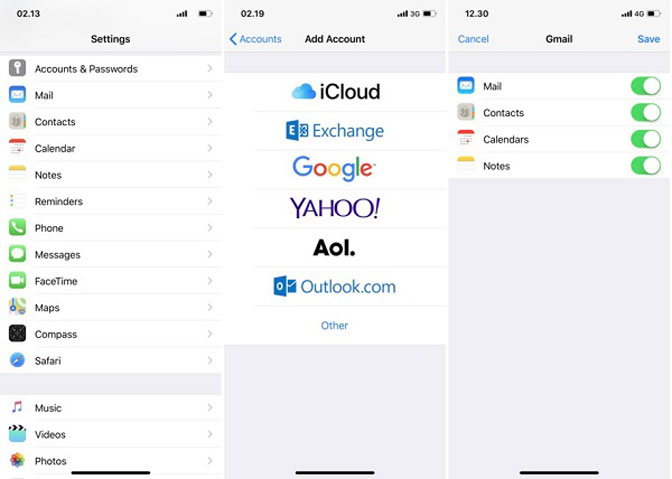
Passo 1Ligue o iPhone, abra Configurações app, toque em seu nome e vá para Contas e senhas.
Passo 2Torneira Adicionar Conta > Google, insira seu nome de usuário do Gmail, toque em Próximo, digite sua senha e toque em Próximo novamente.
Passo 3Alterne Contactos e toque em Salvar para confirmar. Quando o seu iPhone se conectar à internet, seus contatos irão para o seu Gmail.
Passo 4Abra o aplicativo do Gmail no dispositivo iOS de destino, faça login na sua conta e você poderá encontrar todos os contatos na pasta correspondente.
Note: Desta forma, não é possível transferir contatos do iPhone para o iPad Contactos app.
6. Sincronizar contatos entre iPhone e iPad com o FoneTrans
FoneTrans para iOS é a maneira mais fácil de sincronizar contatos entre o iPhone e o iPad, pois oferece amplos benefícios, como:
- Visualize todos os contatos para sincronização seletiva.
- Transferir contatos do iPhone para o iPad diretamente.
- Mantenha a qualidade original durante o processo.
- Nenhum dano nos contatos existentes no iPad alvo.
Como sincronizar contatos entre o iPhone e o iPad
Passo 1Instale a ferramenta de transferência de contatos
Com o FoneTrans para iOS, você desfrutará da liberdade de transferir seus dados do iPhone para o computador. Você pode não só transferir mensagens de texto do iPhone para o computador, mas também fotos, vídeos e contatos podem ser movidos para o PC facilmente.
- Transfira fotos, vídeos, contatos, WhatsApp e mais dados com facilidade.
- Visualize os dados antes de transferir.
- iPhone, iPad e iPod touch estão disponíveis.
Abra o aplicativo de transferência de contatos mais fácil depois de instalá-lo no seu computador.
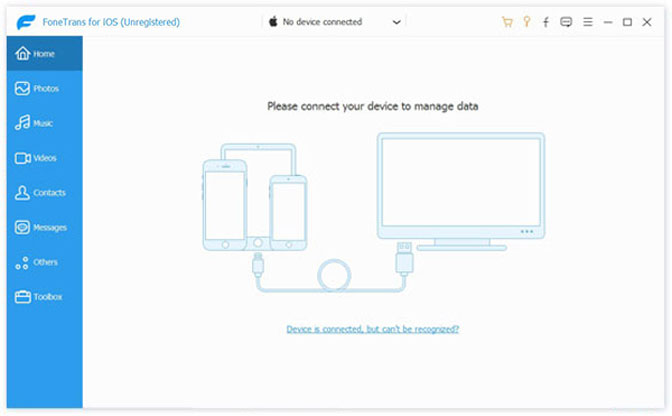
Conecte o iPhone e o iPad ao computador com cabos de iluminação. Depois de iniciar o aplicativo, ele detectará seus dispositivos.
Passo 2Visualizar contatos do iPhone
Selecione o iPhone de origem na parte superior da janela e vá para o Contactos aba do lado esquerdo. Agora, você pode ver todos os contatos no iPhone.
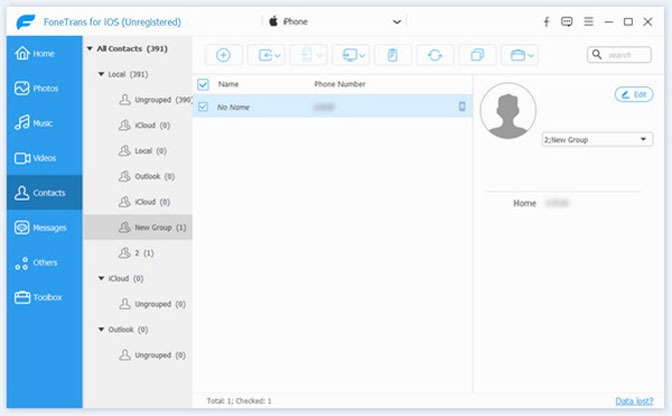
Passo 3Transferir contatos do iPhone para o iPad
Verifique todos os contatos que você deseja sincronizar com o iPad, clique no dispositivo ícone na fita superior e selecione o alvo iPad. Alguns segundos depois, os contatos serão sincronizados com o iPad do iPhone.
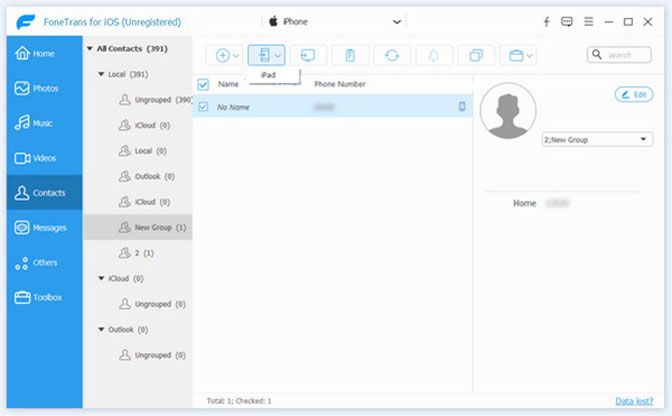
7. Perguntas frequentes sobre como sincronizar contatos entre iPhone e iPad
O último método que você pode tentar é usar um site online. Ele requer o código IMEI do seu iPhone durante o processo. Você pode discar * # 06 # em seu dispositivo para recuperar, caso já tenha esquecido.
Visite https://www.officialsimunlock.com/unlock-phone/iphone e selecione as informações do seu iPhone SE na lista suspensa. Em seguida, clique em DESBLOQUEAR IPHONE.
No entanto, não é complicado, mas leva 24 horas para ser concluído. Recomenda-se escolher FoneLab iOS Unlocker para economizar seu tempo.
6. Perguntas frequentes sobre como desbloquear o iPhone SE
Por que meus contatos não estão sincronizando entre o iPhone e o iPad?
Se você escolher o iCloud para transferir contatos do iOS, seu armazenamento do iCloud pode já estar cheio. Se você escolher o iTunes ou outras ferramentas, deve verificar as configurações da sua conta ou o espaço do computador.
O que significa SIM não provisionado?
Isso significa que seu cartão SIM não fornece ou fornece algo. Você pode encontrar problemas de sim não provisionado mm#2 ou cartão SIM não provisionado após a transferência de contatos do iOS. Você pode reiniciar o iPhone, insira seu cartão SIM corretamente ou entre em contato com sua operadora ou provedor de rede para obter ajuda.
Conclusão
Compartilhamos 6 métodos para sincronizar contatos entre iPhone e iPad ou transferir fotos do iPhone para o iPad em várias situações. O que você precisa fazer é escolher o método adequado e seguir nosso guia para alcançá-lo. Se você tiver mais sugestões, escreva-as na área de comentários.
Com o FoneTrans para iOS, você desfrutará da liberdade de transferir seus dados do iPhone para o computador. Você pode não só transferir mensagens de texto do iPhone para o computador, mas também fotos, vídeos e contatos podem ser movidos para o PC facilmente.
- Transfira fotos, vídeos, contatos, WhatsApp e mais dados com facilidade.
- Visualize os dados antes de transferir.
- iPhone, iPad e iPod touch estão disponíveis.
