- Troque outro cabo ou porta USB diferente
- Desconecte todos os acessórios USB do seu computador, exceto o seu dispositivo
- Reinicie o computador com força, iPhone, iPad ou iPod
- Atualize a versão do iTunes e o software no seu computador
- Confie no seu computador no seu iDevice
- Reinstale o driver USB do dispositivo móvel Apple
- Entre em contato com a Apple para obter assistência técnica
- Uma ferramenta alternativa de backup
iTunes não reconhece iPhone, iPad e iPod
 Escrito por Boey Wong / 04 de fevereiro de 2021 09:00
Escrito por Boey Wong / 04 de fevereiro de 2021 09:00 O iTunes não reconhece o iPhone quando você o conecta a um computador? Você procura no iTunes, mas nenhum iPhone, iPad ou iPod aparece? "O que está acontecendo, por que o iTunes não reconhece meu iPhone afinal?" Você deve estar muito confuso e ansioso com isso.
No entanto, não precisa se sentir assim depois de ler este artigo.
Existem alguns motivos pelos quais o computador não reconhece o iPhone, iPad ou iPod. Por exemplo, o iTunes e o software no seu computador não estão atualizados para a versão mais recente, danos no cabo USB do dispositivo ou computador, o driver USB do dispositivo móvel da Apple não está instalado corretamente ou alguns outros problemas de hardware, etc.
Este artigo ensinará o que fazer se o computador não reconhecer o iPhone, o iPad e o iPod passo a passo.

Lista de guias
- Troque outro cabo ou porta USB diferente
- Desconecte todos os acessórios USB do seu computador, exceto o seu dispositivo
- Reinicie o computador com força, iPhone, iPad ou iPod
- Atualize a versão do iTunes e o software no seu computador
- Confie no seu computador no seu iDevice
- Reinstale o driver USB do dispositivo móvel Apple
- Entre em contato com a Apple para obter assistência técnica
- Uma ferramenta alternativa de backup
1. Mude outro cabo ou porta USB diferente.
Se o seu iPhone, iPad ou iPod não está aparecendo no iTunes e não está carregando quando conectado ao seu computador, provavelmente devido a um cabo ou porta USB danificado. Se outro cabo estiver disponível, teste com esse cabo. Ou tente cada porta USB do seu computador. Se nenhuma dessas maneiras funcionar, continue na etapa seguinte.

2. Desconecte todos os acessórios USB do seu computador, exceto o seu dispositivo.
Às vezes, acessórios extras USB podem interferir na conexão entre o dispositivo e o computador, o que também faz com que o iTunes não reconheça o iPhone, o iPad ou o iPod. Assim, você pode tentar desconectar todos eles e deixar seu dispositivo iOS conectado ao computador.
3. Reinicie o computador com força, iPhone, iPad ou iPod.
Reinicie seu computador e seu dispositivo iOS. Pressione e segure o botão Home e o botão Power no seu dispositivo. Não solte até ver o logotipo da Apple. Depois que o dispositivo e o computador forem reinicializados, tente conectá-los novamente. Se não funcionar, continue.

4. Atualize a versão do iTunes e do software no seu computador.
Certifique-se de que tanto o dispositivo iOS quanto o computador tenham a versão mais recente do software. Abra o iTunes e vá até ele no menu superior do seu Mac. E então clique em Verifique se há atualizações…. Se você estiver em um PC, a opção Verificar atualizações pode ser encontrada no Ajuda cardápio. Em relação ao seu dispositivo iOS, você pode encontrar essa opção em Configurações - Geral - Atualização de software.
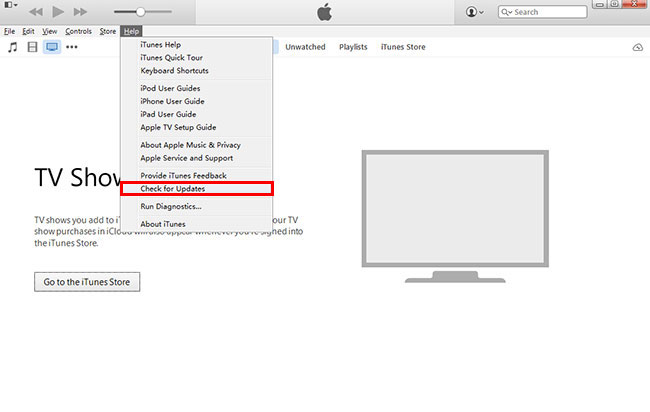
5. Confie no seu computador no seu iDevice.
Ao conectar seu iPhone, iPad ou iPod a um computador, você será solicitado a confiar no computador do seu dispositivo. Se você acidentalmente tocar não confie anteriormente, e o iTunes não perguntar quando você se conectar a ele, não se preocupe, há uma maneira de corrigir isso. Mas isso também redefinirá sua localização e configurações de privacidade. Toque em Configurações - Geral - Limpar - Redefinir local e privacidade. Uma vez feito isso, agora você pode ver a opção de confiança quando você reconecta seu iDevice ao seu computador.
6. Reinstalar Driver USB para dispositivo móvel da Apple.
Para usuários de PC, certifique-se de que Driver USB para dispositivo móvel da Apple está instalado corretamente.
Passo 1Conecte seu iPhone / iPad / iPod ao computador e feche o iTunes, se estiver aberto.
Passo 2Para Window 7, clique em Window Início menu no canto inferior esquerdo. Clique com o botão direito Computação e clique em Gerenciador de dispositivos no menu expandido. Desdobrar Controladores de barramento serial universal, encontre o Driver USB para dispositivo móvel da Apple.
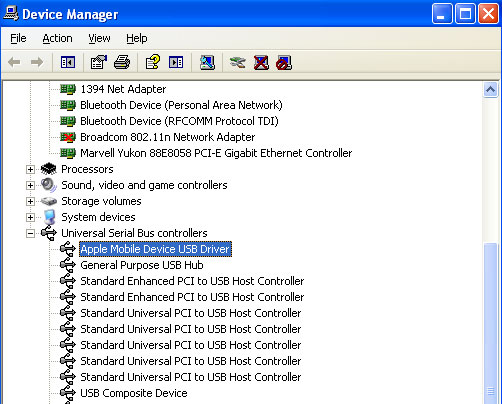
Para o Window 8, mova o cursor para o canto superior direito, clique no ícone Pesquisar e digite devmgmt.msc e pressione Entrar. Na lista abaixo Controladores de barramento serial universal, encontre o Driver USB para dispositivo móvel da Apple.
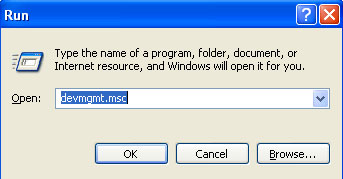
Para o Window 10, clique na caixa de pesquisa no canto inferior esquerdo, digite Gerenciador de dispositivos. Então você pode encontrar Driver USB para dispositivo móvel da Apple na lista abaixo Controladores de barramento serial universal.
Se não estiver instalado corretamente, você precisará reinstalar o driver.
Passo 1Botão direito do mouse Driver USB para dispositivo móvel da Apple, Em seguida, escolha Desinstalar.
Passo 2Marque "Excluir o software do driver deste dispositivo". E clique OK.
Passo 3Clique com o botão direito do mouse em Controladores de barramento serial universal no Gerenciador de dispositivos janela e selecione Verificar se há alterações de hardware. Aguarde o processo de instalação terminar.
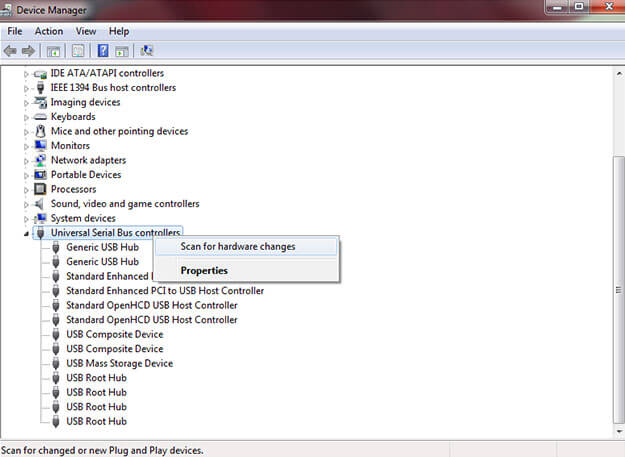
7. Entre em contato com a Apple para obter assistência técnica.
Se as etapas acima ainda não resolverem o problema do iTunes não detectar o iPhone, iPad ou iPod, isso pode estar relacionado ao hardware. Entre em contato com a Apple para obter assistência.
8. Uma ferramenta de backup alternativa.
Se o seu dispositivo não for reconhecido no iTunes e não resolver depois de tentar todos os métodos que você pode imaginar, mas você ainda deseja fazer backup do dispositivo de qualquer maneira. Experimente o FoneTrans, você pode transferir livremente músicas, fotos, contatos, mídia e muito mais do seu dispositivo para o computador em apenas três etapas simples: conectar, selecionar e transferir.
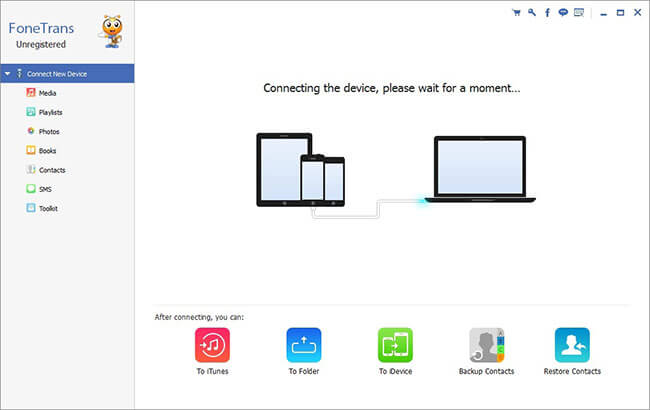
Com o FoneTrans para iOS, você desfrutará da liberdade de transferir seus dados do iPhone para o computador. Você pode não só transferir mensagens de texto do iPhone para o computador, mas também fotos, vídeos e contatos podem ser movidos para o PC facilmente.
- Transfira fotos, vídeos, contatos, WhatsApp e mais dados com facilidade.
- Visualize os dados antes de transferir.
- iPhone, iPad e iPod touch estão disponíveis.
