iPhone não aparece no PC: 5 métodos fáceis para corrigi-lo
 atualizado por Lisa Ou / 30 de março de 2023 16:30
atualizado por Lisa Ou / 30 de março de 2023 16:30Você pode transferir dados de um PC para o seu iPhone conectando-o usando um cabo USB. Mas você pode encontrar problemas para conectá-lo. Inclui Confiar neste computador não aparece na tela do telefone, o iPhone não aparece no PC, etc. É a única maneira de permitir que o computador acesse os dados do seu iPhone. Como você pode consertar isso?
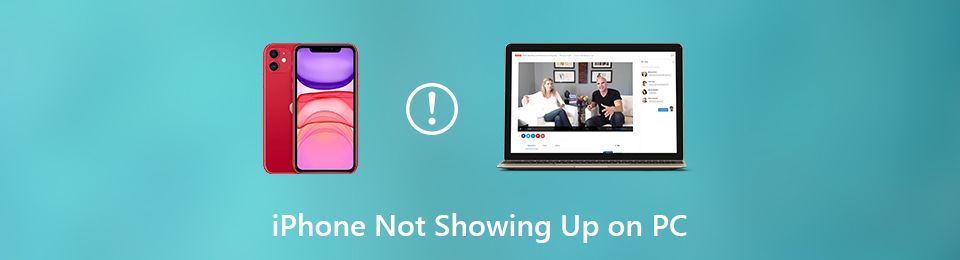
O problema mencionado não é o único problema ao conectar seu iPhone ao PC. Seu telefone possivelmente não aparece no PC. Bem, seja qual for o problema, esta postagem fornece 5 métodos fáceis para corrigi-los. Você também descobrirá a principal ferramenta de recuperação do sistema iOS. Ir em frente.

Lista de guias
O FoneLab permite que você conserte o iPhone / iPad / iPod do modo DFU, modo de recuperação, logotipo da Apple, modo de fone de ouvido, etc. para o estado normal sem perda de dados.
- Corrigir problemas do sistema iOS com deficiência.
- Extraia dados de dispositivos iOS desativados sem perda de dados.
- É seguro e fácil de usar.
Parte 1. Por que o iPhone não aparece no PC
Você deve estar se perguntando: por que o iPhone não aparece no meu computador? O problema mais comum de o telefone não aparecer no PC é um cabo USB quebrado. Você pode ver a mensagem de erro Dispositivo USB não reconhecido na tela do PC ou nada.
Além disso, provavelmente é porque os sistemas operacionais iOS ou Windows não estão atualizados. Também é possível que seu iPhone ou PC precise ser reiniciado. Reiniciar telefones ou PCs pode melhorar seu desempenho e resolver problemas simples neles.
De qualquer forma, abaixo estão os métodos para consertar o iPhone conectado a um computador, mas não aparecendo. Ir em frente.
O FoneLab permite que você conserte o iPhone / iPad / iPod do modo DFU, modo de recuperação, logotipo da Apple, modo de fone de ouvido, etc. para o estado normal sem perda de dados.
- Corrigir problemas do sistema iOS com deficiência.
- Extraia dados de dispositivos iOS desativados sem perda de dados.
- É seguro e fácil de usar.
Parte 2. Como corrigir o iPhone não aparece no PC
A melhor maneira de corrigir as fotos do iPhone que não aparecem no PC ou no próprio telefone é reconectar o cabo USB corretamente. Você deve substituir o cabo USB se isso não resolver o problema. Além disso, você pode tentar as outras portas do seu PC. Se essas etapas simples de solução de problemas não funcionarem, você precisará dos 5 métodos diferentes abaixo, pois pode haver problemas relacionados ao software. Você está pronto para solucionar problemas? Ir em frente.
Método 1. Reinicie o iPhone/PC
Às vezes, iPhones e PCs só precisam ser reiniciados. Essa técnica ajuda a atualizar qualquer dispositivo, começar de novo e funcionar sem problemas. Além disso, é a solução mais fácil que você pode usar para limpar os dados da RAM do seu dispositivo e resolver problemas simples ou graves no seu iPhone ou PC. Por que não tentar consertar o iPhone não aparece no computador Windows 7? Abaixo estão as etapas detalhadas para fazer isso.
Para iPhone:
iPhone X, 11, 12, 13 ou modelos posteriores: pressione a lateral do telefone Volume/Lado botão. Deslize o controle deslizante para a direita. O iPhone será desligado. Pressione o iPhone Lado para ligar o telefone novamente até ver o ícone do logotipo da Apple na tela.
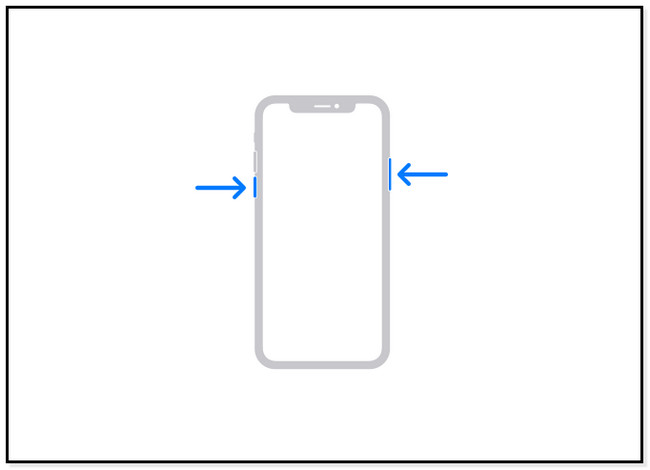
iPhone 6, 7, 8 ou SE (2ª a 3ª geração): pressione o botão Lateral até ver a Controle deslizante de desligamento. Depois disso, deslize-o para a direita e ele desligará o telefone. Ligue-o novamente no iPhone pressionando e segurando o botão Lateral.
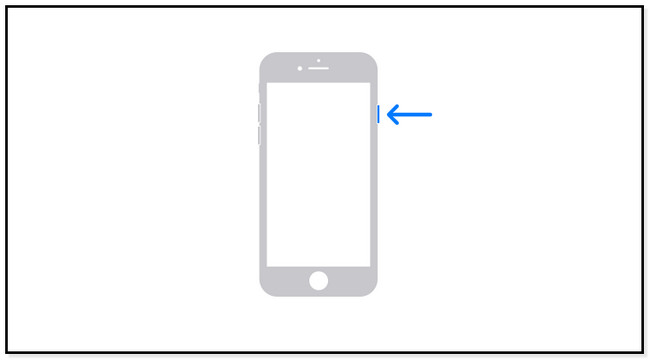
iPhone SE (1ª geração), 5 ou anterior: pressione o botão Saída botão. Segure-o até ver o Slider. Você só precisa arrastá-lo para a direita. O telefone será desligado após alguns segundos. Ligue-o pressionando o botão Saída botão e você verá o logotipo da Apple.
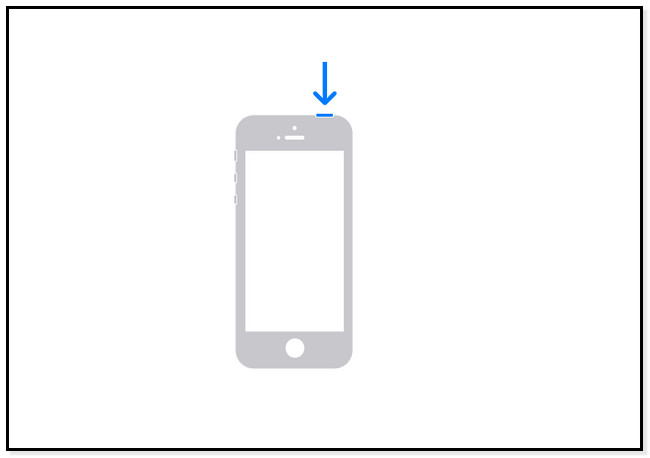
Para PC:
Clique no ícone do Windows no canto inferior esquerdo. Depois disso, clique no Potência no final, e escolha o botão Reiniciar botão. O PC será desligado e ligado automaticamente imediatamente.
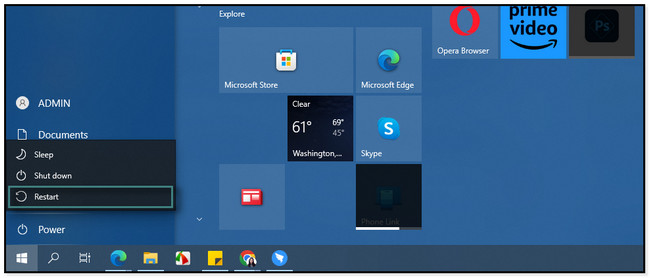
Método 2. Solucionar problemas do iPhone no Painel de Controle do Windows
Às vezes, o computador detecta o iPhone, mas não consegue acessar seus dados. O Windows possui um recurso chamado Painel de Controle, no qual você pode solucionar problemas do iPhone detectando seu problema ao digitalizá-lo. Deseja usar esta técnica rápida para corrigir o iPhone não aparecendo no gerenciador de dispositivos? Por favor, leia e siga os métodos abaixo de acordo.
Passo 1Usando a barra de pesquisa do Windows, digite Painel de controle. Depois disso, basta localizar a barra de pesquisa da ferramenta no lado direito da interface principal. Digitar Dispositivos e Impressora e pressione o botão Entrar tecla no teclado.
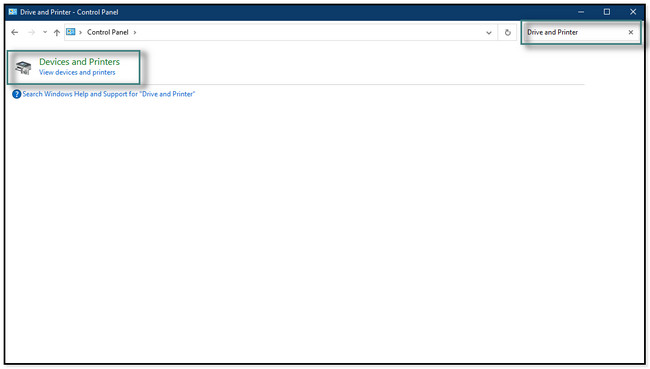
Passo 2Outra janela aparecerá na tela, e você verá o Hardwares ícones ou imagens. Seria melhor localizar e clicar com o botão direito do mouse no Dispositivo USB Desconhecido botão direito e clique nele.
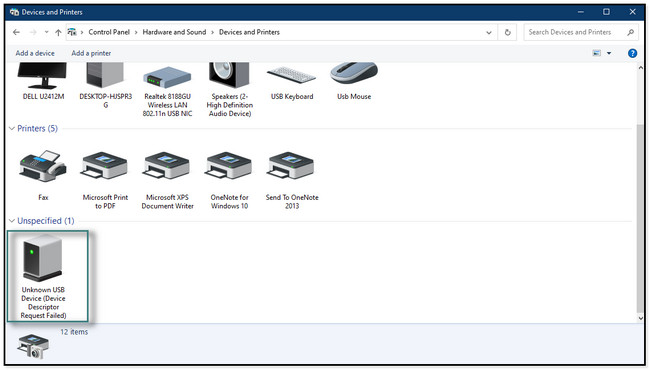
Passo 3Entre todas as opções, clique no botão Resolução de problemas botão. Depois disso, o computador detectará o problema atual no seu iPhone. Se encontrar algo ou um erro, ele o corrigirá imediatamente.
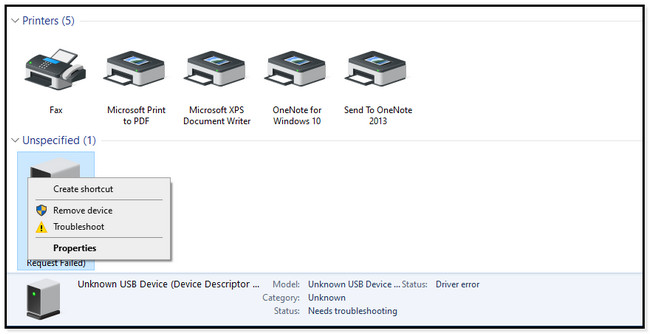
O FoneLab permite que você conserte o iPhone / iPad / iPod do modo DFU, modo de recuperação, logotipo da Apple, modo de fone de ouvido, etc. para o estado normal sem perda de dados.
- Corrigir problemas do sistema iOS com deficiência.
- Extraia dados de dispositivos iOS desativados sem perda de dados.
- É seguro e fácil de usar.
Método 3. Atualize o sistema operacional Windows/iOS
A atualização dos sistemas operacionais iOS e Windows melhora o desempenho do dispositivo. Além disso, seus recursos de compatibilidade serão aprimorados após o processo de atualização. Por que não tentar este método para atualizá-los se não estiverem? Abaixo estão as etapas separadas para atualizar os 2 sistemas operacionais. Ir em frente.
Atualize o sistema operacional Windows: Na barra de pesquisa do Windows, procure o Configurações do seu PC. Depois, vá para o Atualização e Segurança na parte inferior da interface principal. Mais tarde, clique no Windows Update seção no lado esquerdo do Configurações botão. No lado direito, você verá se o sistema operacional está atualizado. Você pode verificar se há atualizações clicando no Verificar atualizações botão. Se houver uma atualização disponível, clique no botão Baixe e instale botão. Vai consumir muito do seu tempo. Seja paciente e certifique-se de não interromper o procedimento.
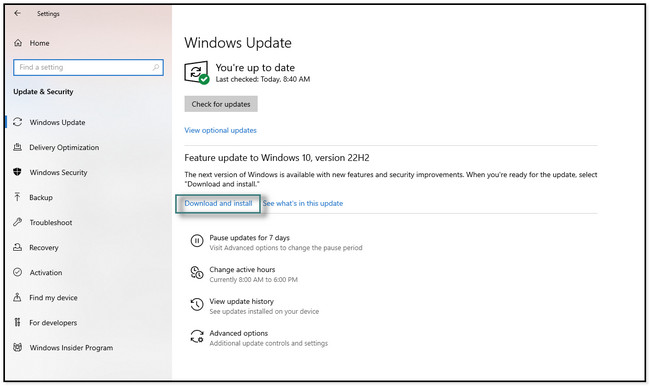
atualização iOS: Toque em Configurações ícone no seu iPhone. Depois disso, role para baixo até ver o Geral ícone. Mais tarde, toque no Atualização de software botão e olhe para a parte inferior da tela. você vai ver o Baixe e instale ícone. Toque nele para atualizar a versão do iOS.
Nota: Se você deseja atualizações automáticas, ative o Atualizações automáticas seção deslizando o controle deslizante para a direita.
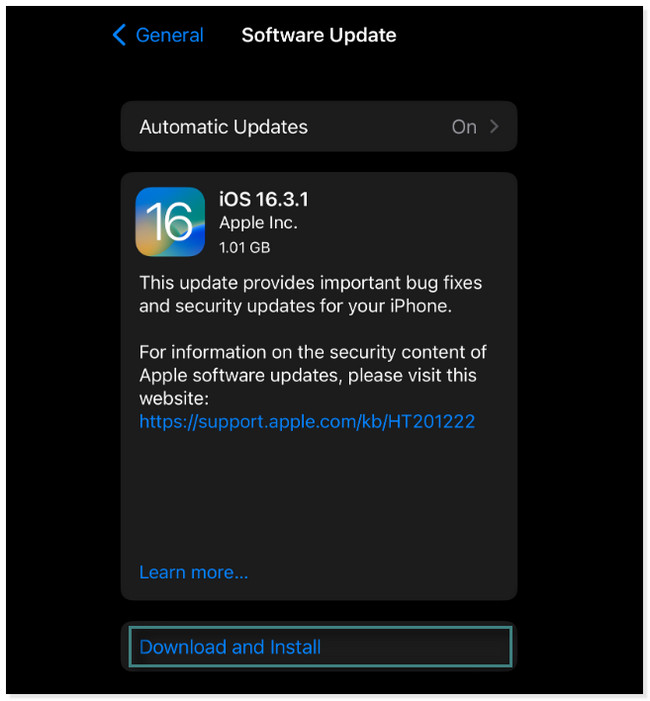
Método 4. Atualize o iTunes no Windows
O iTunes foi substituído no macOS mais recente, mas você pode usá-lo no Windows. Nesse caso, você também pode usá-lo para corrigir o iPhone não aparecendo em um computador. Quando você atualiza o iTunes no seu PC, ele pode corrigir bugs, como o iPhone não conectando ou aparecendo nele. Ele também pode corrigir a compatibilidade entre os dois dispositivos. Abaixo estão as etapas fáceis. Rolar para baixo.
Passo 1Inicie o aplicativo iTunes no seu PC. Depois disso, localize o Ajuda botão na parte superior da interface principal. Haverá outra janela pop-up. Você só precisa selecionar o Verificar atualizações seção para verificar as atualizações mais recentes do aplicativo.
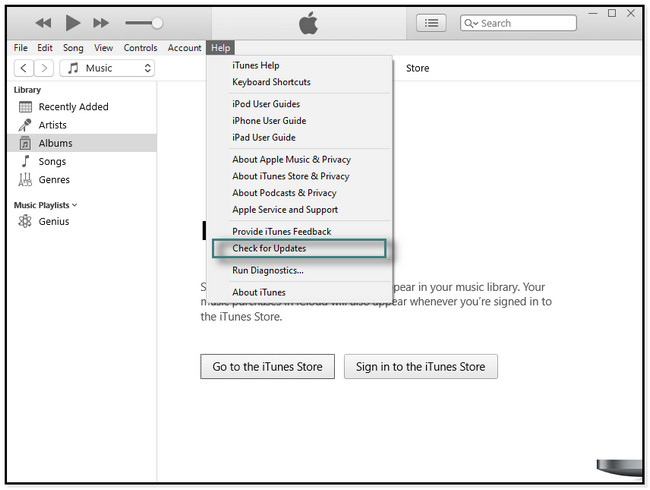
Passo 2Se o iTunes precisar de uma atualização, ele aparecerá imediatamente na tela. Em seguida, você será solicitado a clicar no botão de download e aguardar até que o processo seja concluído.
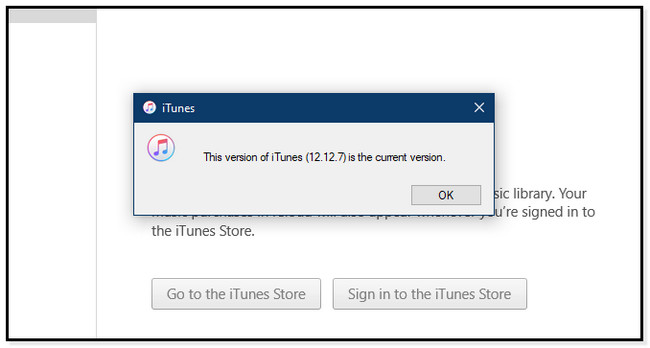
Método 5. Use a Recuperação do Sistema iOS do FoneLab
O iPhone não está aparecendo no gerenciador de dispositivos do PC? Recuperação do sistema FoneLab iOS é o melhor software para corrigir se houver algum Problemas do iTunes ou iPhone. Ele suporta os modelos mais recentes de iPhone, iPad e iPod Touch ou versões do iOS. Além disso, você ficará surpreso com seus 2 recursos úteis de modo de reparo diferentes, com ou sem apagamento de dados. Você os descobrirá mais tarde. Deseja usar este software para corrigir o iPhone não aparecendo no PC? Abaixo está o guia passo a passo. Por favor, execute-os com cuidado e leia cada instrução do software.
O FoneLab permite que você conserte o iPhone / iPad / iPod do modo DFU, modo de recuperação, logotipo da Apple, modo de fone de ouvido, etc. para o estado normal sem perda de dados.
- Corrigir problemas do sistema iOS com deficiência.
- Extraia dados de dispositivos iOS desativados sem perda de dados.
- É seguro e fácil de usar.
Passo 1Para obter o Recuperação do sistema FoneLab iOS, Clique no Download grátis botão do sistema operacional Windows do seu computador. Depois disso, configure-o. Clique no arquivo baixado na parte inferior da interface principal. Depois, inicie a ferramenta instantaneamente.
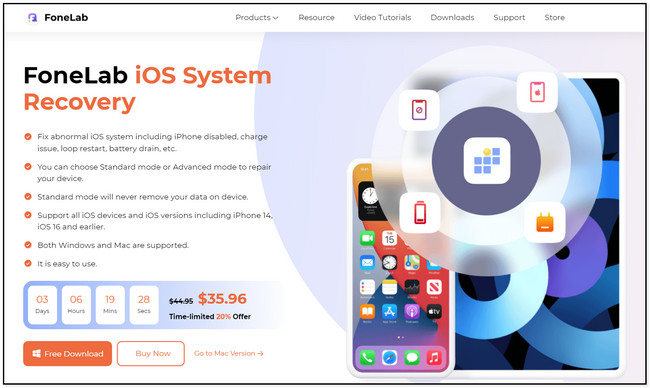
Passo 2Os recursos do software aparecerão na tela. Entre todos eles, escolha o Recuperação do Sistema iOS no canto superior direito da ferramenta. Depois disso, você verá muitas opções para consertar seu iPhone.
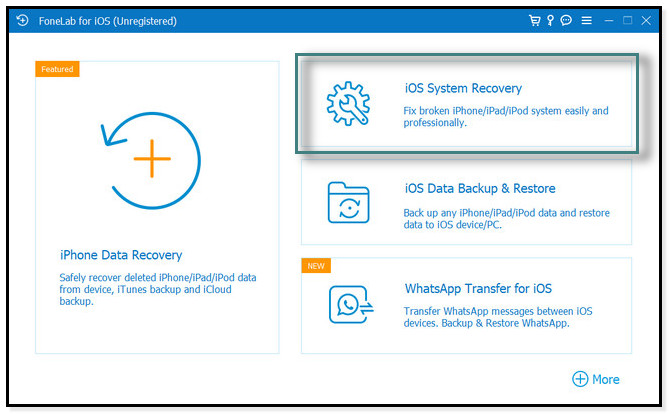
Passo 3Conecte o iPhone ao PC. A ferramenta irá orientá-lo sobre como fazer isso. Depois disso, você verá o nome do seu telefone assim que o processo de conexão for bem-sucedido. Mais tarde, clique no Fixar para prosseguir para o seguinte procedimento.
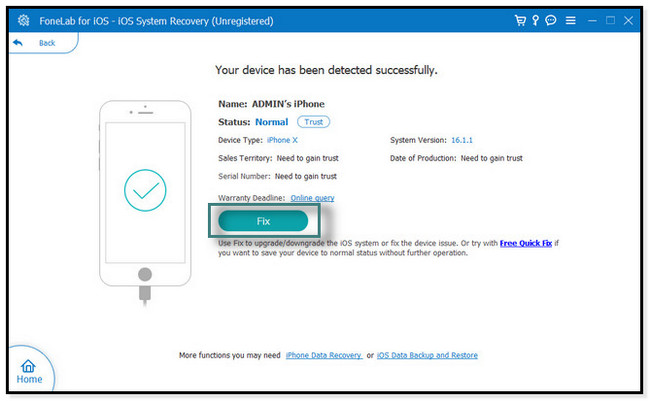
Passo 4No centro da ferramenta, você verá os problemas que ela suporta. Você verá Dispositivo, Tela, Modo iOS e Problemas do iTunes. Você pode escolher o problema relacionado que seu iPhone está enfrentando agora. Depois de decidir, você verá os cenários possíveis no lado direito. Mais tarde, clique no Início botão para prosseguir.
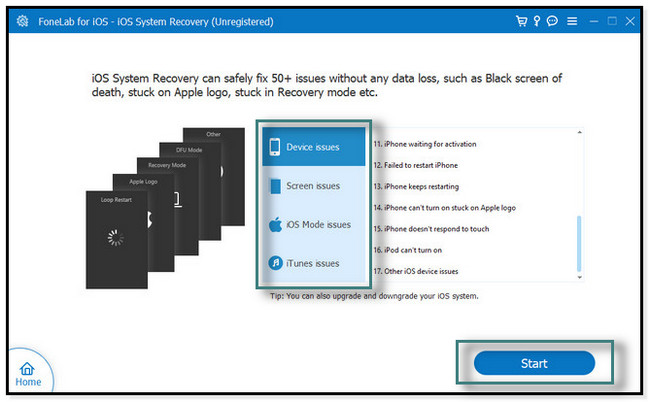
Passo 5Escolha o tipo de reparo. você pode selecionar Modo padrão. Ele não apagará nem mesmo um único dado do seu telefone. Mas uma vez que você escolher Modo Avançado, o iPhone entrará no modo de recuperação e o software apagará todos os dados ou arquivos do seu telefone. É melhor e recomendado fazer backup de seus dados antes do processo. Depois, clique Otimize or reparação e aguarde o término do processo. Posteriormente, reconecte o iPhone ao PC e verifique se já está funcionando.
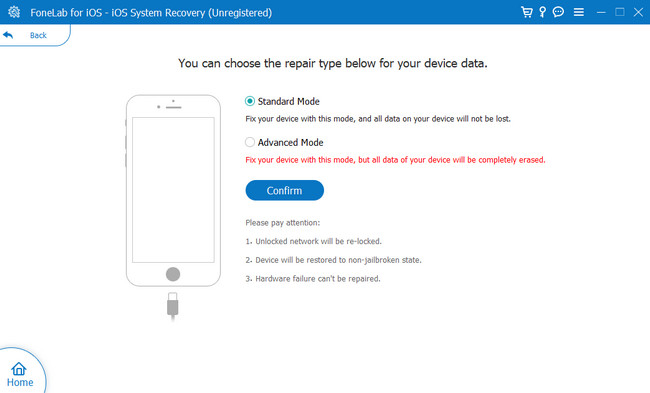
O FoneLab permite que você conserte o iPhone / iPad / iPod do modo DFU, modo de recuperação, logotipo da Apple, modo de fone de ouvido, etc. para o estado normal sem perda de dados.
- Corrigir problemas do sistema iOS com deficiência.
- Extraia dados de dispositivos iOS desativados sem perda de dados.
- É seguro e fácil de usar.
Parte 3. Perguntas frequentes sobre como consertar o iPhone não aparece em um PC
1. Por que meu PC não consegue ver todas as minhas fotos do iPhone?
Você provavelmente os salva no iCloud, não no armazenamento interno do seu iPhone. Nesse caso, você deve baixá-lo do armazenamento do iCloud e salvá-los no seu iPhone. Para fazer isso, vá para iCloud.com e toque em fotos. Escolha as imagens que deseja baixar, toque no botão Três pontos e Baixar botões.
2. Por que o iPhone não aparece no Finder?
Pode ser porque o cabo que você usa não está funcionando corretamente ou um driver desatualizado. É por isso que o Finder não reconhece o iPhone corretamente. Para corrigi-lo, verifique o Configurações do Localizador. Depois disso, localize a barra lateral dele e, abaixo, você verá os locais. Marque a caixa de seleção CDs, DVDs e dispositivos iOS. Depois disso, verifique novamente a barra lateral; o iPhone deve aparecer desta vez. Como alternativa, você pode conectar o iPhone ao Finder sem fio via iTunes ou iCloud. Vou ao Configurações e toque o Geral botão. Depois disso, toque em iTunes Wi-Fi Sync ou ligue Backups do iCloud e toque Sincronize agora.
Elimine sua frustração quando o iPhone não estiver exibindo o Windows 10 e outros. Corrija-o rapidamente usando os 5 métodos desta postagem e Recuperação do sistema FoneLab iOS é altamente recomendado. Baixe o software para explorar mais recursos exclusivos.
O FoneLab permite que você conserte o iPhone / iPad / iPod do modo DFU, modo de recuperação, logotipo da Apple, modo de fone de ouvido, etc. para o estado normal sem perda de dados.
- Corrigir problemas do sistema iOS com deficiência.
- Extraia dados de dispositivos iOS desativados sem perda de dados.
- É seguro e fácil de usar.
