Como atualizar o iPad [4 principais procedimentos a serem executados]
 atualizado por Lisa Ou / 18 de março de 2024 09:30
atualizado por Lisa Ou / 18 de março de 2024 09:30Os dispositivos desta geração, como os iPads, contêm recursos integrados que nos proporcionam melhores experiências. O bom disso é que a versão do sistema operacional, como o iPadOS, pode ser atualizada para obter novos recursos. No entanto, é necessário verificar se o dispositivo é elegível para atualização.
Neste post, o objetivo é atualizar o iPadOS para a versão mais recente para que os usuários possam acessar o recurso recém-lançado pela Apple. Os 4 métodos comprovados e testados são publicados neste artigo para ajudá-lo a obter os novos recursos do iPadOS. Descubra como atualizar o iPad rolando para baixo.
![Como atualizar o iPad [4 principais procedimentos a serem executados]](https://www.fonelab.com/images/ios-system-recovery/how-to-update-ipad/how-to-update-ipad.jpg)

Lista de guias
Parte 1. Como atualizar o iPad com configurações integradas
Não há nada mais fácil do que as configurações integradas de um iPad para atualizar a versão do iPadOS que ele contém. Ferramentas ou programas de terceiros não são necessários no procedimento, apenas o próprio iPad. Além disso, não são necessárias habilidades profissionais porque esse processo pode ser feito por novatos.
O único requisito é saber onde está o recurso do iPad que você pode usar para o processo de atualização. Presumimos que você não saiba onde localizá-lo, pois esta é sua primeira vez. Siga as etapas detalhadas abaixo para executar o procedimento sem problemas. Ir em frente.
Passo 1Navegue até a tela inicial do iPad e localize o Configurações aplicativo entre todos os aplicativos disponíveis. Depois disso, você será direcionado para todas as configurações de personalização do iPad. Por favor escolha o Geral botão à esquerda; o conteúdo será mostrado no lado direito da interface principal.
Passo 2Na parte superior, selecione o Atualização de software botão para acessar o recurso que você usará. O iPad carregará por alguns segundos para verificar se há atualizações disponíveis para o seu sistema operacional. Por favor escolha o Baixe e instale botão na parte inferior se você encontrar uma atualização. Além disso, o seu iPad pode atualizar automaticamente a versão do iPadOS se você ligar o Atualizações automáticas recursos na parte superior. Alterne o controle deslizante para ativá-lo.
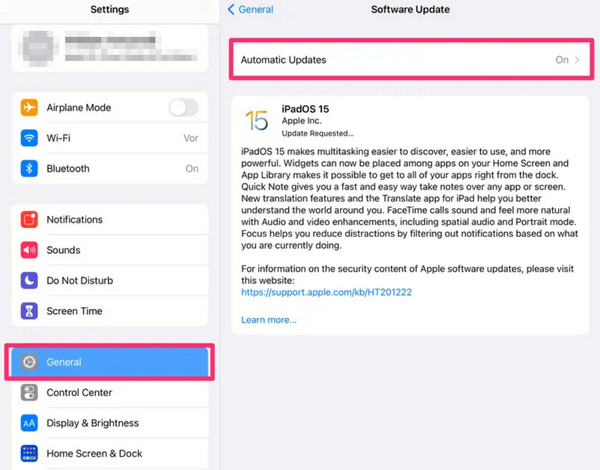
O FoneLab permite que você conserte o iPhone / iPad / iPod do modo DFU, modo de recuperação, logotipo da Apple, modo de fone de ouvido, etc. para o estado normal sem perda de dados.
- Corrigir problemas do sistema iOS com deficiência.
- Extraia dados de dispositivos iOS desativados sem perda de dados.
- É seguro e fácil de usar.
Parte 2. Como atualizar o iPad com iTunes
O iTunes é um dos programas mais versáteis para seus dispositivos Apple. Ele pode transmitir músicas, fazer upload de músicas para o iCloud, converter arquivos de vídeo e muito mais. O bom é que você pode usá-lo para atualizar o iPad. Certifique-se de usá-lo para fazer backup do seu iPad e atender aos requisitos do programa antes de executar o procedimento.
Além disso, o iTunes só pode ser acessado pelos sistemas operacionais macOS e Windows anteriores. Instruções separadas serão mostradas nos procedimentos abaixo. Siga aquele disponível para você. Ir em frente.
Use o iTunes no sistema operacional macOS
Principalmente, o iTunes é usado para o sistema operacional macOS até que o Finder o substitua. Se o sistema operacional do seu Mac for um dos mais recentes, você pode pular esta parte e prosseguir para a próxima. Siga os procedimentos detalhados abaixo para saber como atualizar seu iPad com o iTunes no sistema operacional macOS anterior. Ir em frente.
Passo 1Obtenha um cabo relâmpago compatível e use-o para conectar o iPad ao computador. Depois disso, inicie o programa iTunes para iniciar o processo de atualização. À esquerda, selecione o Resumo botão para ver mais opções. Posteriormente, você notará as informações no iPad à direita e clicará no botão Verifique atualizações botão.
Passo 2O iTunes verificará se há atualizações disponíveis para a sua versão do iPadOS. O processo durará apenas alguns segundos ou minutos. Assim que as atualizações disponíveis aparecerem na tela, clique no botão Faça o download e atualização botão para começar a obter os novos recursos para o seu iPad.
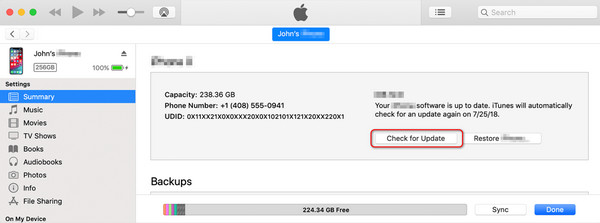
Use o iTunes no sistema operacional Windows
Por outro lado, tendo o iTunes no seu sistema operacional Windows, esta seção é para você. Este processo e o anterior são quase iguais. No entanto, usar o iTunes no macOS anterior é muito mais conveniente porque o iTunes no sistema operacional Windows apresenta problemas de atraso e travamento.
Além disso, o programa não funcionará bem se não for atualizado para a versão mais recente. Nesse caso, atualizá-lo será outro procedimento que você fará e consumirá muito do seu tempo. Quer usar isso para saber como o iTunes iPad é atualizado? Siga as etapas detalhadas abaixo.
Passo 1Coloque o cabo relâmpago que você usará para o iPad no procedimento de conexão do computador. Você deve executá-lo perfeitamente para acessar o iPad no iTunes. Mais tarde, clique nele no canto superior esquerdo da interface principal. Todas as informações do iPad serão reveladas na tela do PC.
Passo 2A Configurações seção será listada à esquerda e escolha o Resumo botão entre todos eles. As configurações do iPad aparecerão à direita. Por favor selecione o Verifique atualizações botão à direita. O programa verificará se há atualizações disponíveis para a versão do iPadOS. Selecione o botão Atualizar na caixa de diálogo de confirmação exibida para concluir a ação, se houver.
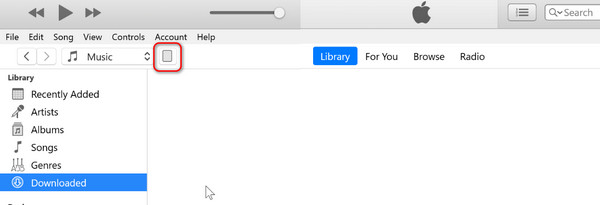
Parte 3. Como atualizar o iPad com o Finder
Não ter o iTunes no seu Mac ou Windows não é um problema porque existe uma alternativa: o Finder. Seus procedimentos são quase os mesmos. Os botões são as únicas diferenças que possuem, e é por isso que o Finder é a melhor alternativa para o iTunes. Além disso, o Finder está disponível em versões anteriores ou mais recentes do macOS, ao contrário do iTunes. Quer saber como atualizar o iPad de um computador com o Finder? Siga as etapas detalhadas abaixo. Ir em frente.
Passo 1Conecte o iPad ao Mac através do cabo USB compatível. Depois disso, inicie o programa Finder no Mac para iniciar o processo. Posteriormente, o ícone do iPad deve aparecer no canto superior esquerdo da interface principal e, em seguida, deve ser clicado.
Passo 2Selecionando o Geral O botão permitirá que você visualize as configurações completas da versão de atualização do software do iPad. Depois disso, vá para a seção Software e escolha o Verifique atualizações botão depois. O Finder irá pesquisar se o iPad está qualificado para uma nova atualização. Aguarde alguns minutos ou segundos e escolha o Faça o download e atualização botão para começar a atualizar a versão do iPadOS.
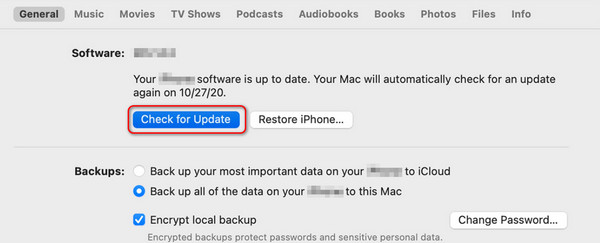
Parte 4. Como atualizar o iPad com recuperação do sistema FoneLab iOS
Uma ferramenta de terceiros também pode atualizar a versão do software do seu iPad, como Recuperação do sistema FoneLab iOS. O software mencionado foi projetado para corrigir várias versões de iOS e iPadOS, incluindo as anteriores e as mais recentes. Alguns são reinício de loop, consumo de bateria, desativação, problemas de carga, preso na preparação de atualizações, e mais. O bom é que o software está disponível para sistemas operacionais macOS e Windows.
O FoneLab permite que você conserte o iPhone / iPad / iPod do modo DFU, modo de recuperação, logotipo da Apple, modo de fone de ouvido, etc. para o estado normal sem perda de dados.
- Corrigir problemas do sistema iOS com deficiência.
- Extraia dados de dispositivos iOS desativados sem perda de dados.
- É seguro e fácil de usar.
Modo Avançado é o recurso do software que atualiza a versão do software do seu iPad. Com alguns cliques, a ferramenta atualizará a versão do seu iPadOS. No entanto, o processo excluirá todos os dados armazenados no seu iPad. Nesse caso, é recomendável fazer backup deles antes de executar o processo.
Você quer usar Recuperação do sistema FoneLab iOS atualizar a versão do software do seu iPad? Execute as etapas detalhadas abaixo de acordo. Ir em frente.
Passo 1Visite o site oficial do FoneLab iOS System Recovery e clique no botão Download grátis botão. O processo de download começará posteriormente e durará alguns segundos. Clique no arquivo e configure-o de acordo com sua preferência. Inicie o software depois.

Passo 2O software revelará os problemas de funcionamento suportados pelo seu iPad. Ele listará todos eles dependendo de sua classificação. Por favor, desconsidere-os e escolha o Início botão para processar para a próxima interface. Você só precisa esperar alguns segundos para prosseguir para a próxima etapa.
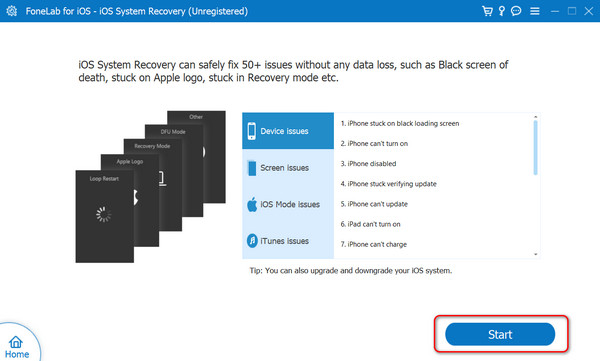
Passo 3A ferramenta exigirá que você conecte o iPad que prefere atualizar ao computador. Se for esse o caso, você precisa de um cabo USB. Depois disso, você deverá ver que o processo de conexão foi concluído na tela. Mais tarde, selecione o Avançado botão Modo na parte superior e clique no botão Confirmar botão para prosseguir.
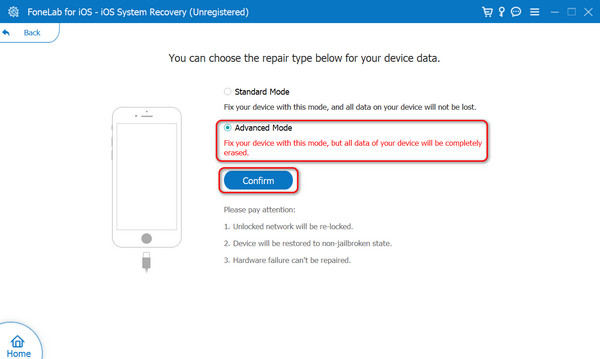
Passo 4Siga as instruções na tela para saber como coloque o iPad em modo de recuperação. Depois disso, as informações do iPad serão mostradas na tela. Vá para a seção Atualizar para versão. Posteriormente, escolha sua versão preferida e clique no botão reparação botão para atualizar a versão do software do iPad.
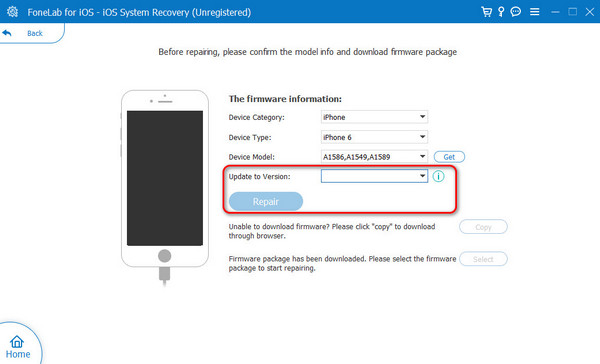
O FoneLab permite que você conserte o iPhone / iPad / iPod do modo DFU, modo de recuperação, logotipo da Apple, modo de fone de ouvido, etc. para o estado normal sem perda de dados.
- Corrigir problemas do sistema iOS com deficiência.
- Extraia dados de dispositivos iOS desativados sem perda de dados.
- É seguro e fácil de usar.
Parte 5. Perguntas frequentes sobre como atualizar o iPad
O que devo fazer antes de atualizar meu iPad?
Antes de atualizar o iPadOS, fazendo backup dos dados do seu iPad é a coisa mais importante que você deve considerar. O processo pode excluir alguns dados essenciais do seu iPad do nada. Embora não haja razões concretas para isso acontecer, é melhor evitar que o problema ocorra.
Posso atualizar meu iPad se ele estiver com pouca bateria?
Sim. É possível atualizar a versão do software do iPad com bateria fraca. No entanto, garanta uma conexão forte com a Internet ao realizar o procedimento. Um dos motivos é que se o iPad for desligado por bateria fraca, o processo de atualização será interrompido.
Quanto tempo leva para atualizar um iPad?
O processo de atualização da versão do software do iPad varia dependendo da versão que você prefere atualizar, da velocidade da conexão com a Internet, do modelo do iPad e muito mais. Geralmente, o procedimento dura apenas de 5 a 20 minutos. Ter a conexão de internet mais rápida é o requisito mais sugerido que você deve ter.
Posso cancelar uma atualização depois de iniciada?
É possível cancelar o processo de atualização quando ele for iniciado. Tocando no Cancelar botão na tela do iPad é o único caminho. Porém, se preferir baixar a versão do software novamente, você começará do início, pois o processo não salvará o processo.
É assim que o procedimento de atualização do iPad está sendo executado. Configurações integradas, programas integrados e software de terceiros são alguns dos métodos que você pode usar. Os procedimentos mencionados são úteis, mas qual você acha mais fácil? Esperamos que seja Recuperação do sistema FoneLab iOS. A ferramenta permite que você experimente um processo tranquilo clicando apenas em alguns botões. você tem mais perguntas? Por favor, deixe-os na seção de comentários abaixo para participar da discussão agradável. Obrigado!
O FoneLab permite que você conserte o iPhone / iPad / iPod do modo DFU, modo de recuperação, logotipo da Apple, modo de fone de ouvido, etc. para o estado normal sem perda de dados.
- Corrigir problemas do sistema iOS com deficiência.
- Extraia dados de dispositivos iOS desativados sem perda de dados.
- É seguro e fácil de usar.
