- Parte 1: Como transferir músicas do Mac para o iPhone via AirDrop
- Parte 2: Como transferir músicas do Mac para o iPhone com a Biblioteca de Música do iCloud
- Parte 3: Como transferir músicas do Mac para o iPhone com o Apple Music
- Parte 4: Como transferir músicas do Mac para o iPhone com o iTunes
- Parte 5: Como transferir músicas do Mac para o iPhone com o Finder
- Parte 6: Como transferir músicas do Mac para o iPhone com o Mac FoneTrans para iOS
- Parte 7: Perguntas frequentes sobre como transferir músicas do Mac para o iPhone
Como transferir músicas do Mac para o iPhone: as principais soluções
 atualizado por Lisa Ou / 25 de março de 2022 09:00
atualizado por Lisa Ou / 25 de março de 2022 09:00 A transferência de músicas do Mac para o iPhone é esperada quando você deseja salvar músicas no seu iPhone para streaming gratuito e ininterrupto. Ouvir música é a maneira mais simples e terapêutica de aliviar o estresse, passar o tempo, etc. Através da música, você pode ter seu mundo onde não pensa em nada além da letra da música que toca.
No entanto, é um aborrecimento levar o seu Mac aonde quer que vá para ouvir música, não é? E é inconveniente ter que trazer uma bolsa volumosa em vez de um pequeno iPhone. Quão melhor poderia ser se você ouvir música através do seu iPhone, certo?
Levar um iPhone para qualquer lugar que você vá é uma coisa normal que você faz. Você também pode usá-lo para fins de streaming de música. Recomenda-se transferir músicas do seu Mac para o seu iPhone. Nesse sentido, este post mostrará exatamente como fazer isso. Transfira músicas do Mac para o iPhone agora e aproveite ao máximo sua lista de reprodução.
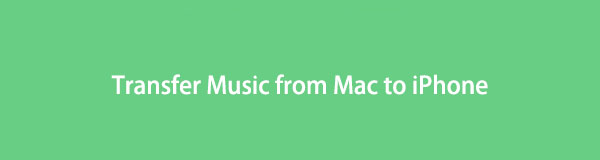

Lista de guias
- Parte 1: Como transferir músicas do Mac para o iPhone via AirDrop
- Parte 2: Como transferir músicas do Mac para o iPhone com a Biblioteca de Música do iCloud
- Parte 3: Como transferir músicas do Mac para o iPhone com o Apple Music
- Parte 4: Como transferir músicas do Mac para o iPhone com o iTunes
- Parte 5: Como transferir músicas do Mac para o iPhone com o Finder
- Parte 6: Como transferir músicas do Mac para o iPhone com o Mac FoneTrans para iOS
- Parte 7: Perguntas frequentes sobre como transferir músicas do Mac para o iPhone
Parte 1. Como transferir músicas do Mac para o iPhone via AirDrop
AirDrop é um método de transferência sem fio que pode transferir documentos, fotos, vídeos, sites, localizações de mapas, etc. Esta solução se aplica a dispositivos Apple como Mac, iPhone, iPad ou iPod touch, desde que o remetente e o destinatário estejam próximos.
Passos sobre como transferir música do Mac para o iPhone via AirDrop:
Passo 1Para começar, habilite Airdrop no seu iPhone e Mac. Além disso, defina ambos os dispositivos visíveis para todos e feche-os para melhor conectividade.
Passo 2Depois disso, lance em destaque, vá para a pasta que contém o arquivo de música no seu Mac e selecione os arquivos de música que você deseja transferir. Em seguida, arraste e solte os arquivos de música selecionados no Airdrop aplicativo em seu Mac.
Passo 3Em breve, selecione seu iPhone como destinatário.
Passo 4Finalmente, toque ACEITAR no seu iPhone assim que uma notificação for exibida na tela.
Como alternativa, você também pode usar outro método sem fio para transferir músicas do Mac para o iPhone.
Parte 2. Como transferir músicas do Mac para o iPhone com a Biblioteca de Música do iCloud
Se você estiver usando versões anteriores do macOS, e o serviço da Apple que você pode usar para armazenar bibliotecas de música online é a Biblioteca de Música do iCloud. Você pode combinar faixas do iTunes ou fazer upload de faixas que você baixou na sua Biblioteca de Música do iCloud do Mac e transmitir o quanto quiser. Você também pode usar a mesma biblioteca para até 10 dispositivos registrados.
Passos sobre como transferir músicas do Mac para o iPhone com a Biblioteca de Música do iCloud:
Passo 1Primeiro, no seu iPhone, vá para o Configurações aplicativo e vá para Música. A partir daí, ligue o Biblioteca de música do iCloud opção.
Passo 2Agora no seu Mac, abra iTunes e faça login com o mesmo ID Apple que você está usando no seu iPhone.
Passo 3Sem fechar a janela do iTunes no seu Mac, selecione as músicas que deseja transferir, arraste e solte-as no iTunes. Agora você precisa esperar que todas as músicas sejam carregadas no iCloud e sejam exibidas no seu iPhone.
Este método está entre os melhores se as músicas que você deseja transferir não estiverem disponíveis no iTunes ou Apple Music, o que exige que você faça o download em outros métodos. Além disso, esse método exige que você assine o Apple Music e use a versão mais recente do iTunes.
Como você deve saber, o iTunes foi substituído pelo Apple Music no macOS posterior para reproduzir músicas e outros recursos. Assim, você também pode transferir músicas diretamente do Mac para o iPhone através do Apple Music.
Parte 3. Como transferir músicas do Mac para o iPhone com o Apple Music
A assinatura do Apple Music permite que você ouça todas as suas músicas, listas de reprodução, álbuns e muito mais com acesso a contagens de reprodução, classificações e outros. Você também pode acessar a Biblioteca de Música do iTunes e toda a Biblioteca de Música da Apple. Antes de prosseguir com este método, você deve estar inscrito no Apple Music e usar a versão mais recente do iOS e do macOS. Além disso, use o mesmo ID Apple e tenha uma conexão de internet estável.
Etapas sobre como transferir músicas do Mac para o iPhone com o Apple Music:
Passo 1No seu iPhone, navegue até o menu Música no Configurações aplicativo. A seguir, habilite Biblioteca de sincronização.
Passo 2Depois disso, abra o aplicativo Música ou iTunes no seu Mac.
Passo 3Em qualquer aplicativo, clique em Preferencias, então vá para o Geral aba.
Passo 4Finalmente, ligue Biblioteca de sincronização.
Este método é sem dúvida excelente porque permite que você aproveite suas músicas e conteúdos comprados da Apple Music no seu Mac e iPhone. No entanto, algumas soluções não exigem que você assine nada. Isso inclui usar o iTunes ou o Finder como gerenciadores de dados e transferir manualmente.
Parte 4. Como transferir músicas do Mac para o iPhone com o iTunes
Independentemente de onde seus arquivos de música são ou como você os adquiriu, você pode, sem dúvida, usar o iTunes para sincronizar músicas diretamente no seu iPhone a partir do Mac. Como você deve saber, o iTunes é o gerenciador de dados padrão para iOS e macOS Mojave e versões anteriores. Dito isto, de fato, permite que você o use para sincronizar músicas e outros dados do Mac para o iPhone.
Passos sobre como transferir músicas do Mac para o iPhone com o iTunes:
Passo 1Em primeiro lugar, conecte seu iPhone ao seu Mac e abra o iTunes.
Passo 2Em segundo lugar, clique no nome do seu iPhone no menu superior do iTunes e vá para o Música menu.
Passo 3Em terceiro lugar, selecione Biblioteca de músicas completa se você deseja sincronizar todos os arquivos de música do seu Mac para o seu iPhone. Caso contrário, selecione Playlists, artistas, álbuns e gêneros selecionados.
Passo 4Finalmente, clique em sincronização para iniciar o processo de sincronização.
Por outro lado, você pode usar o Finder se o seu Mac executar o macOS Catalina e versões posteriores.
Parte 5. Como transferir músicas do Mac para o iPhone com o Finder
O Finder é o gerenciador de arquivos e a interface do usuário padrão atual para computadores Mac. Sem dúvida, você pode usar o Finder para sincronizar ou transferir arquivos de música do seu Mac para o seu iPhone. Além disso, independentemente da origem dos seus arquivos de música.
Passos sobre como transferir músicas do Mac para o iPhone com o Finder:
Passo 1Comece usando um cabo USB e conectando seu iPhone ao seu Mac. Inicie a janela do Finder depois disso.
Passo 2Posteriormente, clique no seu iPhone no menu à esquerda em Localizações, então vá para o Música aba.
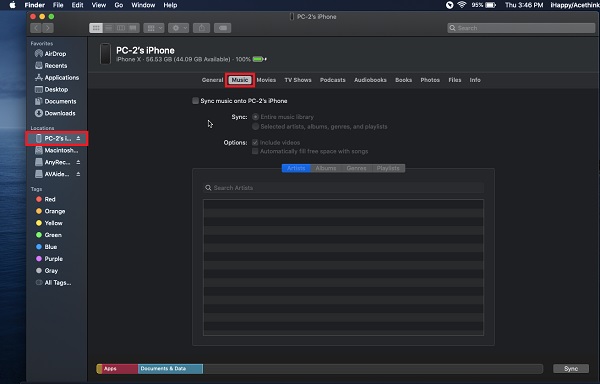
Passo 3Enquanto isso, clique no Sincronize música para (seu iPhone) opção. Além disso, selecione entre Biblioteca de músicas completa or Artistas, álbuns, gêneros e listas de reprodução selecionados.
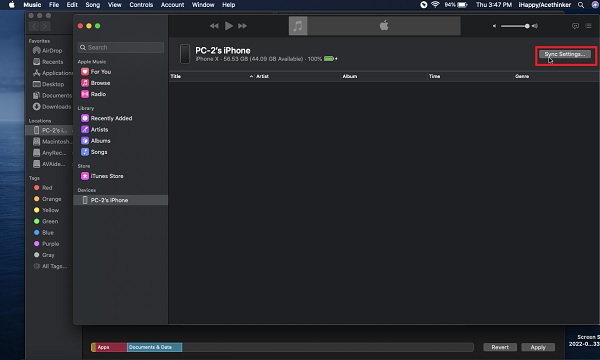
Passo 4Por fim, clique em Inscreva-se depois de selecionar qual música sincronizar do seu Mac para o seu iPhone.
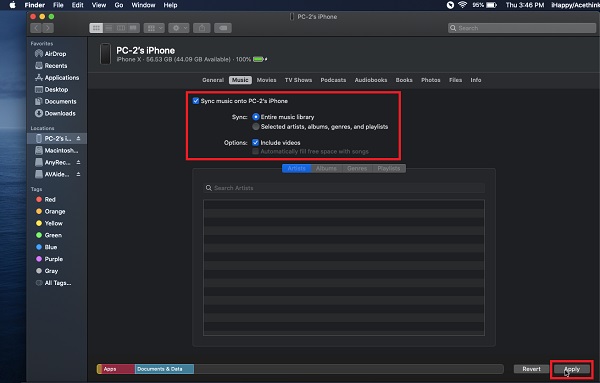
Mas e se você quiser saber como transferir músicas do Mac para o iPhone sem o iTunes e o Finder? Ou sem assinar a música da Apple? Então a próxima solução é, sem dúvida, a melhor para você.
Parte 6. Como transferir músicas do Mac para o iPhone com o Mac FoneTrans para iOS
Mac FoneTrans para iOS é uma ferramenta para Mac que é ótima para transferir músicas, fotos, vídeos, contatos, mensagens, documentos, WhatsApp e outros dados do iOS. Esta ferramenta permite transferir dados entre computadores (Mac e Windows), iPhone, iPad, iPod e biblioteca do iTunes. Além disso, você pode transferir dados seletivamente ou de uma só vez com a máxima eficiência. Acima de tudo, esta ferramenta é sem dúvida segura, pois nunca modificará ou excluirá nenhum dado de seus dispositivos.
Passos sobre como transferir música do Mac para o iPhone com Mac FoneTrans para iOS:
Com o FoneTrans para iOS, você desfrutará da liberdade de transferir seus dados do iPhone para o computador. Você pode não só transferir mensagens de texto do iPhone para o computador, mas também fotos, vídeos e contatos podem ser movidos para o PC facilmente.
- Transfira fotos, vídeos, contatos, WhatsApp e mais dados com facilidade.
- Visualize os dados antes de transferir.
- iPhone, iPad e iPod touch estão disponíveis.
Passo 1Em primeiro lugar, clique nos botões de download abaixo para baixar e instalar o Mac FoneTrans para iOS no seu Mac. Enquanto isso, use um conector USB para conectar seu iPhone ao seu Mac.
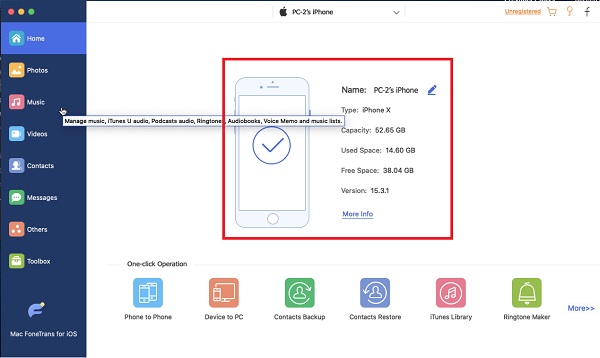
Passo 2Em segundo lugar, selecione Música no menu do lado esquerdo do programa.
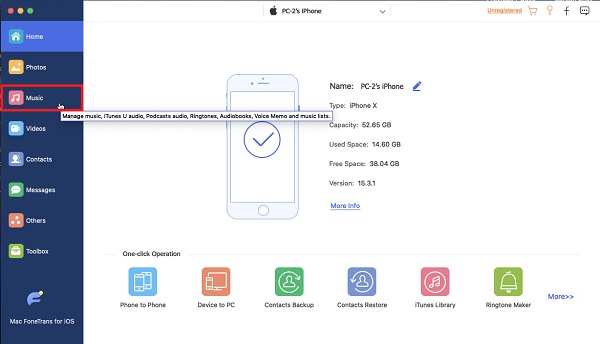
Passo 3Em terceiro lugar, clique no Adicionar arquivos botão para adicionar seu Mac ao seu iPhone.
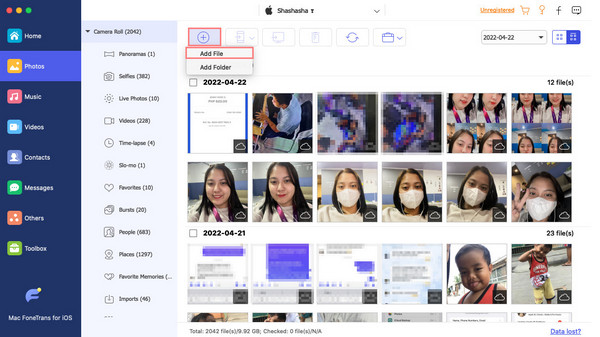
Passo 4Depois disso, navegue e selecione os arquivos de música que deseja transferir da nova janela. Clique Pronto quando terminar de selecionar todas as músicas a serem transferidas.

Passo 5A última coisa que você precisa fazer agora é esperar um pouco. Você pode desfrutar de música do seu Mac no seu iPhone depois disso.
Esse método também é a melhor maneira de transferir músicas do MacBook para o iPhone.
Com o FoneTrans para iOS, você desfrutará da liberdade de transferir seus dados do iPhone para o computador. Você pode não só transferir mensagens de texto do iPhone para o computador, mas também fotos, vídeos e contatos podem ser movidos para o PC facilmente.
- Transfira fotos, vídeos, contatos, WhatsApp e mais dados com facilidade.
- Visualize os dados antes de transferir.
- iPhone, iPad e iPod touch estão disponíveis.
Parte 7. Perguntas frequentes sobre como transferir músicas do Mac para o iPhone
Por que meu iPhone não aparece no AirDrop?
Existem vários motivos pelos quais você encontra problemas com o AirDrop ao transferir músicas entre o iPhone e o Mac. Aqui estão algumas possíveis razões pelas quais o iPhone não está aparecendo no Airdrop menu no seu Mac: seu iPhone está em Só Contactos modo para AirDrop; qualquer Bluetooth or Wi-Fi está desligado no seu iPhone; seu iPhone está no modo de suspensão.
Em que formato a música é armazenada no iPhone?
Os formatos de arquivo que o iPhone usa e suporta são AAC e MP3.
Por que o iTunes não sincroniza minhas músicas com o iPhone?
Um dos motivos mais comuns pelos quais o iTunes não consegue sincronizar músicas do Mac com o iPhone é que você não está usando a versão mais recente do iTunes. Outra razão para a falha é a interrupção no meio do processo. Talvez seu cabo USB esteja com defeito ou outras formas de interrupção.
Você, sem dúvida, deve gostar de ouvir música no seu iPhone sem restrições e sem interrupções a qualquer hora e em qualquer lugar. E você pode fazer isso transferindo músicas para o seu iPhone do Mac. Dadas acima são 6 soluções que são úteis e fáceis. Sobre tudo, Mac FoneTrans para iOS é o caminho mais recomendado. E essa reclamação se deve ao seu procedimento geral de transferência e eficácia. Além disso, não importa de onde sejam seus arquivos de música, seus tamanhos de arquivo e sem nenhuma assinatura do Apple Music ou iTunes, você pode transferir arquivos de música.
Com o FoneTrans para iOS, você desfrutará da liberdade de transferir seus dados do iPhone para o computador. Você pode não só transferir mensagens de texto do iPhone para o computador, mas também fotos, vídeos e contatos podem ser movidos para o PC facilmente.
- Transfira fotos, vídeos, contatos, WhatsApp e mais dados com facilidade.
- Visualize os dados antes de transferir.
- iPhone, iPad e iPod touch estão disponíveis.
