- Parte 1: Como sincronizar textos do iPhone com o Mac via encaminhamento de mensagens de texto
- Parte 2: Como sincronizar mensagens de texto do iPhone para o Mac com o iCloud
- Parte 3: Como sincronizar mensagens do iPhone e do Mac com o iTunes
- Parte 4: Como sincronizar mensagens do Mac e iPhone com o Finder
- Parte 5: Como transferir mensagens do iPhone para o Mac com o Mac FoneTrans para iOS
- Parte 6: Perguntas frequentes sobre como sincronizar mensagens no Mac e iPhone
Sincronize mensagens do iPhone para o Mac de forma mais eficaz e rápida
 Escrito por Lisa Ou / 22 de março de 2022 09:00
Escrito por Lisa Ou / 22 de março de 2022 09:00 É possível sincronizar mensagens com o Mac. Talvez você queira acessar as mensagens do seu iPhone através do seu Mac. Fazer esta tarefa certamente será uma grande ajuda e benefício para fins de visualização ou envio de mensagens de texto. É excelente e benéfico porque as mensagens sincronizadas ou transferidas também podem ser usadas como backups. Felizmente, você tem seu Mac com você e sabe que suas mensagens estão sincronizadas com seu Mac.
Da mesma forma, você também pode enviar mensagens de texto pelo seu Mac. Você precisa aprender a sincronizar mensagens do iPhone com o Mac, então pode haver uma saída para você se você tiver apenas o seu Mac com você. Como sincronizar minhas mensagens com meu Mac? Esta é a sua pergunta? Descubra lendo até o final deste post.
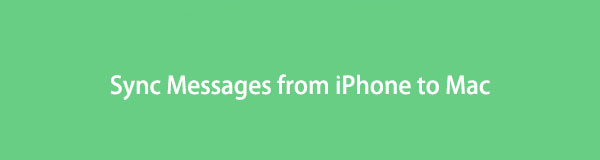

Lista de guias
- Parte 1: Como sincronizar textos do iPhone com o Mac via encaminhamento de mensagens de texto
- Parte 2: Como sincronizar mensagens de texto do iPhone para o Mac com o iCloud
- Parte 3: Como sincronizar mensagens do iPhone e do Mac com o iTunes
- Parte 4: Como sincronizar mensagens do Mac e iPhone com o Finder
- Parte 5: Como transferir mensagens do iPhone para o Mac com o Mac FoneTrans para iOS
- Parte 6: Perguntas frequentes sobre como sincronizar mensagens no Mac e iPhone
Com o FoneTrans para iOS, você desfrutará da liberdade de transferir seus dados do iPhone para o computador. Você pode não só transferir mensagens de texto do iPhone para o computador, mas também fotos, vídeos e contatos podem ser movidos para o PC facilmente.
- Transfira fotos, vídeos, contatos, WhatsApp e mais dados com facilidade.
- Visualize os dados antes de transferir.
- iPhone, iPad e iPod touch estão disponíveis.
Parte 1: Como sincronizar textos do iPhone com o Mac via encaminhamento de mensagens de texto
O encaminhamento de mensagens de texto é um recurso que envia automaticamente mensagens de texto entre dispositivos Apple. Com esse recurso, você não precisa mais se preocupar em encaminhar manualmente as mensagens do seu iPhone para o seu Mac. Contanto que você tenha o mesmo serviço iMessage e ID Apple, suas mensagens de texto serão sincronizadas e estarão acessíveis no aplicativo Mensagens do Mac.
Etapas sobre como sincronizar textos do iPhone com o Mac via encaminhamento de mensagens de texto:
Passo 1Para começar, faça login com o mesmo ID Apple para o iMessage no iPhone e no Mac. Para isso, acesse o Mensagens menu no seu iPhone Configurações aplicativo. A partir daí, selecione o Enviar receber opção.
Passo 2Da mesma forma, vá para o Mensagens app no seu Mac e vá para Mensagens. Em seguida, vá para Preferencias, então clique iMessage.
Passo 3Depois, retorne ao Mensagens menu no seu iPhone e, em seguida, Encaminhamento de mensagem de texto.
Passo 4Em seguida, defina os dispositivos que podem enviar e receber mensagens de texto além do seu dispositivo iPhone. Use sua autenticação de dois fatores ou o código de verificação enviado a você no seu iPhone.
Ao prosseguir com este método, certifique-se de que seu iPhone e Mac tenham uma conexão estável com a Internet. Como alternativa, você pode usar o armazenamento em nuvem para sincronizar mensagens de texto entre seus dispositivos.
Parte 2: Como sincronizar mensagens de texto do iPhone para o Mac com o iCloud
Manter suas mensagens de texto no armazenamento em nuvem está entre as principais funções do iCloud. Além disso, o iCloud também permite sincronizar mensagens de um dispositivo para outro. Além disso, o iCloud atualiza automaticamente as mensagens em seu armazenamento em nuvem, seu iPhone e seu Mac. Você precisa de uma conexão com a Internet e fazer login com a mesma conta do iCloud. Além disso, você pode fazer esse método remotamente, o que significa que não importa se o iPhone e o Mac estão próximos um do outro ou não.
Etapas sobre como sincronizar mensagens no Mac com o iCloud:
Passo 1Para iniciar no seu iPhone, vá para o Configurações app e toque no seu ID Apple na parte superior da tela.
Passo 2Em seguida, prossiga para o iCloud menu e, em seguida, ative o interruptor ao lado de Mensagens.
Passo 3Agora no seu Mac, abra o Mensagens aplicativo e clique em Mensagens na barra de menus na parte superior da tela.
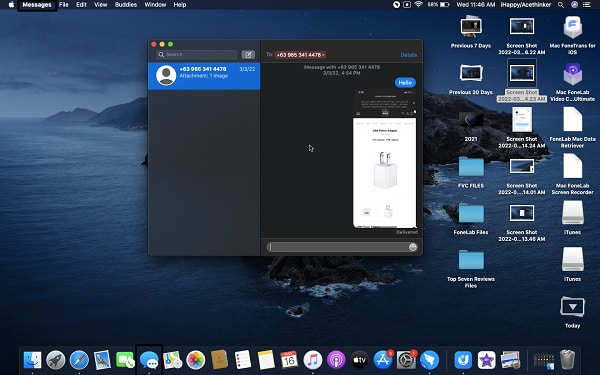
Passo 4Depois disso, vá para Preferencias, Em seguida, selecione Contas do cardápio. Por último, habilite Mensagens para iCloud, então clique Sincronize agora.
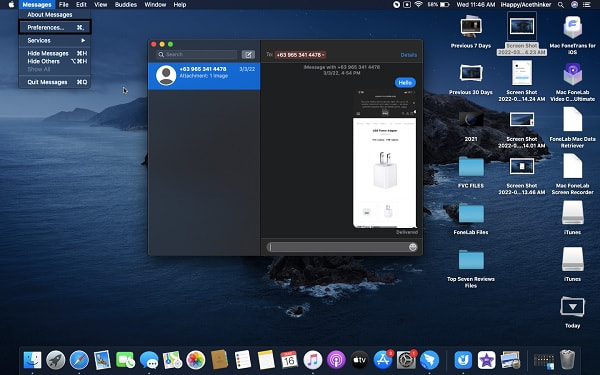
Por outro lado, você também pode sincronizar ou salvar mensagens de texto do seu iPhone no seu Mac criando um backup no seu computador.
Com o FoneTrans para iOS, você desfrutará da liberdade de transferir seus dados do iPhone para o computador. Você pode não só transferir mensagens de texto do iPhone para o computador, mas também fotos, vídeos e contatos podem ser movidos para o PC facilmente.
- Transfira fotos, vídeos, contatos, WhatsApp e mais dados com facilidade.
- Visualize os dados antes de transferir.
- iPhone, iPad e iPod touch estão disponíveis.
Parte 3: Como sincronizar mensagens do iPhone e do Mac com o iTunes
Sincronizar mensagens de texto do iPhone para o Mac via iTunes é um método que está a caminho de criar um backup e manter suas mensagens no seu Mac. Com esse método, você pode manter as mensagens de texto do iPhone, antigas e novas, no Mac sempre que conectar o iPhone a ele. Você também pode manter suas mensagens seguras e protegidas com o recurso de criptografia do iTunes para backups.
Etapas sobre como sincronizar mensagens do iPhone e do Mac com o iTunes:
Passo 1Comece abrindo o iTunes e conectando seu iPhone ao seu Mac.
Passo 2Na parte direita do iTunes, clique no botão iPhone opção. Esta etapa irá redirecioná-lo para uma nova janela.
Passo 3Vá para a seção de backup dessa nova janela e marque Este computador para salvar os backups do iPhone no Mac. Você pode selecionar Criptografar backup se você deseja proteger seus backups.
Passo 4Após o processo de backup, clique em Pronto .
No iTunes, o Finder também é um gerenciador de dados disponível para dispositivos Mac e iOS.
Parte 4: Como sincronizar mensagens do Mac e iPhone com o Finder
Para computadores Mac com a versão mais recente do sistema operacional, o Finder é o gerenciador de dados padrão. Quanto aos iPhones e iPads, você pode sincronizar ou manter seus dados no seu Mac. É uma excelente ferramenta para gerenciar dados da Apple para visualizar, acessar e criar um backup.
Etapas sobre como sincronizar mensagens do Mac e do iPhone com o Finder:
Passo 1Em primeiro lugar, conecte seu iPhone ao seu Mac com um cabo USB e abra em destaque.
Passo 2Clique no nome do seu iPhone na janela do Finder e vá para o Geral aba.
Passo 3Sob o Geral guia, clique no botão Fazer backup agora opção localizada na parte inferior.
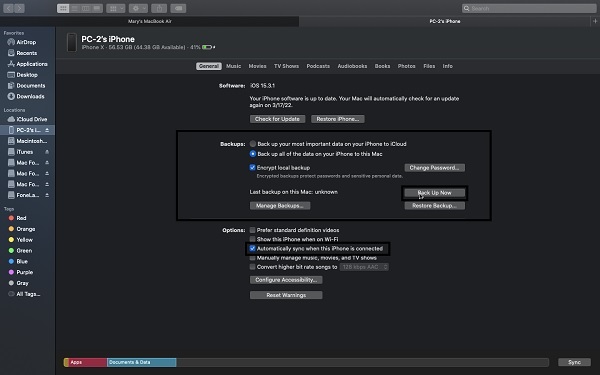
Por outro lado, você pode usar uma ferramenta de terceiros para transferir e manter suas mensagens de texto do iPhone seguras no seu Mac.
Parte 5: Como transferir mensagens do iPhone para o Mac com o Mac FoneTrans para iOS
Mac FoneTrans para iOS é uma ferramenta de transferência de dados da Apple entre computadores e dispositivos iOS. É uma ferramenta de transferência de mensagens, fotos, vídeos, contatos, documentos, WhatsApp e muitos outros dados. Com esta ferramenta de transferência, você não precisa mais se preocupar com a segurança e privacidade de seus dados, pois ela nunca manterá um registro de nada em seu iPhone e computador. Além disso, nenhum dado será excluído antes, durante e após o processo de transferência.
Assim, se o seu propósito de ter suas mensagens de texto no seu Mac é para visualizar e manter o propósito, Mac FoneTrans para iOS é sem dúvida uma grande ajuda.
Com o FoneTrans para iOS, você desfrutará da liberdade de transferir seus dados do iPhone para o computador. Você pode não só transferir mensagens de texto do iPhone para o computador, mas também fotos, vídeos e contatos podem ser movidos para o PC facilmente.
- Transfira fotos, vídeos, contatos, WhatsApp e mais dados com facilidade.
- Visualize os dados antes de transferir.
- iPhone, iPad e iPod touch estão disponíveis.
Passos sobre como transferir mensagens do iPhone para o Mac com Mac FoneTrans para iOS:
Passo 1Em primeiro lugar, clique no botão de download abaixo para baixar e instalar o Mac FoneTrans para iOS no seu Mac. Enquanto isso, use um cabo USB para conectar seu iPhone ao seu Mac.
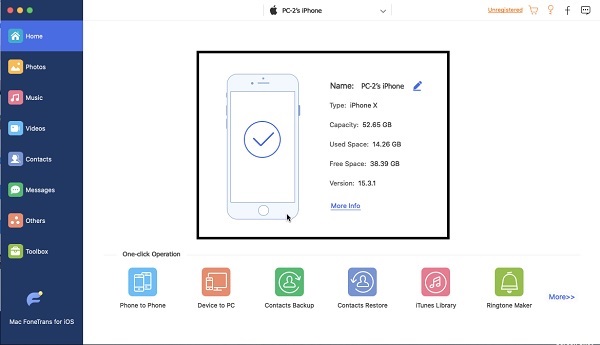
Passo 2Em segundo lugar, clique no Mensagens guia no menu do lado esquerdo do programa.
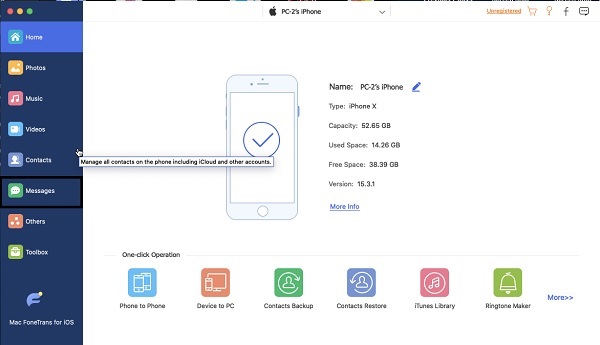
Passo 3Em terceiro lugar, selecione todas as mensagens que pretende transferir e salve-as no seu Mac.

Passo 4Por fim, clique no Exportações ícone e defina a pasta de destino no seu Mac.
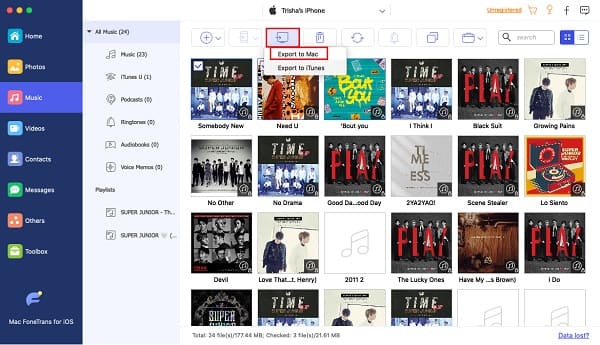
Parte 6: Perguntas frequentes sobre como sincronizar mensagens no Mac e iPhone
O que fazer se minhas mensagens de texto não forem sincronizadas no meu Mac com o iCloud?
Se as mensagens não estiverem sincronizando entre o Mac e o iPhone, você deve primeiro verificar se o iCloud para Mensagens está realmente ativado ou não. Depois de confirmar que está ativado, você terá que fazer um pequeno truque para corrigir o problema. Desligue-o por alguns instantes e ligue-o novamente. Faça a mesma coisa com o seu Mac. Esta postagem deve corrigir suas mensagens não sincronizadas entre seu iPhone e Mac.
O que fazer se o iMessage não funcionar no Mac?
Se você encontrar problemas com o iMessages no seu iPhone ou Mac, a primeira coisa que você deve fazer é reiniciá-los. Ao fazer isso, você também pode desativar o iMessages e ativá-lo assim que o Mac for ligado novamente.
Por que meu iMessages está desativado no Mac?
Talvez você esteja usando um número de telefone diferente ou conta do iCloud (ID da Apple) no seu iPhone e Mac. Verifique se você está usando o mesmo número de celular no Mac e no iPhone. Para garantir que o iMessage funcione em seus dispositivos, use o mesmo número de telefone e ID Apple.
Concluindo, é possível sincronizar, salvar ou transferir mensagens de texto entre iPhone, Mac e outros dispositivos. Os métodos acima são certificados e renomados para sincronizar mensagens no Mac e no iPhone. Acima de tudo, todas as soluções acima são cuidadosamente selecionadas e garantidas como eficazes, eficientes e fáceis de seguir.
Além disso, Mac FoneTrans para iOS é a melhor solução porque permite transferir todos os tipos de dados do iPhone para o Mac. É uma ferramenta altamente recomendada, pois permitirá que você transfira dados à prova de falhas e sem estresse. A intenção é facilitar o processo de sincronização de mensagens do iPhone para o Mac, e você certamente o fará com as soluções acima.
Com o FoneTrans para iOS, você desfrutará da liberdade de transferir seus dados do iPhone para o computador. Você pode não só transferir mensagens de texto do iPhone para o computador, mas também fotos, vídeos e contatos podem ser movidos para o PC facilmente.
- Transfira fotos, vídeos, contatos, WhatsApp e mais dados com facilidade.
- Visualize os dados antes de transferir.
- iPhone, iPad e iPod touch estão disponíveis.
