- Parte 1. Como sincronizar o calendário do iPad e do iPhone sem fio com o iCloud
- Parte 2. Como sincronizar calendários de iPhone e iPad com Google Calendars
- Parte 3. Como sincronizar o calendário no iPhone e iPad com o iTunes
- Parte 4. Como sincronizar o calendário no iPhone e iPad com o Finder
- Parte 5. Como sincronizar dados do iPhone e iPad com o FoneTrans para iOS
- Parte 6. Perguntas frequentes sobre como sincronizar calendários do iPad e do iPhone
Sincronize o calendário do iPhone e iPad com soluções renomadas
 Escrito por Lisa Ou / 17 de março de 2021 09:00
Escrito por Lisa Ou / 17 de março de 2021 09:00 Sincronizar os calendários do meu iPhone e iPad à prova de falhas e sem estresse é uma tarefa que muitos usuários estão procurando por uma solução. Talvez você esteja usando vários dispositivos, iPhone e iPad, por exemplo, e queira visualizar e acessar os mesmos eventos de calendário em dispositivos diferentes. Fazer este procedimento permite evitar conflitos e confusões olhando para um calendário e não para o outro. Tais problemas podem iniciar sua agenda, como atrasos, compromissos perdidos, etc. Essas situações são terríveis, especialmente se você tem assuntos importantes que não pode correr o risco de perder sua agenda. Esta afirmação aplica-se especialmente para fins profissionais e educacionais.
Independentemente do motivo, seria melhor aprender a sincronizar o calendário do iPhone com o calendário do iPad. Dessa forma, você pode fazê-lo sem falhas e o mais rápido possível. Com isso, continue até o final e descubra a melhor forma de sincronizar calendários entre seus dispositivos e transferir quaisquer dados com a melhor ferramenta e método disponível.
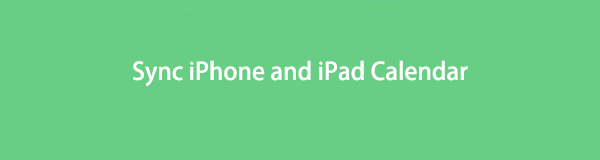

Lista de guias
- Parte 1. Como sincronizar o calendário do iPad e do iPhone sem fio com o iCloud
- Parte 2. Como sincronizar calendários de iPhone e iPad com Google Calendars
- Parte 3. Como sincronizar o calendário no iPhone e iPad com o iTunes
- Parte 4. Como sincronizar o calendário no iPhone e iPad com o Finder
- Parte 5. Como sincronizar dados do iPhone e iPad com o FoneTrans para iOS
- Parte 6. Perguntas frequentes sobre como sincronizar calendários do iPad e do iPhone
Com o FoneTrans para iOS, você desfrutará da liberdade de transferir seus dados do iPhone para o computador. Você pode não só transferir mensagens de texto do iPhone para o computador, mas também fotos, vídeos e contatos podem ser movidos para o PC facilmente.
- Transfira fotos, vídeos, contatos, WhatsApp e mais dados com facilidade.
- Visualize os dados antes de transferir.
- iPhone, iPad e iPod touch estão disponíveis.
Parte 1. Como sincronizar o calendário do iPad e do iPhone sem fio com o iCloud
Para dispositivos Apple, a forma mais acessível e conveniente de sincronizar dados, calendário, fotos, vídeos, etc, é através do iCloud. Como você deve saber, o iCloud é um serviço de armazenamento e computação em nuvem destinado principalmente a dispositivos Apple. Usar a mesma conta do iCloud e configurar cada dado permite que todos os usuários sincronizem o acesso de forma correta e adequada. Daí, para ver seus dados do iCloud em cada dispositivo Apple que eles desejam e precisam.
Etapas sobre como sincronizar calendários entre iPhone e iPad com o iCloud:
Passo 1Para começar, vá para iCloud na Configurações app no seu iPhone e iPad.

Passo 2Eventualmente, por favor, navegue pelo Calendários opção abaixo iCloud configurações e ative-o. Faça isso para o seu iPhone e iPad.

Passo 3Mais importante ainda, tenha seus dispositivos conectados a uma conexão de internet estável e aguarde enquanto o iCloud sincroniza o calendário do iPhone com o iPad.
Além disso, muitos usuários também estão interessados em aprender como sincronizar calendários do iPhone e iPad sem o iCloud. É por isso que este post cuidadosamente selecionou todas as formas eficazes e convenientes de sincronizar calendários entre um iPhone e um iPad sem usar o iCloud.
Com o FoneTrans para iOS, você desfrutará da liberdade de transferir seus dados do iPhone para o computador. Você pode não só transferir mensagens de texto do iPhone para o computador, mas também fotos, vídeos e contatos podem ser movidos para o PC facilmente.
- Transfira fotos, vídeos, contatos, WhatsApp e mais dados com facilidade.
- Visualize os dados antes de transferir.
- iPhone, iPad e iPod touch estão disponíveis.
Parte 2. Como sincronizar calendários de iPhone e iPad com Google Calendars
O Google Agenda está disponível para serviços de calendário para iPhone e iPad fornecidos pelo Google. Este calendário permite criar e editar eventos e sincronizá-los entre dispositivos. Você pode sincronizar seus eventos do Google Agenda e agendar no aplicativo de calendário local do seu iPhone e iPad para uma experiência de visualização de calendário mais coerente e integrada.
Etapas sobre como sincronizar o calendário entre o iPhone e o iPad com o Google Calendars:
Passo 1Primeiro, vá para o Configurações aplicativo e vá para Calendário no seu iPhone. A partir daí, toque em Contas, Em seguida, selecione Adicionar contas.
Passo 2Em segundo lugar, selecione Google da lista e, em seguida, insira sua conta do Google com seu Gmail endereço e senha. Em seguida, habilite o Calendário opção e outros dados que você deseja sincronizar. Toque Salvar.
Passo 3Em terceiro lugar, vá para o Calendário aplicativo no seu iPhone e, em seguida, toque em Calendários da parte inferior da tela. Esta etapa permitirá que você veja todos os calendários acessíveis em seu dispositivo, incluindo seu Google Agenda.
Passo 4Por último, selecione Google Calendars, em seguida, toque Pronto . Tudo o que você precisa fazer agora é repetir o mesmo processo no seu iPad.
E é assim que você pode usar o Google Calendars para sincronizar os calendários do iPhone com o iPad. No entanto, a duração desse método depende da velocidade da sua conexão com a Internet. Portanto, o processo de sincronização pode demorar um pouco e muito mais do que você gostaria. Como alternativa, você também pode sincronizar calendários entre iPhones e iPads por meio de computadores e USBs.
Parte 3. Como sincronizar o calendário no iPhone e iPad com o iTunes
Você pode usar o iTunes para resolver seu problema em computadores com Windows, macOS Catalina ou versões anteriores. Para computadores, o iTunes é um gerenciador de dados disponível. Um aplicativo gratuito permite transferir dados e sincronizar calendários de um iPhone para outro ou para um iPad. Para que esse método funcione, a primeira coisa que você precisa fazer é configurar o iTunes. Assim, o iTunes sincronizará automaticamente os dados com os outros dispositivos Apple que você conectar ao seu computador.
Passos sobre como sincronizar o calendário do iPad com o iPhone através do iTunes:
Passo 1Em primeiro lugar, abra o iTunes no seu computador e conecte seu iPhone a ele. Imediatamente, clique no nome do seu iPhone no menu.
Passo 2Clique em Informações e marque Calendar Sync Com a partir do sincronização de contatos e calendários seleção. Em seguida, escolha se deseja sincronizar Todos os calendários or Apenas calendários selecionados.
Passo 3Em terceiro lugar, se você escolher o último, clique no nome do aplicativo de calendário que deseja sincronizar no menu suspenso. Além disso, você também pode excluir datas específicas do processo de sincronização clicando Não sincronizar mais antigo quee insira a data que deseja excluir.
Passo 4Por fim, ejete o iPhone do computador e conecte o iPad a ele. O programa iTunes sincronizará automaticamente o calendário conforme você o configura para conectar seu iPad ao computador.
Como alternativa, o iTunes pode não estar disponível se você usar um Mac com versões posteriores do macOS. Use o gerenciador de dados atual da Apple, o Finder.
Com o FoneTrans para iOS, você desfrutará da liberdade de transferir seus dados do iPhone para o computador. Você pode não só transferir mensagens de texto do iPhone para o computador, mas também fotos, vídeos e contatos podem ser movidos para o PC facilmente.
- Transfira fotos, vídeos, contatos, WhatsApp e mais dados com facilidade.
- Visualize os dados antes de transferir.
- iPhone, iPad e iPod touch estão disponíveis.
Parte 4. Como sincronizar o calendário no iPhone e iPad com o Finder
O Finder é um aplicativo de computador para todos os dispositivos Macintosh que permite visualizar, gerenciar e organizar seu Mac, dispositivos iOS, iCloud e outros dispositivos de armazenamento. Finder é o gerenciador padrão com interface de usuário que permite que você transfira ou sincronize dados de forma livre e rápida. Com isso, esta é realmente uma solução acessível e conveniente para você.
Etapas sobre como sincronizar calendários no iPhone e iPad com o Finder:
Passo 1Conecte seu iPhone e, em seguida, vá para o Finder do seu Mac em um Mac. A partir daí, clique no seu iPhone.
Passo 2Em seguida, clique Info então clica no Sincronize calendários em opção. Observe que você pode selecionar Todos os calendários ou calendários selecionados conforme você sincroniza. Selecione os calendários que deseja sincronizar se escolher a última opção.
Passo 3Além disso, clique em Não sincronize eventos anteriores a – então a data que você deseja excluir, se houver. Esta etapa é para que você possa sincronizar apenas o que precisa e nada além disso.
Passo 4Depois disso, desconecte o iPhone do Mac e substitua-o pelo iPad. Para sincronizar os calendários sincronizados do seu iPhone para o seu iPad, faça o mesmo processo.
Este método é a maneira de sincronizar o calendário do iPhone e iPad com o Finder. Além disso, suponha que você deseja sincronizar ou transferir dados além do seu calendário. Existe uma maneira mais fácil, melhor e mais eficiente de fazer isso nesse caso.
Parte 5. Como sincronizar dados do iPhone e iPad com o FoneTrans para iOS
Uma ferramenta de transferência eficiente disponível no Mac e Windows para todos os dados do iOS é FoneTrans para iOS. Esta ferramenta realmente permite que você transferir fotos, vídeos, contatos, mensagens, documentos, WhatsApp e muito mais sem apagar seus dados antes ou depois do processo. O melhor desta ferramenta é que ela permite que você transfira dados seletivamente ou de uma só vez com um excelente nível de eficiência.
O FoneTrans para iOS é um método direto de transferência de dados entre iOS, iPadOS e computadores, o que acelera tremendamente o processo. Além disso, seus dados são altamente seguros e protegidos com esta ferramenta, para que você nunca precise se preocupar.
Com o FoneTrans para iOS, você desfrutará da liberdade de transferir seus dados do iPhone para o computador. Você pode não só transferir mensagens de texto do iPhone para o computador, mas também fotos, vídeos e contatos podem ser movidos para o PC facilmente.
- Transfira fotos, vídeos, contatos, WhatsApp e mais dados com facilidade.
- Visualize os dados antes de transferir.
- iPhone, iPad e iPod touch estão disponíveis.
Etapas sobre como sincronizar dados do iPhone e iPad com o FoneTrans para iOS:
Passo 1Para começar, baixe e instale FoneTrans para iOS no seu computador Mac ou Windows. Você também precisa usar o cabo USB para conectar simultaneamente seu iPad e iPhone ao seu computador.

Passo 2Enquanto isso, inicie o programa e selecione seu iPhone ou iPad. O que contém os dados que você deseja transferir.
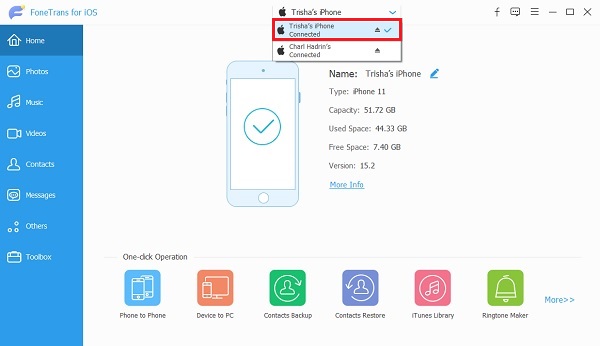
Passo 3Depois disso, o tipo de dados que você deseja transferir. Fotos, Música, Vídeos, Contactos, Mensagens e Outros (Livros, Notas, Calendários, Safári e chamadas) estão entre os dados disponíveis no menu da barra lateral. Em breve, selecione todos os dados que você pretende transferir.
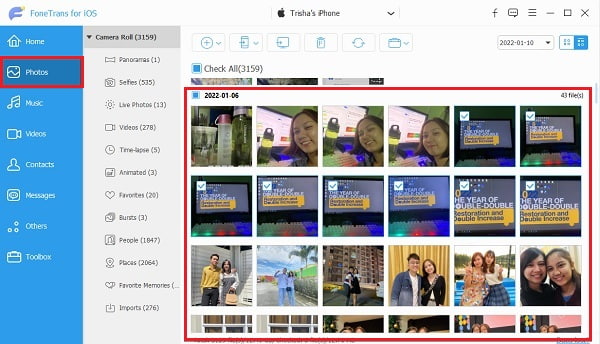
Passo 4Finalmente, clique no botão Exportações ícone, selecione o dispositivo de destino e defina a pasta de destino.
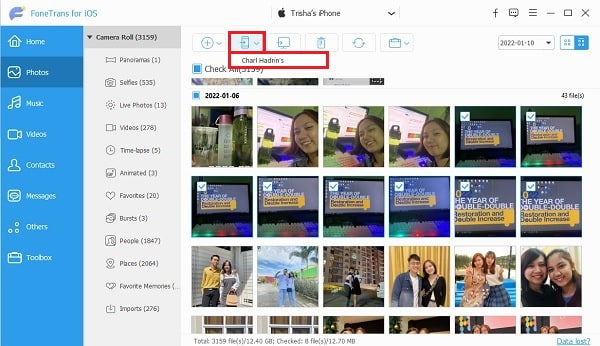
Parte 6. Perguntas frequentes sobre como sincronizar calendários do iPad e do iPhone
Com o FoneTrans para iOS, você desfrutará da liberdade de transferir seus dados do iPhone para o computador. Você pode não só transferir mensagens de texto do iPhone para o computador, mas também fotos, vídeos e contatos podem ser movidos para o PC facilmente.
- Transfira fotos, vídeos, contatos, WhatsApp e mais dados com facilidade.
- Visualize os dados antes de transferir.
- iPhone, iPad e iPod touch estão disponíveis.
Por que meus calendários do iPad e do iPhone não estão sincronizando?
A data e hora do seu iPhone e iPad não coincidem. Talvez seus dispositivos tenham uma hora e data incorretas ou diferentes. Certifique-se de defini-los da mesma forma para eliminar quaisquer erros na sincronização de calendários entre eles.
Como faço para limpar o calendário do meu iPhone ou iPad?
A limpeza de um calendário em um iPhone ou iPad pode ser feita pelo próprio aplicativo Calendário. Para fazer isso, abra o aplicativo Calendário e toque em Calendários na parte inferior da tela. Em seguida, toque na opção Mais informações ao lado do calendário que você deseja remover. Por fim, toque em Excluir calendário para removê-lo do seu dispositivo.
Por que meu calendário compartilhado do iCloud não está sincronizando?
Um armazenamento completo do iCloud pode ser o motivo pelo qual o iCloud não sincroniza o calendário ou outros dados, ou talvez seus dispositivos não estejam conectados a uma conexão com a Internet. Ao mesmo tempo, o processo de sincronização ainda está em andamento. Tente verificar esses fatores se a hora e a data não estiverem fazendo com que o calendário do iPad e do iPhone não seja sincronizado.
Conclusão
Isso conclui este post sobre como você pode sincronizar seus calendários de iPhone e iPad de forma eficaz e eficiente. Este post oferece várias soluções para esse assunto, onde você pode selecionar. Sobre tudo, FoneTrans para iOS é a solução mais recomendada porque permite sincronizar ou transferir mais do que o seu calendário. Transferir dados diretamente entre 2 dispositivos é sem dúvida benéfico porque economiza tempo e esforço.
Acima de tudo, seu objetivo é nunca perder um único evento ou compromisso em sua agenda. E você pode aprimorar seu gerenciamento de tempo e agendar o monitoramento com mais eficiência visualizando o mesmo calendário no seu iPhone ou iPad. Depois de ler este post, você deve aprender a maneira mais adequada de sincronizar um calendário do iPad com o iPhone.
Com o FoneTrans para iOS, você desfrutará da liberdade de transferir seus dados do iPhone para o computador. Você pode não só transferir mensagens de texto do iPhone para o computador, mas também fotos, vídeos e contatos podem ser movidos para o PC facilmente.
- Transfira fotos, vídeos, contatos, WhatsApp e mais dados com facilidade.
- Visualize os dados antes de transferir.
- iPhone, iPad e iPod touch estão disponíveis.
