- Como espelhar o iPhone para o PC
- Transmitir Android para Windows
- Espelhar iPhone no Windows
- Espelho de tela Samsung não funciona
- Aplicativo de espelho para iPhone
- Aplicativo de espelhamento para Android
- Usar AirServer
- Espelhar iPhone para Computador
- Transmitir do telefone para o computador
- O espelho da tela do iPhone não está funcionando
- Espelhar iPad no PC
- Espelhar iPhone no Notebook
- Configurar o Screen Mirror no iPhone
- IPhone espelho
- Espelho do Android para Mac
Como espelhar o iPhone no Chromebook em 2 procedimentos fáceis
 atualizado por Lisa Ou / 29 de junho de 2023 09:15
atualizado por Lisa Ou / 29 de junho de 2023 09:15O Chromebook é rotulado como um dos computadores mais valiosos que você já comprou porque funciona melhor com as ferramentas e recursos integrados do Google do que outros computadores. Você pode encontrar a maioria deles na Chrome Web Store.
Uma das desvantagens do Chromebook é que ele possui pouco espaço de armazenamento. Isso limita você a baixar vários softwares por vez.
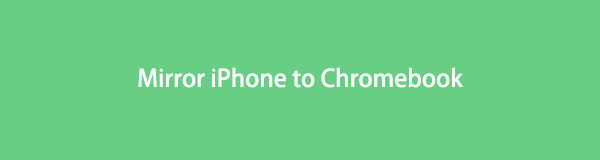
Em caso afirmativo, você pode espelhar o iPhone no Chromebook sem exigir muito espaço de armazenamento? Com relação a essa questão, preparamos 2 maneiras comprovadas e testadas. Navegue por este post de todo o coração para obter mais conhecimento. Por favor, prossiga abaixo.

Com o FoneLab Phone Mirror, você espelhará o iPhone ou Android no computador com eficiência.
- Permite espelhar a tela do iPhone ou Android em um PC.
- Conecte seus dispositivos através de Wi-Fi, código QR, código PIN ou conexão por cabo USB.
- Faça capturas de tela e registre as atividades da tela com facilidade.

Lista de guias
Parte 1. Como espelhar a tela do iPhone no Chromebook
É difícil encontrar aplicativos ou softwares que contenham apenas um tamanho pequeno para o seu espaço de armazenamento. Por que não experimentar aplicativos que exigem apenas a visita a um site ou o uso de um cabo USB? Se você está curioso sobre como fazer isso, role para baixo imediatamente. Por favor, escolha sabiamente nos aplicativos listados abaixo para o seu iPhone. Ir em frente.
Opção 1: Usando o Vysor
Vysor é um aplicativo que pode espelhar seu iPhone em seu Chromebook. Esta ferramenta só permite que você conecte seu iPhone ao computador via USB. E não há outra maneira de conectá-lo via Wi-Fi ou internet. Também requer que você baixe a ferramenta em seu Chromebook visitando sua página. Você não tem que se preocupar. Não consumirá muito do espaço de armazenamento do seu computador. Além disso, o aplicativo pode ser confuso para você se você for um novato. Mas você não ficará estressado em usá-lo se seguir o tutorial abaixo. Ir em frente.
Passo 1Vá para o aplicativo App Store do seu iPhone. Depois disso, localize sua barra de pesquisa e digite Vysor. O aplicativo não aparecerá como o primeiro resultado. Você precisa deslizar um pouco para baixo e tocar no Meia câmera ícone. Você pode confiar na captura de tela abaixo se não conseguir encontrá-la. Depois disso, toque no Get botão. Digite a senha da conta Apple ID para concluir a ação. Aguarde até que o processo de download seja concluído. Toque em Abra botão ou ícone para iniciar o aplicativo.
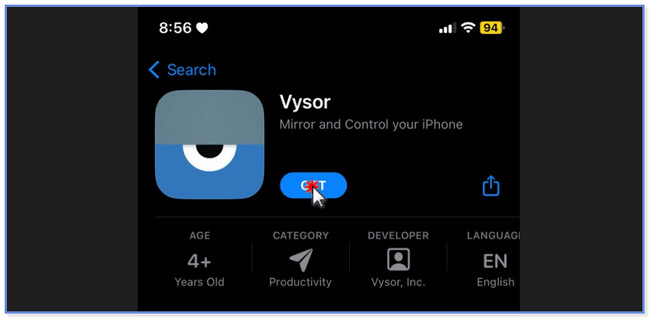
Passo 2Permita que o aplicativo tenha todo o acesso necessário em seu iPhone. Você só precisa clicar no Câmara e Registro ícones no centro. Vá para o navegador da web do seu Chromebook e procure por Vysor. Escolha o primeiro resultado e clique no botão Baixar botão em sua interface principal. Aguarde o fim do processo de download. Posteriormente, configure-o e inicie-o em seu computador para iniciar o processo.
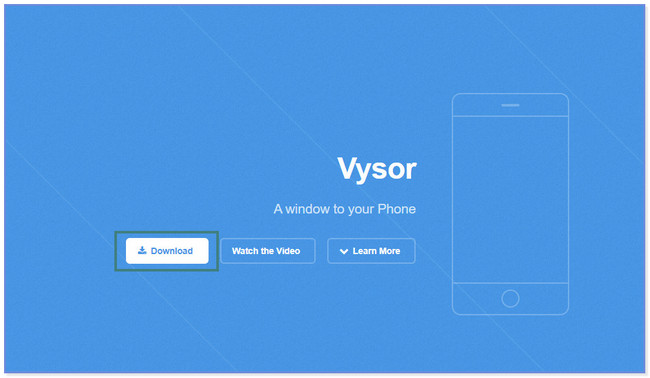
Passo 3Toque no ícone Gravar no centro do aplicativo. Depois disso, por favor, escolha o Vysor software nas escolhas. Por favor, toque no Iniciar transmissão botão abaixo dele. Depois disso, você verá a tela do seu iPhone no Chromebook por meio da ferramenta baixada. Você só precisa clicar no Pare de transmitir botão para parar o espelhamento.
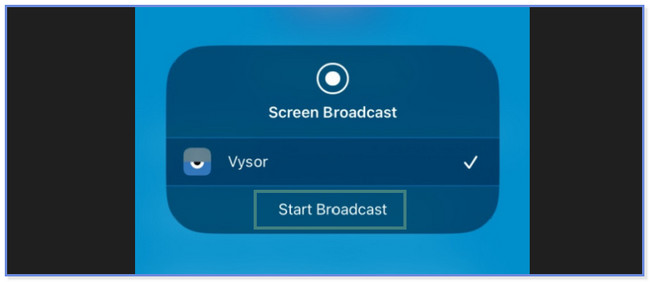
Opção 2. Usando o AirDroid Cast
O AirDroid Cast pode ajudá-lo a espelhar seu iPhone no Chromebook. Sua diferença em relação ao aplicativo anterior é que este aplicativo espelho não requer o download de uma ferramenta em seu computador. Você só precisa visitar sua página oficial. Nesse caso, você não precisa preparar ou liberar o espaço de armazenamento do seu Chromebook. Este aplicativo também tem suas desvantagens. Ele trava e trava do nada. Você precisa reiniciar o aplicativo antes de poder usá-lo. Além disso, ele precisa de uma conexão rápida com a Internet. Se você não atender ao requisito, o processo será longo. Você quer usar esta ferramenta? Por favor, role para baixo abaixo.
Passo 1Baixe o AirDroid Cast no seu iPhone pesquisando-o na App Store. Depois disso, toque no Get botão na interface principal. Aguarde até que o processo de download termine. Mais tarde, inicie o aplicativo no seu iPhone. Conceda toda a permissão necessária para acessar.
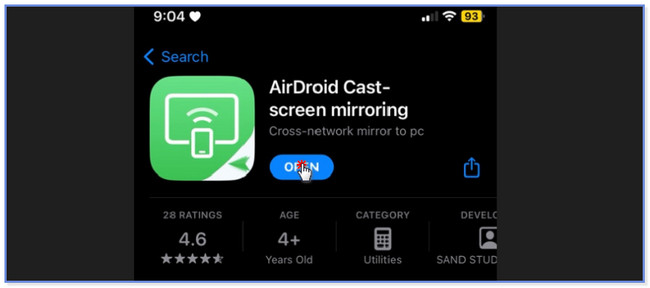
Passo 2Por favor, toque no Transmitir para o navegador botão na parte inferior. Visite o site webcast.aridroid.com em seu Chromebook. Você também pode tocar no ícone ou botão Compartilhar no lado direito do aplicativo. Escolha o destino do link. Em seguida, retorne à primeira tela do aplicativo e toque no botão Menos ícone. Escaneie o código QR ou número na página da web que você visitou. Mais tarde, você verá a tela do seu iPhone no Chromebook por meio do site.
Parte 2. Melhor maneira de espelhar a tela do iPhone no PC
Aqui está uma dica bônus sobre como espelhar seu iPhone em um computador! Espelho de telefone FoneLab é uma ferramenta para espelhar seu iPhone em um PC sem complicações. Você pode conectar seu iPhone via cabo USB e sem fio. Além disso, permite que você tela de registro atividades de alta qualidade. Além disso, você pode adicionar texto na tela enquanto grava e espelha ao mesmo tempo. Quer saber como funciona esta ferramenta? Por favor, veja o tutorial abaixo e imite-os com cuidado.

Com o FoneLab Phone Mirror, você espelhará o iPhone ou Android no computador com eficiência.
- Permite espelhar a tela do iPhone ou Android em um PC.
- Conecte seus dispositivos através de Wi-Fi, código QR, código PIN ou conexão por cabo USB.
- Faça capturas de tela e registre as atividades da tela com facilidade.
Passo 1Baixe o FoneLab Phone Mirror no seu PC clicando no Download grátis botão. Depois disso, basta configurá-lo clicando no arquivo baixado na parte inferior da tela. Mais tarde, clique no botão Instalar para iniciá-lo.
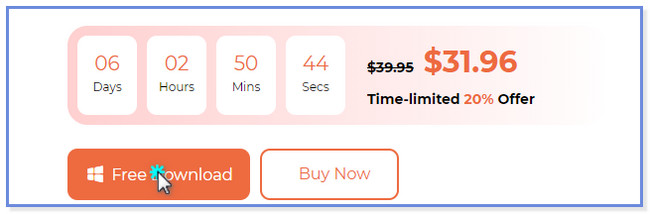
Passo 2Quando a ferramenta aparecer, você verá os botões iOS Mirror e Android Mirror. Por favor, escolha o Espelho do iOS entre eles porque você está usando um iPhone. Depois disso, o software irá direcioná-lo para outra tela. Você verá instruções sobre como conectar o iPhone ao PC.
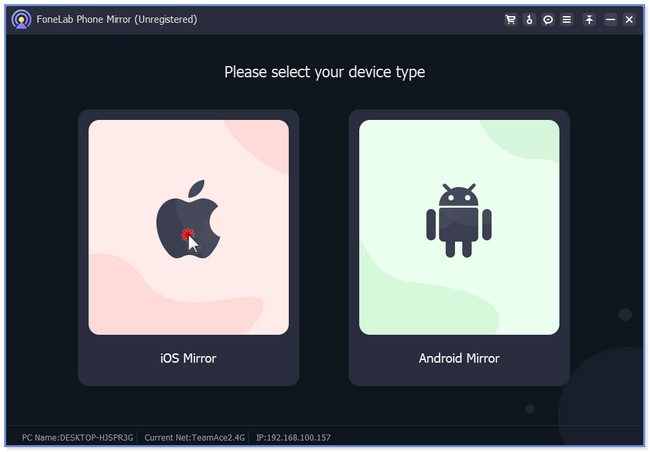
Passo 3Você pode conectar o iPhone ao seu PC através de um cabo USB. Você só precisa usar um cabo Lightning ou USB compatível. Você também pode conectar o iPhone sem fio. Depois disso, clique no tela Mirroring botão à esquerda.
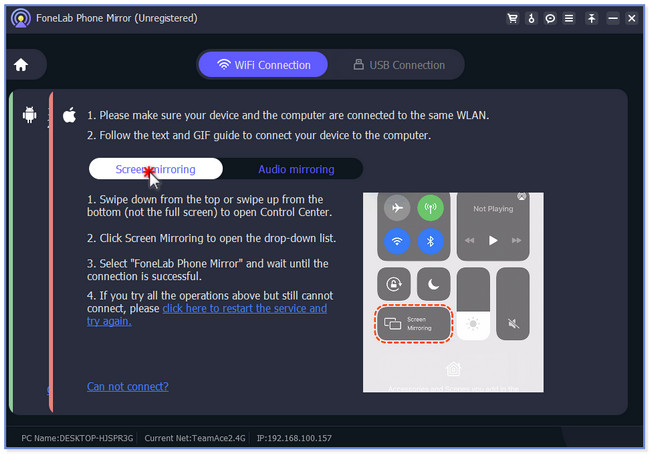
Passo 4No seu iPhone, deslize para baixo o Centro de Controle. Toque em Espelho ícone e escolha Espelho de telefone FoneLab. Depois disso, você verá a tela do iPhone no monitor do PC. Você pode personalizar o tamanho da tela selecionando a seção Modo Janela na parte superior.
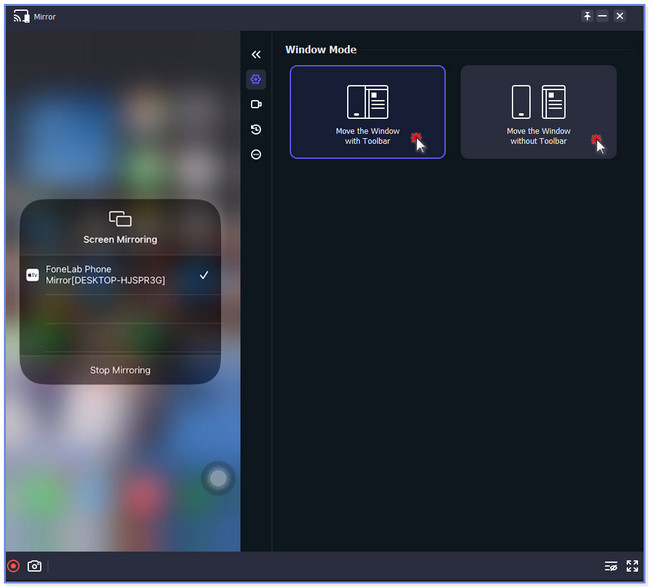
Parte 3. Perguntas frequentes sobre como espelhar a tela do iPhone no Chromebook
1. Você pode espelhar a tela do iPhone para o Chromebook com USB?
Sim, mas você ainda precisará de um aplicativo de terceiros no processo. O ChromeOS não oferece suporte a dispositivos Apple para espelhar telas em seus dispositivos diretamente.
2. Como conectar seu Chromebook a um monitor externo?
Para conectar seu Chromebook a um monitor externo, conecte os 2 dispositivos por meio de um cabo USB e HDMI. Depois disso, você verá automaticamente a tela do Chromebook no monitor. Depois disso, vá para o Configurações do seu Chromebook. Depois, vá para o botão Dispositivo e um novo conjunto de opções aparecerá no lado direito.
Isso é tudo sobre como espelhar a tela do iPhone no Chromebook. Esperamos ter ajudado você a espelhar seu iPhone no Chromebook usando os 2 métodos deste post.

Com o FoneLab Phone Mirror, você espelhará o iPhone ou Android no computador com eficiência.
- Permite espelhar a tela do iPhone ou Android em um PC.
- Conecte seus dispositivos através de Wi-Fi, código QR, código PIN ou conexão por cabo USB.
- Faça capturas de tela e registre as atividades da tela com facilidade.
