Maneiras mais fáceis e eficientes de AirDrop de Mac para iPhone
 Escrito por Lisa Ou / 17 de novembro de 2021 09:00
Escrito por Lisa Ou / 17 de novembro de 2021 09:00 O AirDrop é mais conhecido e usado principalmente entre dispositivos iPhone, mas Mac e iPhone também podem ser usados. Este método é especialmente desenvolvido para um processo de transferência de dados eficiente se seus arquivos importantes forem salvos em seu Mac e você desejar transferi-los para seu iPhone. Nesse sentido, aqui estão alguns motivos possíveis pelos quais você teria que AirDrop dados do Mac para o iPhone:
- Para migrar dados, como vídeos e imagens do seu Mac para o seu iPhone, seja ele antigo ou novo.
- Transfira seus arquivos de backup salvos localmente no seu Mac para o seu iPhone.
- Para compartilhar seus arquivos com outras pessoas.
- Transfira os arquivos essenciais em que está trabalhando no Mac para o iPhone.
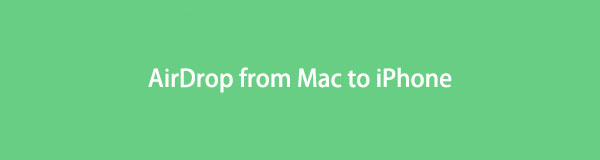

Lista de guias
Com o FoneTrans para iOS, você desfrutará da liberdade de transferir seus dados do iPhone para o computador. Você pode não só transferir mensagens de texto do iPhone para o computador, mas também fotos, vídeos e contatos podem ser movidos para o PC facilmente.
- Transfira fotos, vídeos, contatos, WhatsApp e mais dados com facilidade.
- Visualize os dados antes de transferir.
- iPhone, iPad e iPod touch estão disponíveis.
1. O que é AirDrop
O AirDrop, sendo um serviço de compartilhamento de arquivos, permite que você compartilhe arquivos de forma rápida e fácil entre dispositivos Apple, sejam eles ou não contatos, sem ter que iniciar o Mail, Mensagens ou outra ferramenta como o WhatsApp e anexar o arquivo. O AirDrop permite que você transfira arquivos sem fio entre dispositivos que estão fisicamente próximos um do outro, sem vinculá-los.
O AirDrop cria uma rede Wi-Fi entre vários dispositivos via Bluetooth e detecta automaticamente dispositivos compatíveis próximos. Os dispositivos só precisam estar próximos o suficiente para estabelecer uma conexão Wi-Fi forte, permitindo que você compartilhe dados entre vários quartos. Além disso, em comparação com o Wi-Fi, tanto o Bluetooth quanto o NFC (Near Field Communications) são um tanto lentos, tornando o compartilhamento de arquivos grandes usando o AirDrop muito mais rápido e confortável.
2. Como fazer AirDrop de Mac para iPhone
O recurso AirDrop da Apple permite enviar arquivos sem fio do Mac para o iPhone. Veja as etapas abaixo para uma explicação completa e simplificada de como fazer o airdrop do Mac para o iPhone.
Como ligar o AirDrop
No seu iPhone:
Passo 1Abra o Configurações app e vá para Geral.

Passo 2Selecionar Airdrop. A partir daí, escolha Só Contactos transferir arquivos apenas para pessoas em sua lista de contatos ou todo o mundo para poder transferir arquivos publicamente ou para qualquer pessoa próxima com um dispositivo Apple.
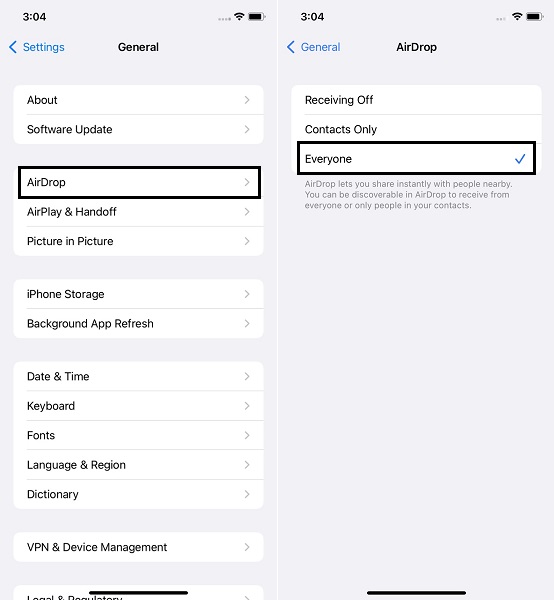
No seu Mac:
Passo 1Abra o Finder e escolha AirDrop na barra lateral esquerda.
Passo 2Na parte inferior da janela do AirDrop, selecione Só Contactos or todo o mundo na lista suspensa ao lado Permita-me ser descoberto por.
Nota: Certifique-se de que o Bluetoothand Wi-Fiare está habilitado e que o seu iPhone e Mac estão dentro do alcance de 30 metros.
Como AirDrop do Mac para o iPhone
Passo 1Em primeiro lugar, selecione as fotos ou vídeos que deseja compartilhar do seu Mac. Segure o Ctrl tecla enquanto clica nas fotos ou vídeos que deseja Airdrop seletivamente.
Passo 2Depois de selecionar todas as fotos ou vídeos que deseja compartilhar, clique no botão Partilhar ícone na parte superior da tela e escolha Airdrop. Selecione o dispositivo iPhone para o qual deseja transmitir seus arquivos e clique em Pronto . Após um breve momento, essas fotos ou vídeos aparecerão no seu iPhone Fotos app.
No entanto, você pode querer transferir arquivos grandes ou uma grande quantidade de dados do Mac para o iPhone. Nesse tipo de cenário em que o AirDrop do Mac para o iPhone não funciona como esperado, aqui estão três soluções alternativas para suas preferências de transferência.
3. Formas alternativas de transferir dados do Mac para o iPhone
Como transferir dados do Mac para o iPhone com o Finder
Em todos os sistemas operacionais Mac, o Finder é o gerenciador de arquivos padrão. O Finder é responsável por iniciar outros aplicativos e gerenciar arquivos, unidades e volumes de rede em nome do usuário. Como resultado, você pode transferir arquivos e dados do seu Mac para o iPhone usando o Finder.
Etapas para transferir dados do Mac para o iPhone com o Finder:
Passo 1Para começar, certifique-se de que o Wi-Fi e o Bluetooth estejam habilitados no seu iPhone e Mac. Depois disso, abra o Finder no seu Mac e navegue até a pasta que contém suas fotos e vídeos.
Passo 2Em segundo lugar, selecione e destaque uma única imagem ou vídeo para transferir. Alternativamente, mantenha pressionado o Ctrl tecla enquanto clica em cada imagem ou vídeo para destacá-los se quiser transmitir várias imagens ou vídeos usando Airdrop.
Passo 3Finalmente, clique no botão Partilhar botão na parte superior e selecione Airdrop como seu método de compartilhamento. Depois disso, clique Pronto depois de escolher o nome do dispositivo para o qual você deseja AirDrop.
Como transferir dados do Mac para o iPhone com o iTunes
O iTunes é mais do que apenas um reprodutor de mídia e também oferece recursos como gerenciamento de dispositivos móveis. Como resultado, deve ficar claro que você pode usar o iTunes para transferir arquivos do Mac para o iPhone.
Etapas para transferir dados do Mac para o iPhone com o iTunes:
Passo 1Em primeiro lugar, abra o iTunes no seu computador e use uma conexão USB para conectar seu iPhone a ele. Se for solicitado que seu iPhone seja identificado, toque em Confiança.
Passo 2Em segundo lugar, vá para a interface e escolha seu iPhone e clique no botão Compartilhamento de arquivos opção.
Passo 3Em terceiro lugar, quando o Compartilhamento de arquivos aparecer, selecione um aplicativo na lista e clique no botão Adicionar botão. Em seguida, após escolher os arquivos que deseja transferir, clique em Adicionar.
Como alternativa, use um gerenciador de arquivos de terceiros se o iTunes ou o Finder parecerem muito complicados para você, ou eles podem não conseguir transferir dados com sucesso e eficiência do seu Mac para o seu iPhone. Além disso, o iTunes não está disponível nas versões mais recentes do macOS, então você pode ter que usar uma ferramenta de transferência que está disponível para Mac e Windows.
Como transferir dados de Mac para iPhone com FoneTrans para iOS para Mac
FoneTrans para iOS é uma ferramenta versátil que permite transferir arquivos entre os seus dispositivos iOS e macOS. Use FoneTrans para iOS para transferir dados do seu Mac para o seu iPhone de forma eficaz e eficiente.
Com o FoneTrans para iOS, você desfrutará da liberdade de transferir seus dados do iPhone para o computador. Você pode não só transferir mensagens de texto do iPhone para o computador, mas também fotos, vídeos e contatos podem ser movidos para o PC facilmente.
- Transfira fotos, vídeos, contatos, WhatsApp e mais dados com facilidade.
- Visualize os dados antes de transferir.
- iPhone, iPad e iPod touch estão disponíveis.
Etapas para transferir dados do Mac para o iPhone com FonTrans para iOS:
Passo 1Para começar, instale e execute o FoneTrans para iOS em seu computador. Assim que o programa for aberto com sucesso, conecte seu iPhone ao computador usando um cabo USB.
Passo 2Em segundo lugar, selecione o tipo de dados que deseja transferir para o seu iPhone no lado esquerdo da interface. Escolha entre Fotos, Música, Vídeos, Contactos, Mensagens e Outros, incluindo Livros, Notas, Calendários, Safári e chamadas.

Passo 3Em terceiro lugar, clique no Adicionar arquivos ícone. Depois disso, uma nova janela aparecerá onde você pode navegar e selecionar todos os dados que deseja transferir para o seu iPhone e clicar em Pronto .

Passo 4Por fim, espere um pouco até que o processo de transferência seja concluído. Posteriormente, esses dados serão adicionados automaticamente ao seu iPhone.

Com o FoneTrans para iOS, você desfrutará da liberdade de transferir seus dados do iPhone para o computador. Você pode não só transferir mensagens de texto do iPhone para o computador, mas também fotos, vídeos e contatos podem ser movidos para o PC facilmente.
- Transfira fotos, vídeos, contatos, WhatsApp e mais dados com facilidade.
- Visualize os dados antes de transferir.
- iPhone, iPad e iPod touch estão disponíveis.
4. Por que escolher FoneTrans para iOS
FoneTrans para iOS é a mais versátil das soluções listadas acima, incluindo recursos que vão além das limitações das outras. FoneTrans para iOS tem uma alta taxa de sucesso, uma interface amigável e informações de privacidade seguras e protegidas para todos os procedimentos. Além disso, você poderá controlar todos os seus dados. Além de transferir, você pode apagar de forma seletiva, segura e eficaz. Você também pode mover dados entre iOS e computador, iOS e iOS, computador e iOS, iTunes e iOS e iTunes e computador.
5. Perguntas frequentes sobre como fazer o AirDrop do Mac para o iPhone
Como AirDrop fotos do iPhone para o Mac
Passo 1. Para começar, certifique-se de que o AirDropis esteja ativado no seu iPhone e Mac.
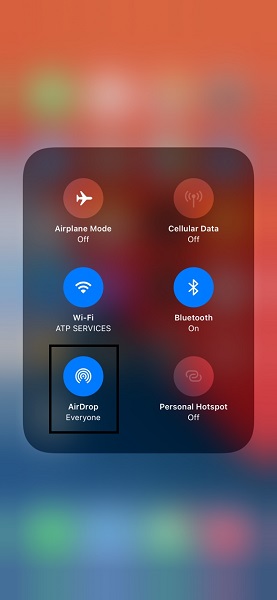
Etapa 2. Em segundo lugar, navegue e escolha os arquivos ou dados que você deseja que as imagens escolham Airdrop. Fotos or vídeos, por exemplo, inicie seu aplicativo Fotos e selecione todas as fotos ou vídeos que deseja enviar.
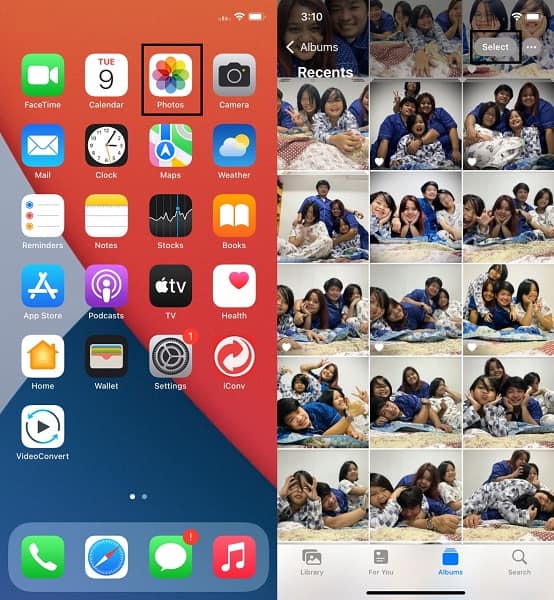
Etapa 3. Por fim, toque no Partilhar ícone e selecione Airdrop como método de compartilhamento. Por fim, selecione o nome do seu Mac e clique em ACEITAR no seu Mac.
Por que meu Mac não está aparecendo no AirDrop?
O AirDrop não é ideal o tempo todo e tem suas falhas e problemas. Existem vários motivos pelos quais seu Mac não está aparecendo no AirDrop.
- No AirDrop, o Mac não é detectável ou está em Só Contactos modo.
- Nem o seu Mac nem o seu iPhone estão com o Bluetooth ou Wi-Fi ativado.
- O Mac está em modo de espera.
Por que o AirDrop do Mac para o iPhone falha?
O AirDrop, como a pergunta anterior, não é perfeito. O AirDrop também tem problemas ou falhas. Nesse sentido, aqui estão alguns motivos pelos quais o AirDrop falha ao compartilhar seus arquivos do seu Mac.
- O modo avião é ativado.
- Um ponto de acesso pessoal fornece wi-Fi no Mac.
- Sua conexão Bluetooth não está funcionando corretamente.
Com o FoneTrans para iOS, você desfrutará da liberdade de transferir seus dados do iPhone para o computador. Você pode não só transferir mensagens de texto do iPhone para o computador, mas também fotos, vídeos e contatos podem ser movidos para o PC facilmente.
- Transfira fotos, vídeos, contatos, WhatsApp e mais dados com facilidade.
- Visualize os dados antes de transferir.
- iPhone, iPad e iPod touch estão disponíveis.
Para concluir, o AirDropping de Mac para iPhone é um método fácil e rápido de compartilhar dados entre esses dois dispositivos. No entanto, não importa o quão grande e eficiente o AirDrop pretende ser, há alguns casos em que você teria que optar por soluções alternativas. Com isso, FoneTrans para iOS é a ferramenta mais recomendada, pois permite transferir e gerenciar dados de forma seletiva e segura.
