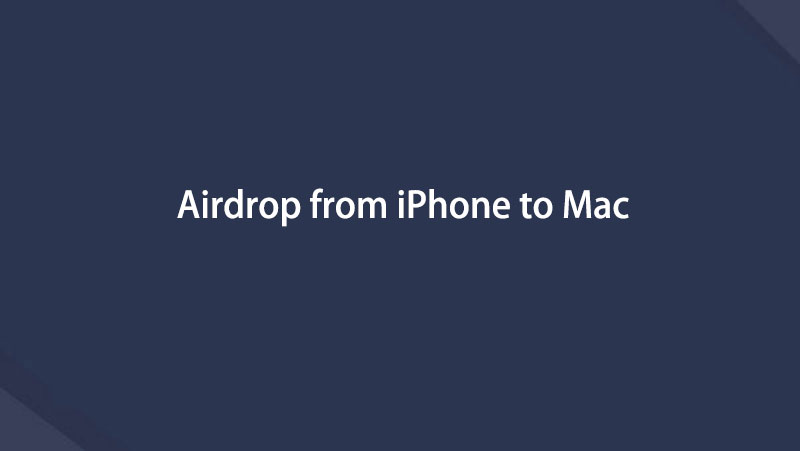Como fazer AirDrop do iPhone para Mac usando métodos adequados
 Escrito por Lisa Ou / 01 de novembro de 2023 09:00
Escrito por Lisa Ou / 01 de novembro de 2023 09:00 Bom dia! Preciso transferir alguns arquivos importantes do meu iPhone para o Mac para mantê-los seguros em caso de exclusão não intencional. Os documentos, fotos e outros arquivos armazenados no meu iPhone são valiosos para o meu trabalho, por isso devo ter uma cópia no meu Mac para evitar perdê-los. Por isso, estou pensando em usar o AirDrop para transferir. Mas posso usar o AirDrop do iPhone para o Mac?
O AirDrop é frequentemente usado por usuários de iPhone que transferem arquivos para outros dispositivos iOS ou iPadOS. É comum, mas você pode ficar confuso sobre a transferência entre um iPhone e um Mac. Assim, para acabar com sua confusão, saiba que é totalmente possível enviar arquivos AirDrop para o seu Mac a partir de um iPhone. Agora, você deve estar se perguntando como moveria dados entre esses dispositivos. Bem, leia este artigo para responder às perguntas que permanecem em sua mente.
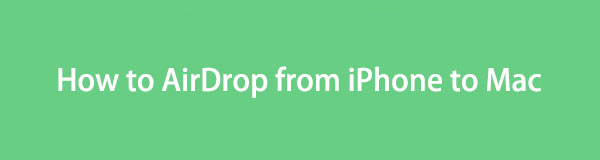

Lista de guias
Com o FoneTrans para iOS, você desfrutará da liberdade de transferir seus dados do iPhone para o computador. Você pode não só transferir mensagens de texto do iPhone para o computador, mas também fotos, vídeos e contatos podem ser movidos para o PC facilmente.
- Transfira fotos, vídeos, contatos, WhatsApp e mais dados com facilidade.
- Visualize os dados antes de transferir.
- iPhone, iPad e iPod touch estão disponíveis.
Parte 1. Como fazer AirDrop do iPhone para Mac
AirDrop é o recurso padrão e oficial da Apple para transferência de dados entre dispositivos. Ele permite mover arquivos de um iPhone para um Mac e vice-versa. Portanto, aprendê-lo é uma grande vantagem, pois você poderá manter uma cópia de seus arquivos importantes no seu Mac navegando apenas em algumas instruções. Em comparação com outros métodos de transferência padrão no Mac, você também pode considerá-lo o mais fácil e básico, permitindo que você aproveite o procedimento rápido no AirDrop.
Siga o procedimento simples abaixo para entender como fazer o AirDrop do iPhone para o Mac:
Passo 1Primeiro, configure o Airdrop recurso no seu Mac e iPhone. Habilite o Wi-fi e Bluetooth em ambos os dispositivos e, em seguida, no Mac, acesse em destaquee acertar o Airdrop guia no painel esquerdo. A seguir, escolha todo o mundo nas seleções Permitir que eu seja descoberto por:.
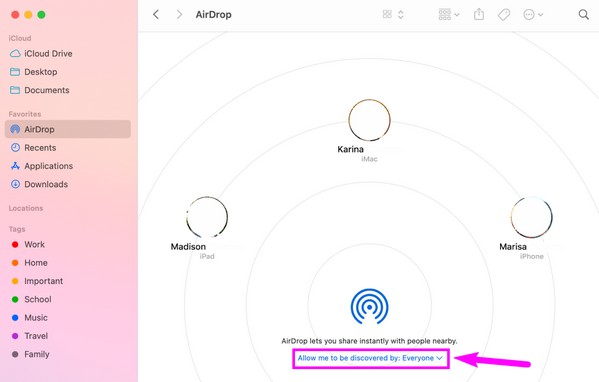
Passo 2No iPhone, abra o Painel de controle e pressione e segure o Wi-fi ícone. Depois, habilite o Airdrop opção. Depois de definido, acesse os dados do seu iPhone para escolher o arquivo a ser transferido. Abra-o e aperte o Ícone de compartilhamento > Airdrop. Em seguida, selecione seu Mac entre os dispositivos ativos para mover.
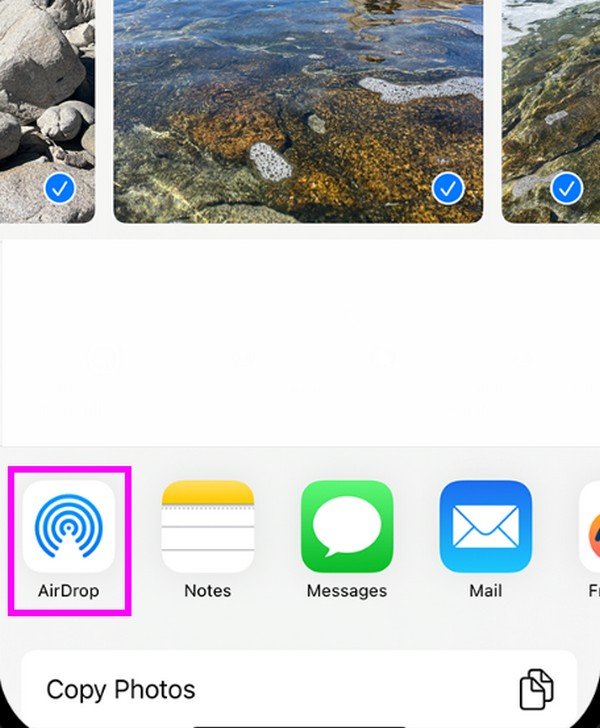
Mas, por mais fácil que possa parecer, também haverá momentos em que você poderá considerá-lo delicado, pois algumas coisas são importantes ao utilizá-lo. Por exemplo, o ponto de acesso pessoal deve ser desligado ou seus arquivos não serão transferidos. É a mesma coisa quando o Mac e o iPhone não estão próximos o suficiente um do outro. Você deve garantir que eles estejam próximos.
Parte 2. Alternativa ao AirDrop do iPhone para Mac
Se, por algum motivo, você estiver tendo dificuldades com o AirDrop ou simplesmente não preferir, não se preocupe. Preparamos algumas alternativas abaixo para que você ainda possa transferir os arquivos do seu iPhone para o Mac sem depender do AirDrop. Assim como na parte anterior, as orientações para cada método também são detalhadas e simplificadas.
Opção 1. FoneTrans para iOS
A principal alternativa para mover dados da Apple é FoneTrans para iOS. Você pode obtê-lo em um Mac, que suporta iPhone e outros dispositivos iOS, para não ter problemas de compatibilidade. Além disso, entre os recursos do FoneTrans para iOS estão a visualização e a transferência seletiva de arquivos. Não termina aí. Você pode aproveitar mais recursos quando estiver no seu Mac.
Com o FoneTrans para iOS, você desfrutará da liberdade de transferir seus dados do iPhone para o computador. Você pode não só transferir mensagens de texto do iPhone para o computador, mas também fotos, vídeos e contatos podem ser movidos para o PC facilmente.
- Transfira fotos, vídeos, contatos, WhatsApp e mais dados com facilidade.
- Visualize os dados antes de transferir.
- iPhone, iPad e iPod touch estão disponíveis.
Veja as etapas simples abaixo como um modelo para transferir arquivos com FoneTrans para iOS se você não conseguir usar o AirDrop entre Mac e iPhone:
Passo 1Salve o instalador do FoneTrans para iOS em seu Mac entrando em sua página oficial e clicando Download grátis com um ícone da Apple visto uma vez. Quando o arquivo for salvo, abra-o para instalar e solte seu ícone no Aplicações pasta. Por último, clique duas vezes para executar o programa.
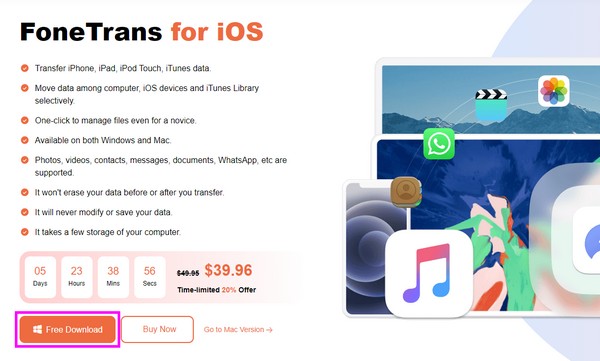
Passo 2Seu Mac iniciará a interface da ferramenta e você deverá conectar seu iPhone usando um cabo USB. Bater Confiança na tela do iPhone quando solicitado, e assim que o Mac detectar a conexão, vá para a seção do tipo de dados que você transferirá usando as guias esquerdas.
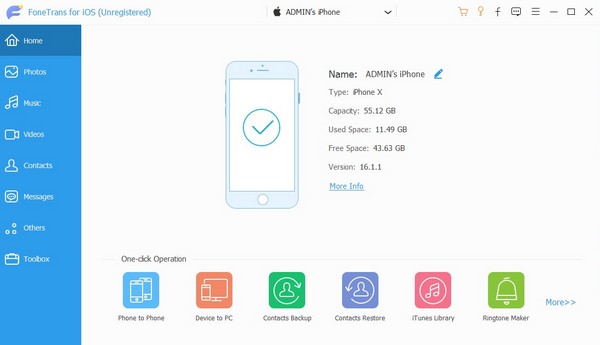
Passo 3Quando os dados do seu iPhone forem exibidos, localize e verifique os arquivos que você planeja transferir. Depois, clique no ícone do computador nas opções superiores da interface. Os dados selecionados serão então transferidos para o seu Mac.
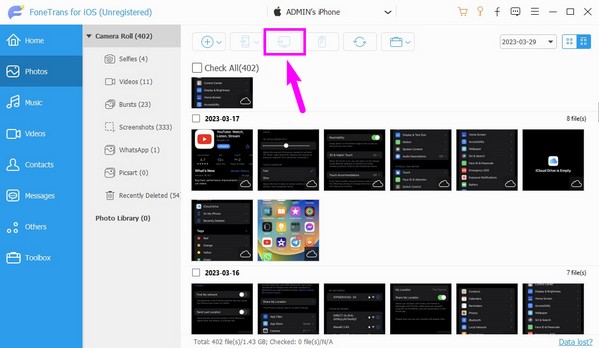
Com o FoneTrans para iOS, você desfrutará da liberdade de transferir seus dados do iPhone para o computador. Você pode não só transferir mensagens de texto do iPhone para o computador, mas também fotos, vídeos e contatos podem ser movidos para o PC facilmente.
- Transfira fotos, vídeos, contatos, WhatsApp e mais dados com facilidade.
- Visualize os dados antes de transferir.
- iPhone, iPad e iPod touch estão disponíveis.
Opção 2. iCloud Drive
iCloud é um serviço de nuvem funcional que oferece o iCloud Drive. Se você fizer login com seu ID Apple, poderá compartilhar facilmente seus dados entre seus dispositivos Apple, incluindo Mac e iPhone. Você deve simplesmente fazer upload dos arquivos que deseja transferir para a conta iCloud Drive do seu iPhone. Em seguida, faça login na mesma conta no seu Mac e baixe os arquivos de lá. E assim, seus dados serão transferidos rapidamente.
Siga o processo sem preocupações abaixo para transferir dados se for impossível fazer o AirDrop entre Mac e iPhone com iCloud Drive.
Passo 1Entrar Configurações no seu iPhone, toque em seu perfil> iCloud e ative o iCloud unidade controle deslizante. Uma vez ativado, acesse o Arquivos app e selecione os arquivos que você irá mover para copiá-los. A seguir, abra o iCloud unidadee mantenha pressionada a interface para colar os arquivos.
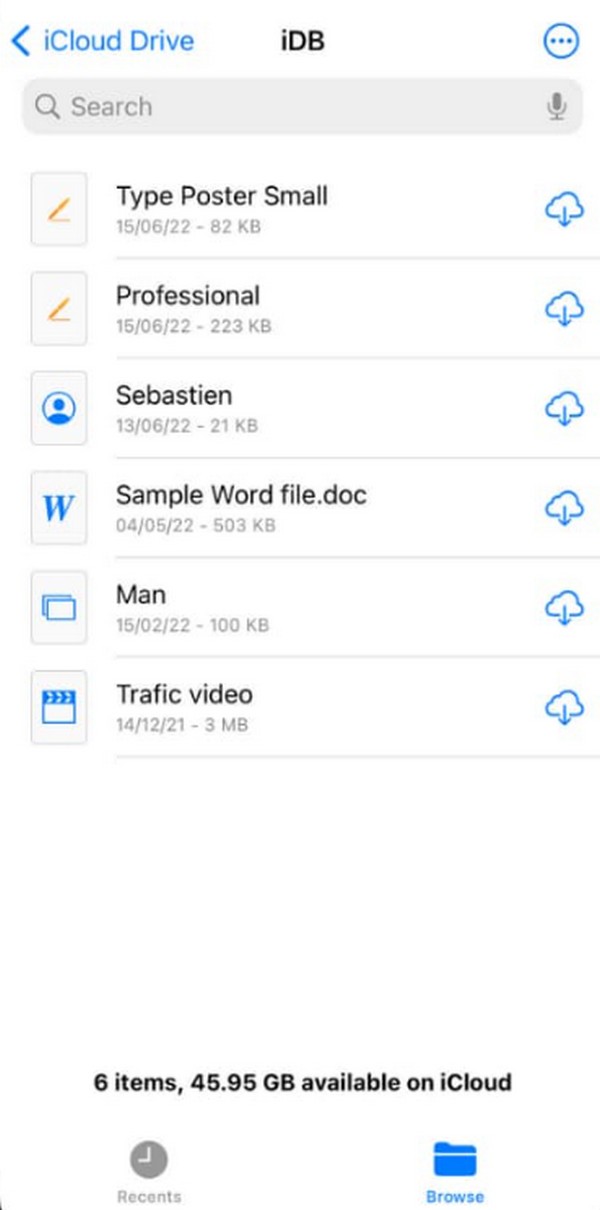
Passo 2Agora que os arquivos foram carregados, abra o iCloud Drive no seu Mac usando a mesma conta. Você verá os itens que colou, então clique com o botão direito nos arquivos e clique Faça o download para salvá-los e transferi-los para o seu Mac.
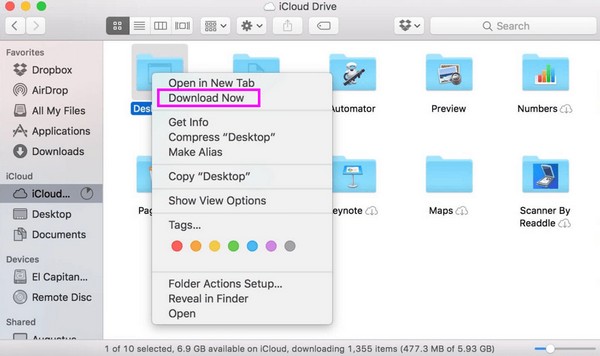
Com o FoneTrans para iOS, você desfrutará da liberdade de transferir seus dados do iPhone para o computador. Você pode não só transferir mensagens de texto do iPhone para o computador, mas também fotos, vídeos e contatos podem ser movidos para o PC facilmente.
- Transfira fotos, vídeos, contatos, WhatsApp e mais dados com facilidade.
- Visualize os dados antes de transferir.
- iPhone, iPad e iPod touch estão disponíveis.
Opção 3. E-mail
Enquanto isso, você também pode usar e-mails para transferir seus dados. Seu Mac e iPhone possuem um aplicativo Mail para enviar e-mails com diversos conteúdos. Além de um e-mail básico com cartas, você também pode anexar arquivos, como fotos e documentos, para compartilhar dados. Assim, utilize-o enviando por e-mail os arquivos que você irá transferir do Mac para o seu iPhone.
Siga as instruções abaixo para mover dados usando e-mail se você não conseguir usar o AirDrop entre Mac e iPhone:
Passo 1Toque no aplicativo Mail no seu iPhone e clique rapidamente no Nova Caixa de Correio opção na parte inferior da tela. Depois disso, toque em um dos ícones na parte superior do teclado, dependendo dos arquivos que você enviará – por exemplo, o ícone da foto. Em seguida, selecione o arquivo que você irá transferir e insira a conta de e-mail conectada ao Mac. Depois, acerte o ENVIAR ícone.
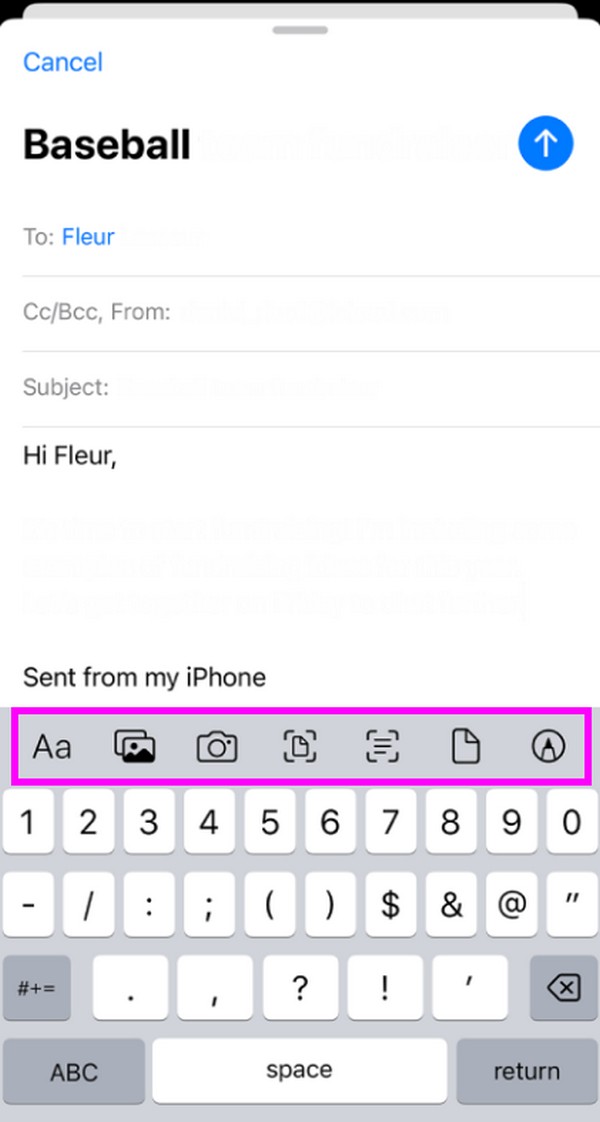
Passo 2Introduzir o Mail aplicativo no Mac para ver o e-mail recém-recebido contendo seu arquivo. Abra-o e clique no anexo para visualizá-lo. Em seguida, baixe o arquivo no seu Mac para transferir.
Parte 3. Perguntas frequentes sobre como fazer o AirDrop do iPhone para o Mac
1. Você pode usar o AirDrop em várias fotos do iPhone para o Mac?
Sim você pode. AirDrop permite transferir simultaneamente várias fotos do seu iPhone para um Mac. Portanto, você pode usá-lo se tiver mais de um arquivo para transferir.
2. Como transfiro minhas fotos de um iPhone para um Mac sem fio?
Entre os métodos acima, os que permitem a transferência sem fio são AirDrop, iCloud Drive e Email. No entanto, a maioria deles requer uma conexão WiFi. Por favor, veja os detalhes neste artigo para saber mais.
As diretrizes acima são a navegação adequada para transferir seus arquivos usando AirDrop de um iPhone para um Mac. Tenha a liberdade de confiar também nas alternativas, pois elas são eficazes.
Com o FoneTrans para iOS, você desfrutará da liberdade de transferir seus dados do iPhone para o computador. Você pode não só transferir mensagens de texto do iPhone para o computador, mas também fotos, vídeos e contatos podem ser movidos para o PC facilmente.
- Transfira fotos, vídeos, contatos, WhatsApp e mais dados com facilidade.
- Visualize os dados antes de transferir.
- iPhone, iPad e iPod touch estão disponíveis.
Abaixo está um tutorial em vídeo para referência.