Como encontrar o backup do iTunes no Mac e no Windows
 atualizado por Boey Wong / 18 de janeiro de 2021 10:00
atualizado por Boey Wong / 18 de janeiro de 2021 10:00O iTunes faz o backup de todos os dados do seu iPhone, iPad e iPod em um diretório específico no seu PC ou Mac, que você pode usar no futuro para restaure seu iPhone de."Mas onde os backups do iTunes são armazenados de alguma forma? Quero descobri-los para excluir os backups de que não preciso mais para liberar espaço, alterar o local de backup do iTunes para uma unidade externa ou apenas deseja fazer cópias da pasta de backups para outro local. Existe algum aplicativo para descobrir ou extrair o backup do iTunes?", você pode perguntar. Para sua informação, você encontrará uma maneira de acessar o local de backup do seu iPhone por meio de algum tipo de backup do iPhone extrator de fato, mas muitos deles são mal feitos em minha experiência. Portanto, sugiro que você encontre localmente os arquivos de backup do iPhone. É fácil de encontrar, mesmo que um pouco escondido.

Lista de guias
1. Onde os backups do iPhone são armazenados no Mac?
Vou indicá-lo para o local exato do diretório dos arquivos de backup do iPhone em um Mac. Para todas as versões do Mac OS X, todos os arquivos de backup do iTunes são armazenados no mesmo caminho de diretório abaixo:
~ / Library / Application Support / MobileSync / Backup /
O símbolo de (~) representa seu diretório pessoal onde todos os seus documentos pessoais são salvos. Se você quiser chegar lá no Mac rápido, basta pressionar Command + Shift + G no teclado. Copie e cole acima do caminho do diretório no espaço em branco além de Ir para a pasta.
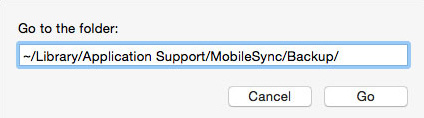
Você também pode localizar um backup específico no iTunes.
Passo 1Execute o iTunes e escolha iTunes, clique em Preferencias no menu de atalho.
Passo 2Clique no ícone de Dispositivos/Instrumentos.
Passo 3Press Control e clique no backup desejado e selecione Mostrar no Finder.
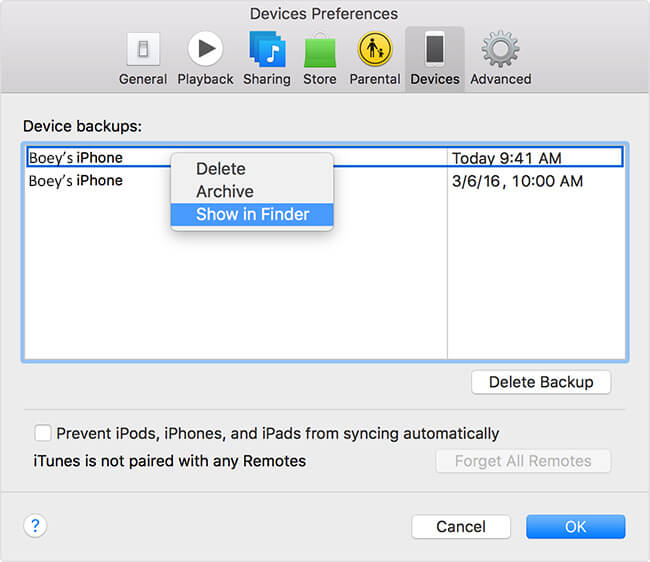
2. Onde o iTunes armazena backups no Windows?
Ao contrário do Mac OS X, o local de backup do iTunes é diferente do sistema do Windows que você está usando.
Para usuários do Windows XP, encontre o local do diretório de backup em: C: \ Documents and Settings \ (nome do usuário) \ Dados de Aplicativos \ Apple Computer \ MobileSync \ Backup \
Você também pode encontrar a pasta de destino rapidamente pesquisando.
Passo 1Clique Início, Em seguida, escolha Execute no menu.
Passo 2Digite "%appdata%" no Abra Barra.
Passo 3Clique OK. Em seguida, clique duas vezes nessas pastas: Compute da Appler - MobileSync - backup.
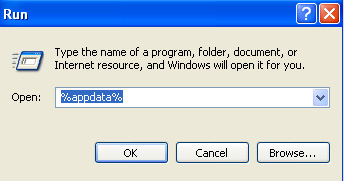
Para usuários do Windows Vista, 7, 8 e 10, você pode encontrar backups do iTunes como o seguinte caminho de diretório:
C: \ Usuários \ (nome do usuário) \ AppData \ Roaming \ Computador Apple \ MobileSync \ Backup \Você também pode encontrar a pasta de destino rapidamente pesquisando.
Passo 1Localize a barra de pesquisa primeiro:
Para usuários do Windows Vista ou Windows 7: Clique em Início no canto inferior esquerdo.
Para usuários do Windows 8: Clique na lupa no canto superior direito.
Para usuários do Windows 10: Clique na barra de pesquisa ao lado da Início botão.
Passo 2Digite "%appdata%" na barra de pesquisa.
Passo 3Press Devolução chave.
Passo 4Clique duas vezes nessas pastas: Apple Computer - MobileSync - backup.
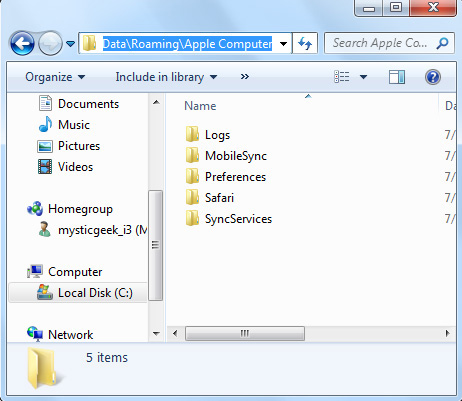
Alguns diretórios como Dados do aplicativo e AppData estão ocultos por padrão nos sistemas Windows, você não os verá, a menos que o Mostrar arquivos ocultos está ativado. Veja abaixo os passos para que sejam revelados.
No Windows 7 ou Windows Vista: Clique em organizar em qualquer pasta e, em seguida, selecione Opções de pasta e pesquisa no menu de atalho. Verifica Mostrar arquivos, pastas e unidades ocultas na guia Exibir em vez de Não mostre arquivos, pastas ou drives ocultos.
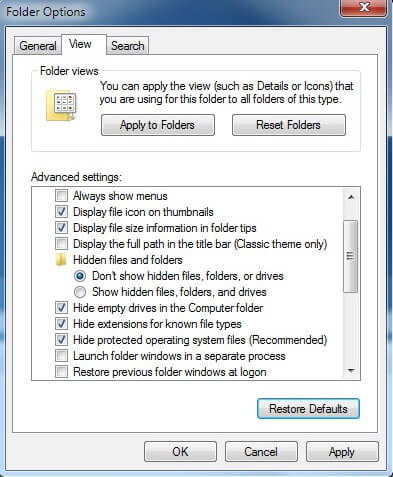
No Windows 8, 10 ou Windows XP: Use o botão Visualização da faixa de opções para navegar até Opções. Clique nele e, em seguida, na guia Exibir. Verifica Mostrar arquivos, pastas e unidades ocultas.
3. Como excluir um Bakcup do iTunes
Caso você queira excluir um backup do iTunes, aprenda abaixo um tutorial simples.
Passo 1Se estiver em um Mac, escolha iTunes - Preferencias. Caso contrário, escolha Editar - preferência.
Passo 2Clique Dispositivos/Instrumentos para ver todos os backups do iTunes.
Passo 3Você pode passar o ponteiro do mouse sobre o backup para ver mais detalhes e selecionar o que deseja excluir.
Passo 4Clique apagar backup e Apagar para confirmar sua escolha.
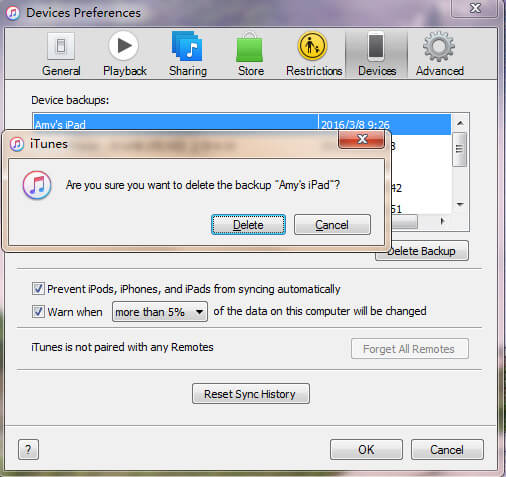
Com o FoneLab para iOS, você recuperará os dados perdidos / excluídos do iPhone, incluindo fotos, contatos, vídeos, arquivos, WhatsApp, Kik, Snapchat, WeChat e mais dados do seu backup ou dispositivo do iCloud ou iTunes.
- Recupere fotos, vídeos, contatos, WhatsApp e mais dados com facilidade.
- Visualizar dados antes da recuperação.
- iPhone, iPad e iPod touch estão disponíveis.
