Como fazer AirDrop do Mac para o iPhone com alternativas
 Escrito por Lisa Ou / 31 de outubro de 2023 09:00
Escrito por Lisa Ou / 31 de outubro de 2023 09:00 Oi! Existem alguns arquivos que devo transferir do Mac para o meu iPhone e estou pensando em usar o AirDrop, pois é uma das formas mais oficiais de transferir dados entre dispositivos Apple. No entanto, só o uso ao transferir do meu iPhone para outro, então não tenho ideia de como fazer isso no Mac. Posso AirDrop do Mac para o iPhone? Obrigado pela resposta.
Você precisa mover seus arquivos do Mac para o iPhone? Armazenar arquivos em um iPhone é mais conveniente, pois você pode levá-los para qualquer lugar. Por exemplo, você está fazendo uma atividade ao ar livre e alguém do trabalho de repente pede que você envie alguns documentos importantes. Você pode enviá-los facilmente através do seu iPhone, ao contrário de quando o arquivo é armazenado apenas no seu Mac. É por isso que aprender a transferir de um Mac para um iPhone é útil e, felizmente, preparamos as diretrizes corretas para fazer isso por meio do AirDrop.
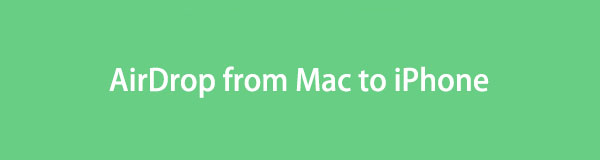

Lista de guias
Com o FoneTrans para iOS, você desfrutará da liberdade de transferir seus dados do iPhone para o computador. Você pode não só transferir mensagens de texto do iPhone para o computador, mas também fotos, vídeos e contatos podem ser movidos para o PC facilmente.
- Transfira fotos, vídeos, contatos, WhatsApp e mais dados com facilidade.
- Visualize os dados antes de transferir.
- iPhone, iPad e iPod touch estão disponíveis.
Parte 1. Você pode usar o AirDrop do Mac para o iPhone
"Você pode AirDrop do Mac para o iPhone?”É uma questão que permanece na mente de muitos usuários da Apple. Para responder, saiba que sim, você pode usar o AirDrop para transferir seus dados de um Mac para o seu iPhone. Conforme mencionado, está entre as técnicas padrão para transferência de arquivos entre dispositivos Apple, incluindo Mac e iPhone. É também o método mais básico que você pode encontrar, pois o recurso já está integrado e requer apenas algumas navegações para ser processado.
Parte 2. Como AirDrop de Mac para iPhone
Agora que está claro que você pode usar o AirDrop para seus arquivos de um Mac para um iPhone, é hora de aprender o processo. Em comparação com outras técnicas de transferência, você pode considerá-la a mais confortável e conveniente, pois não requer instalação ou procedimentos técnicos longos. Só é necessário ativar alguns recursos do seu Mac e iPhone para que o AirDrop funcione nos seus dispositivos. Além disso, não que você deva desligar o ponto de acesso pessoal.
Siga as etapas simples abaixo para entender como faço o AirDrop do Mac para o iPhone:
Passo 1Antes de começar, ligue o Bluetooth e Wi-fi no seu Mac e no iPhone. Além disso, certifique-se de que o ponto de acesso pessoal esteja inativo para evitar que interrompa o processo. Depois disso, entre no em destaque Janela e clique Airdrop na coluna da esquerda para ativar o recurso.
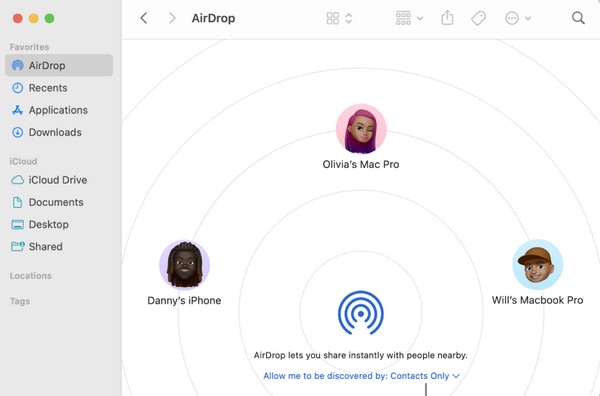
Passo 2Em seguida, prossiga para o Control Center e mantenha pressionado o ícone WiFi até que o Airdrop recurso aparece. Clique nele para ativar e escolha todo o mundo na caixa de diálogo pop-up para permitir que receba dados de outros dispositivos.
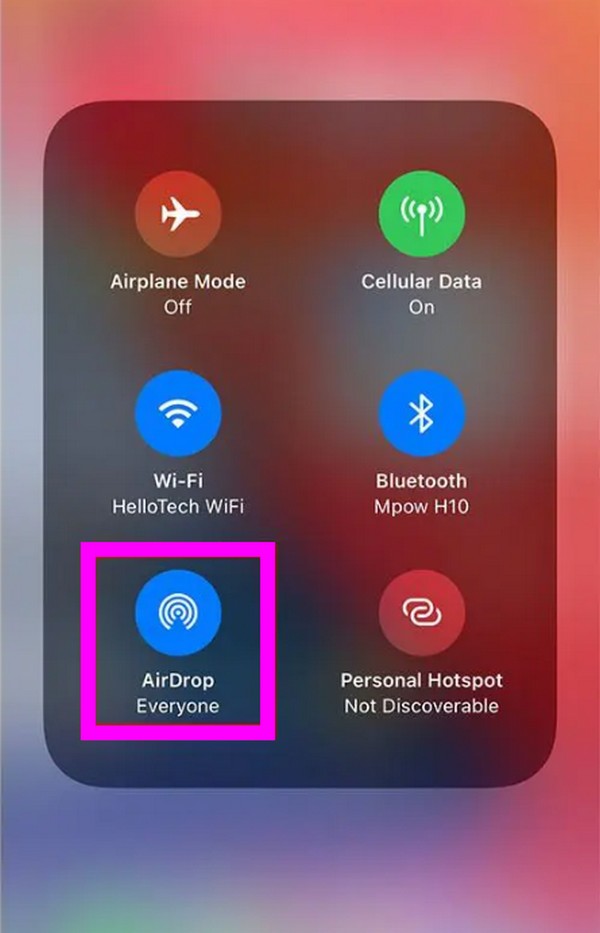
Passo 3Depois que tudo estiver definido, seu ícone do iPhone aparecerá na interface do seu Mac AirDrop. Arraste os arquivos que você irá transferir e solte-os no ícone do seu dispositivo. Quando ele notificar no seu iPhone, aceite os arquivos a serem recebidos para transferi-los para o seu dispositivo.
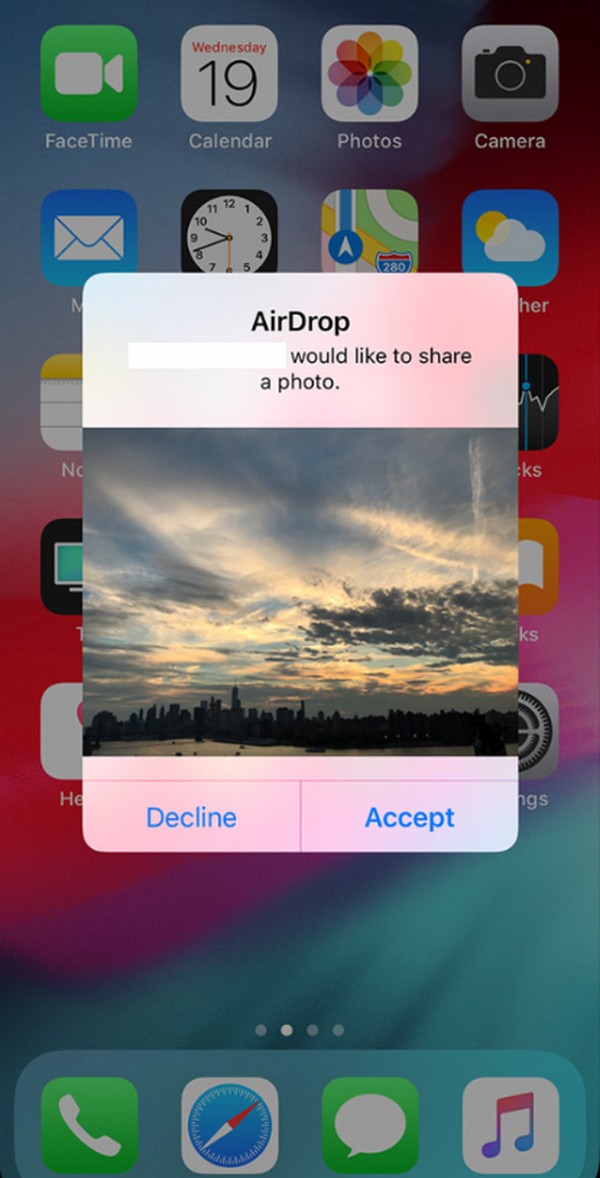
Conforme mencionado acima, você deve ativar o Bluetooth e o WiFi do seu dispositivo. Outros recursos, como seu ponto de acesso pessoal, também devem ser desativados durante a transferência. Se você não observar pelo menos um deles, poderá perder tempo esperando a transferência de seus arquivos, mas falhará, pois é necessário fazer isso em seus dispositivos ao usar o AirDrop.
Parte 3. Alternativas ao AirDrop do Mac para o iPhone
Abaixo estão as 2 melhores alternativas ao AirDrop. Conheça-os prestando atenção às descrições dos métodos e, em seguida, siga as instruções detalhadas para transferir com sucesso seus arquivos do Mac para o iPhone.
Método 1. FoneTrans para iOS
Uma das principais alternativas ao AirDrop para transferência de dados de um Mac para um iPhone é FoneTrans para iOS. Este programa move dados entre computadores, dispositivos iOS e biblioteca do iTunes. Portanto, é o método de transferência perfeito em vez do AirDrop. Com apenas algumas navegações, você moverá com sucesso os arquivos do Mac que deseja transferir para o seu iPhone. Ao contrário de outras técnicas de transferência, os arquivos que podem ser movidos não estão limitados a alguns tipos de dados.
Suporta vídeos, contatos, fotos, mensagens, documentos, etc. E a melhor parte é que só ocupa um pouco de armazenamento no seu Mac depois de instalado. É por isso que é considerado a melhor alternativa ao reprodutor QuickTime para vários usuários de Mac. Além disso, você vai gostar de escanear suas funções por causa da interface limpa, o que torna a ferramenta fácil de entender.
Com o FoneTrans para iOS, você desfrutará da liberdade de transferir seus dados do iPhone para o computador. Você pode não só transferir mensagens de texto do iPhone para o computador, mas também fotos, vídeos e contatos podem ser movidos para o PC facilmente.
- Transfira fotos, vídeos, contatos, WhatsApp e mais dados com facilidade.
- Visualize os dados antes de transferir.
- iPhone, iPad e iPod touch estão disponíveis.
Consulte o processo pouco exigente abaixo como um padrão para transferir dados com FoneTrans para iOS se você não consegue usar o AirDrop do Mac para o iPhone:
Passo 1Digitalize a página do FoneTrans para iOS para ver o Download grátis botão. Uma vez visto, clique nele e o instalador do programa será salvo nos downloads do seu Mac. Abra-o após a conclusão do download e arraste seu ícone para o Aplicações pasta quando solicitado. Desta forma, a instalação será concluída e você poderá clicar duas vezes nele para abrir o arquivo.
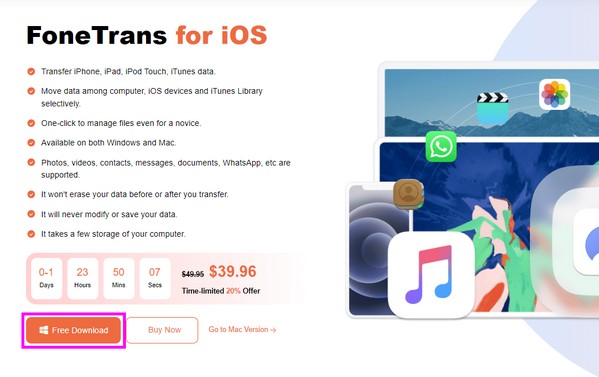
Passo 2Vincule o iPhone ao seu Mac assim que for solicitado na interface principal e certifique-se de tocar Confiança assim que a conexão for notificada na tela do seu iPhone. Depois, clique no tipo de dados do arquivo que deseja transferir na seção esquerda do programa para ver as opções.
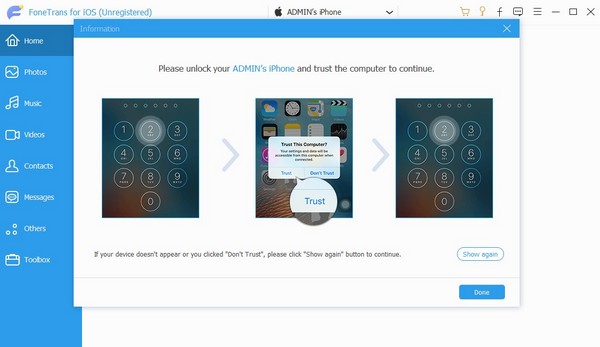
Passo 3Você verá o ícone de adição circulado no canto superior esquerdo da interface a seguir. Clique nele e sua pasta de arquivos será apresentada na tela. Selecione os arquivos que você irá mover de lá e importe-os para o programa para transferir os dados escolhidos do Mac para o iPhone.
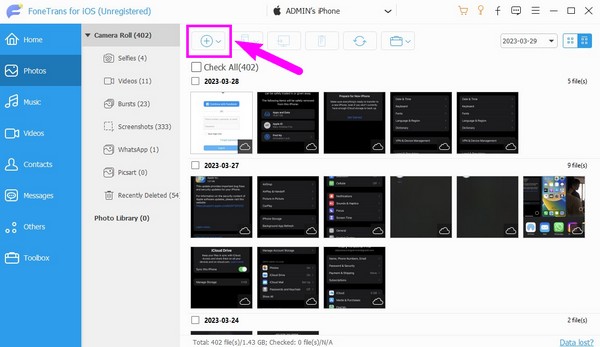
Método 2. iCloud
iCloud é outra alternativa ao AirDrop se você mover arquivos do Mac para o iPhone. É o serviço de nuvem da Apple lançado em 2011. Você pode sincronizar dados entre seus dispositivos Apple fazendo login em sua conta iCloud. Conseqüentemente, seu recurso de sincronização o ajudará a mover seus arquivos do Mac para o iPhone. No entanto, esta estratégia só pode transferir a sua categoria de dados. Ao contrário da alternativa anterior, você não terá a opção de selecionar e mover arquivos individualmente.
Siga o processo simples abaixo para transferir dados usando o iCloud se você não conseguir fazer o Airdrop do Mac para o iPhone:
Passo 1Ative seu iCloud Drive em seu Mac e iPhone. No iPhone, selecione Configurações > seu perfil > iCloud. Depois disso, role e ative o controle deslizante do iCloud Drive. Enquanto isso, vá para Preferências do sistema no Mac e clique em iCloud > iCloud unidade.
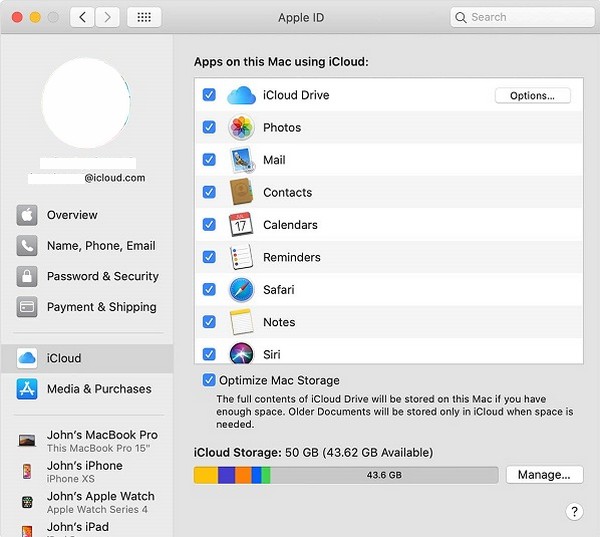
Passo 2Em seguida, acesse a janela do iCloud no Mac e use seu ID Apple para fazer login. iCloud unidade interface e arraste os arquivos que deseja transferir para sua janela. Eles serão então sincronizados com o seu iPhone.
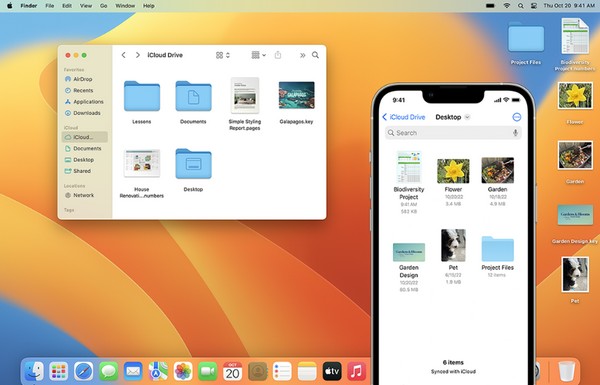
Com o FoneTrans para iOS, você desfrutará da liberdade de transferir seus dados do iPhone para o computador. Você pode não só transferir mensagens de texto do iPhone para o computador, mas também fotos, vídeos e contatos podem ser movidos para o PC facilmente.
- Transfira fotos, vídeos, contatos, WhatsApp e mais dados com facilidade.
- Visualize os dados antes de transferir.
- iPhone, iPad e iPod touch estão disponíveis.
Parte 4. Perguntas frequentes sobre o AirDrop do Mac para o iPhone
1. Por que não consigo enviar arquivos do AirDrop do meu Mac para o iPhone?
Seu Mac e iPhone podem não estar próximos o suficiente. Ao transferir através do AirDrop, certifique-se de que seus dispositivos estejam a uma distância de 30 pés ou 9 metros para permitir que eles se detectem.
2. Um MacBook pode receber AirDrop de um iPhone?
Sim pode. Como o seu iPhone pode receber arquivos de um MacBook através Airdrop, você também pode esperar que seu MacBook receba arquivos de um iPhone.
Isso é tudo para transferir arquivos do seu Mac para um iPhone usando o recurso integrado da Apple, AirDrop e alternativas. Sinta-se à vontade para confiar nesses métodos comprovados, pois eles são igualmente eficazes.
Com o FoneTrans para iOS, você desfrutará da liberdade de transferir seus dados do iPhone para o computador. Você pode não só transferir mensagens de texto do iPhone para o computador, mas também fotos, vídeos e contatos podem ser movidos para o PC facilmente.
- Transfira fotos, vídeos, contatos, WhatsApp e mais dados com facilidade.
- Visualize os dados antes de transferir.
- iPhone, iPad e iPod touch estão disponíveis.
