 FoneLab Gerenciador de Senhas do iPhone
FoneLab Gerenciador de Senhas do iPhone
Gerencie facilmente senhas no iPhone, iPad ou iPod de forma eficiente.
- Senha de preenchimento automático no iPhone
- Alterar senha do Outlook no iPhone
- Alterar a senha da AOL no telefone
- Esqueci a Senha do Notes no iPhone
- Senha de e-mail no iPhone
- Senha do correio de voz no iPhone
- Alterar senha do Instagram no iPhone
- Alterar a senha do NetFlix no iPhone
- Alterar senha do Facebook no iPhone
- Proteger fotos com senha no iPhone
- Gerador de Senhas no iPhone
- Senha Wi-Fi no iPhone
- Mude a senha do Yahoo no iPhone
- Alterar senha do Gmail no iPhone
- Compartilhe a senha do Wi-Fi no iPhone
Guia notável e métodos para senha Wi-Fi no iPhone
 atualizado por Lisa Ou / 25 de abril de 2023 14:20
atualizado por Lisa Ou / 25 de abril de 2023 14:20Meus colegas estão vindo para o nosso projeto escolar. Preciso compartilhar nosso Wi-Fi com eles para que todos possamos fazer a pesquisa. No entanto, a senha é muito longa e complexa e nosso roteador está no quarto dos meus pais. Existe uma maneira fácil de encontrar a senha do Wi-Fi no iPhone, para que seja mais conveniente compartilhá-la sempre que tivermos convidados em casa?
Hoje em dia, o Wi-Fi é um dos requisitos essenciais no dia a dia das pessoas. Esteja você fazendo projetos de trabalho ou escolares, comunicando-se com seus entes queridos ou mantendo-se atualizado com seus amigos nas mídias sociais. Você conecta seu dispositivo à rede Wi-Fi, que permanecerá conectada por muito tempo, a menos que a senha seja alterada novamente. Portanto, memorizar a senha é desnecessário, pois você não precisa digitá-la manualmente todas as vezes.
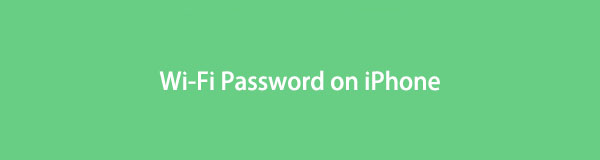
Dito isso, você pode esquecer e passar por transtornos sempre que seus convidados pedirem a senha. Felizmente, agora estão disponíveis maneiras mais fáceis de encontrar e compartilhar sua senha no iPhone. Dessa forma, você não precisa verificar seu roteador toda vez. Além disso, não é mais um problema se você esquecê-lo ao conectar seu novo dispositivo. Os métodos mais notáveis serão listados abaixo, e um guia para alterar sua senha de Wi-Fi também será incluído.

Lista de guias

FoneLab iPhone Password Manager permite digitalizar, visualizar e classificar e muito mais para iPhone, iPad ou iPod Touch.
- Escaneie senhas no iPhone, iPad ou iPod touch.
- Exporte suas senhas de dispositivos e salve-as como um arquivo CSV.
- Restaure suas senhas de e-mail, Wi-Fi, Google, Facebook, etc.
Parte 1. Como encontrar a senha do Wi-Fi no iPhone
Abaixo estão as maneiras notáveis de encontrar a senha do Wi-Fi no seu iPhone. Quer você prefira vê-lo manualmente, no aplicativo Configurações ou usando uma ferramenta conveniente de terceiros, um método será adequado para você.
Método 1. Verifique o roteador Wi-Fi
A maneira mais básica de ver sua senha Wi-Fi é verificar o roteador. Na maioria das vezes, um adesivo em algum lugar do roteador quase sempre está disponível para ajudá-lo a ver suas informações. Isso sempre inclui o nome e a senha padrão da sua rede Wi-Fi.
Leve a sério as instruções fáceis abaixo para dominar como descobrir a senha do Wi-Fi no iPhone verificando o roteador Wi-Fi:
Passo 1Vá para o seu roteador Wi-Fi e verifique na parte de trás ou embaixo para encontrar o adesivo que contém suas informações. O adesivo mostrará o nome de usuário, a senha e os detalhes da sua rede Wi-Fi.
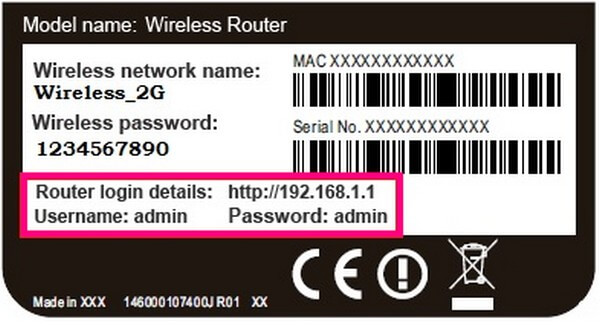
Passo 2Depois de ver a senha no adesivo, você pode acessar o iPhone Configurações app> Wi-Fi > nome da rede Wi-Fi e digite a senha para conectar. Por outro lado, se a rede estiver oculta, toque no botão Outros opção. Depois, digite o nome da rede Wi-Fi, o tipo de segurança e a senha.
No entanto, verificar o roteador Wi-Fi não funcionará mais se você já tiver alterado sua senha. Isso se aplica apenas se você ainda usar a senha padrão, pois ela está impressa no adesivo do roteador.

FoneLab iPhone Password Manager permite digitalizar, visualizar e classificar e muito mais para iPhone, iPad ou iPod Touch.
- Escaneie senhas no iPhone, iPad ou iPod touch.
- Exporte suas senhas de dispositivos e salve-as como um arquivo CSV.
- Restaure suas senhas de e-mail, Wi-Fi, Google, Facebook, etc.
Método 2. Operar o aplicativo de configurações
Você já deve ter alterado o nome de usuário e a senha da sua rede Wi-Fi, mas não se preocupe. Ao operar o Wi-Fi no aplicativo de configurações do iPhone, você pode ver a senha novamente e compartilhá-la mais tarde com seus convidados em casa. Este método requer apenas instruções simples, portanto, o processo é quase tão básico quanto o método anterior.
Siga as instruções abaixo para determinar como obter a senha Wi-Fi do iPhone usando o aplicativo Configurações:
Passo 1Desbloqueie seu iPhone e abra o Configurações aplicativo em seu dispositivo. Em seguida, vá para a guia Wi-Fi. Você o verá na parte superior das Configurações abaixo do seu perfil.
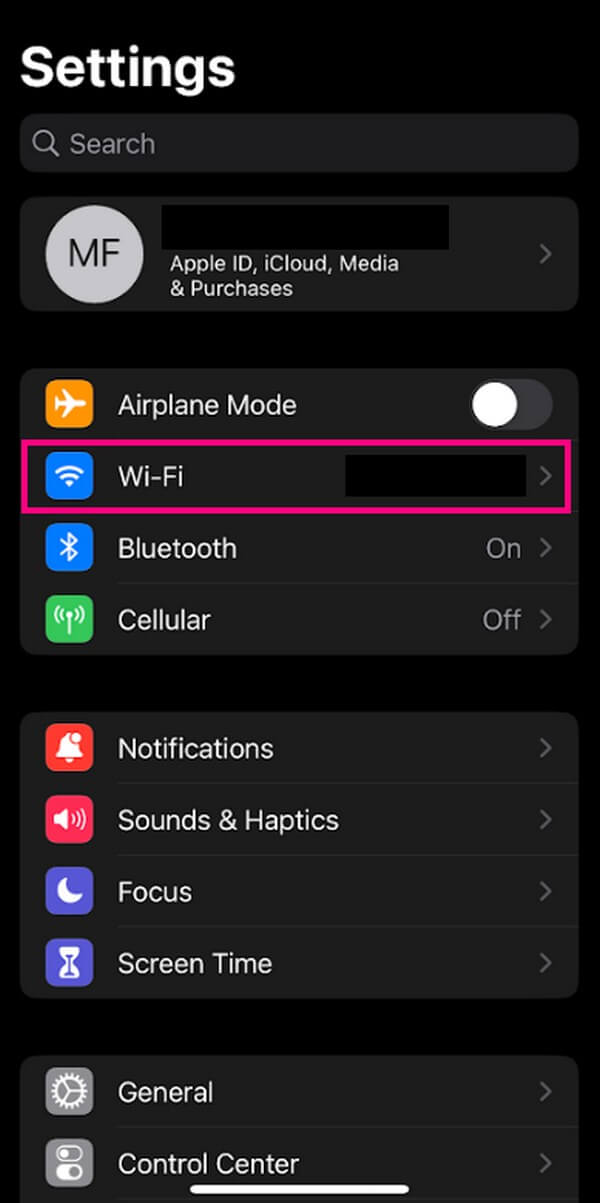
Passo 2Na tela seguinte serão exibidas as redes Wi-Fi ativas com as demais opções. Encontre sua rede Wi-Fi e toque no símbolo de informações no lado direito.
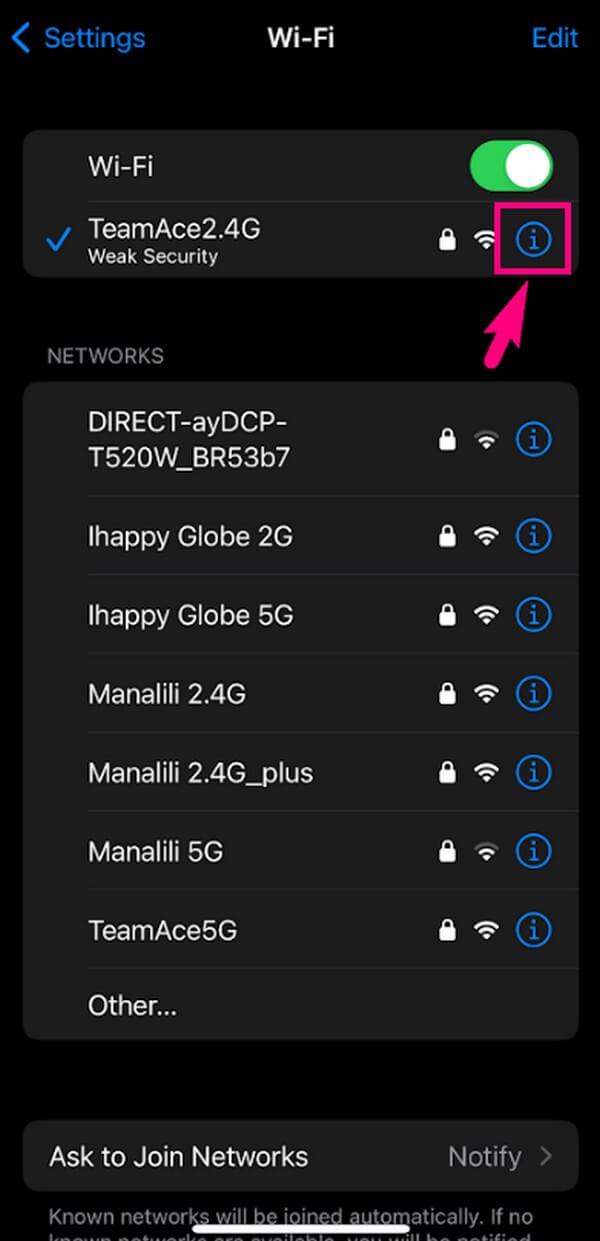
Passo 3Você verá a senha com caracteres ocultos na lista de opções. Toque uma vez e ele revelará automaticamente a senha sem nenhum problema.
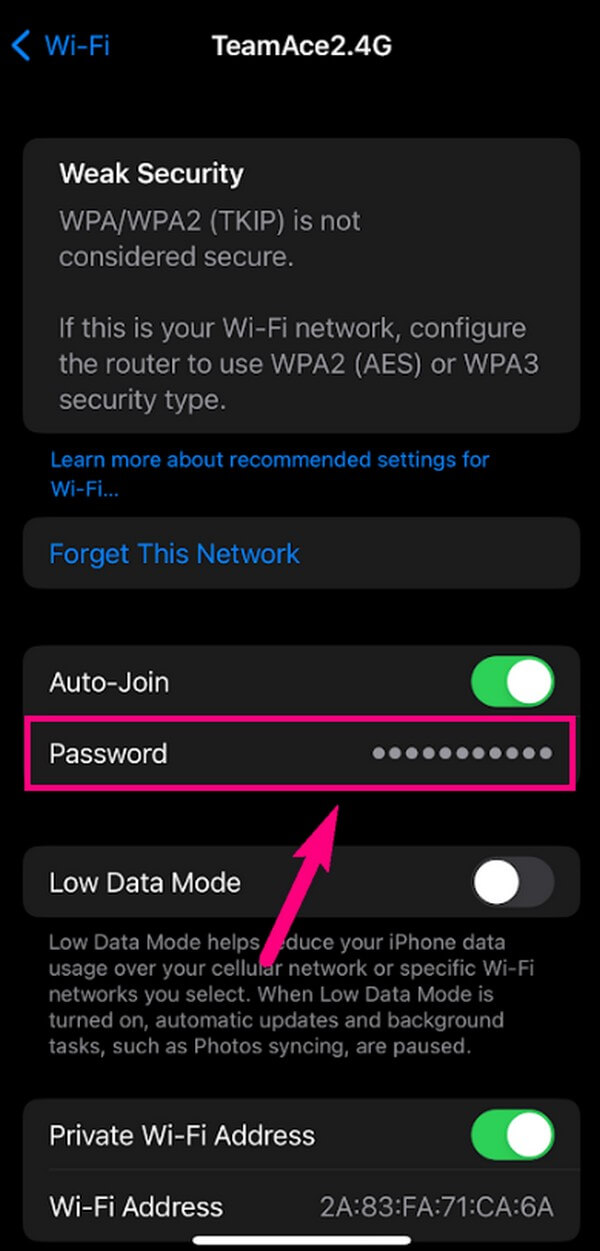
Observe que este método não será possível se você não estiver mais conectado à rede Wi-Fi. Por favor, prossiga para o próximo processo para superar esta situação.
Método 3. Experimente o FoneLab iPhone Password Manager
Se você foi desconectado da rede Wi-Fi, ainda tem a chance de encontrar a senha do Wi-Fi no seu iPhone. E isso é tentar o FoneLab Gerenciador de Senhas do iPhone. Este programa pode escanear várias senhas no seu iPhone, incluindo a senha do Wi-Fi. Com apenas alguns cliques, você pode visualizar e compartilhar a senha posteriormente com os hóspedes de sua casa e até com a família, caso eles a esqueçam. O processo desse método é direto por causa da interface fácil de ver da ferramenta. Assim, você não precisa se preocupar em encontrar procedimentos complexos. Além disso, você também pode usá-lo para suas outras senhas, como Senha do Instagram, Senha do Facebook, etc.

FoneLab iPhone Password Manager permite digitalizar, visualizar e classificar e muito mais para iPhone, iPad ou iPod Touch.
- Escaneie senhas no iPhone, iPad ou iPod touch.
- Exporte suas senhas de dispositivos e salve-as como um arquivo CSV.
- Restaure suas senhas de e-mail, Wi-Fi, Google, Facebook, etc.
Siga as etapas simples abaixo como um exemplo para visualizar a senha Wi-Fi salva no iPhone com FoneLab Gerenciador de Senhas do iPhone:
Passo 1Adquira gratuitamente uma cópia do FoneLab iPhone Password Manager. Você pode fazer isso entrando em seu site oficial e clicando no botão Download grátis botão com o ícone do Windows no lado esquerdo. Para usuários de Mac, clique no botão Vá para a versão Mac opção primeiro, e o botão de download com o logotipo da Apple será revelado. Depois disso, instale o gerenciador de senhas e execute-o em seu computador.
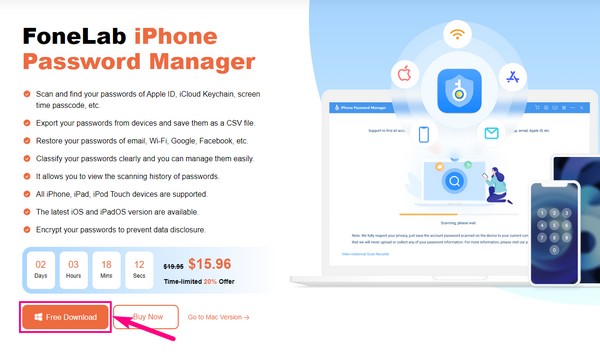
Passo 2Primeiro, você deve conectar seu iPhone usando um cabo Lightning ao computador. Certifique-se de seguir as instruções corretas na tela para que a conexão seja bem-sucedida. Depois disso, clique no canto inferior direito Início botão. Uma caixa de diálogo pedindo para verificar sua senha de backup do iTunes aparecerá. Digite-o e clique em Verifique a senha para prosseguir.
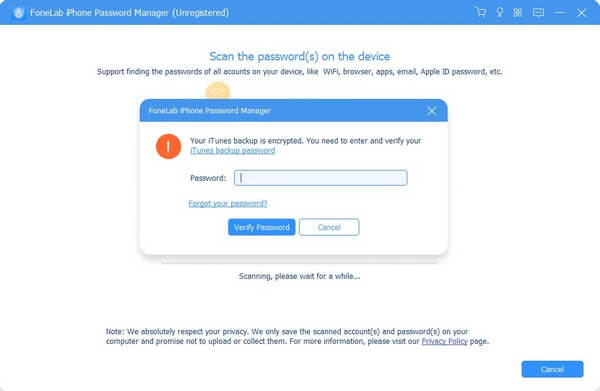
Passo 3FoneLab iPhone Password Manager começará a escanear as senhas salvas em seu iPhone. Aguarde um pouco até terminar e você verá a lista de classificações de senha na tela. No lado esquerdo, clique na opção Conta WiFi no topo da lista. As redes Wi-Fi associadas ao seu iPhone aparecerão no lado direito da interface.
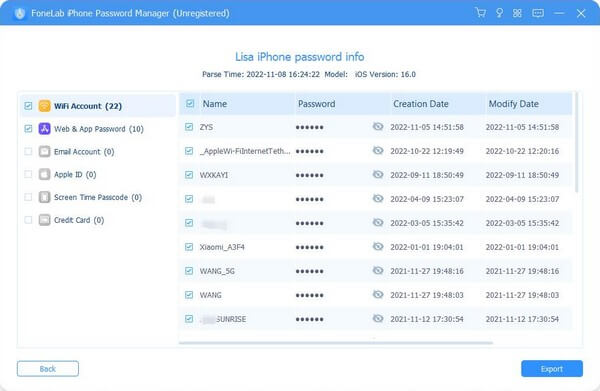
Passo 4Encontre a rede na qual deseja ver a senha. Em seguida, clique no olho símbolo correspondente à rede à direita, na seção Senha. Isso permitirá que você visualize a senha que você escolheu. Além disso, se você quiser salvá-los em seu dispositivo, marque as senhas desejadas e pressione o botão Exportações botão no canto inferior direito da interface.

FoneLab iPhone Password Manager permite digitalizar, visualizar e classificar e muito mais para iPhone, iPad ou iPod Touch.
- Escaneie senhas no iPhone, iPad ou iPod touch.
- Exporte suas senhas de dispositivos e salve-as como um arquivo CSV.
- Restaure suas senhas de e-mail, Wi-Fi, Google, Facebook, etc.
Parte 2. Compartilhe a senha Wi-Fi do iPhone automaticamente
Agora que você sabe como encontrar e ver a senha do Wi-Fi no seu iPhone, ficará mais fácil compartilhá-la com os hóspedes da sua casa. Por outro lado, você também pode compartilhar a senha do Wi-Fi com seus amigos sem digitar a senha manualmente. Como outros dispositivos móveis, o iPhone agora possui um recurso onde você pode compartilhar a senha do Wi-Fi automaticamente.
Observe as diretrizes gerenciáveis abaixo para compartilhar a senha Wi-Fi no iPhone automaticamente:
Passo 1Na tela inicial do seu iPhone, deslize o dedo do canto superior direito ou inferior se houver um botão Início para acessar o Centro de Controle. A partir daí, ative os recursos Wi-Fi e Bluetooth. Certifique-se de que seu iPhone esteja conectado à rede Wi-Fi.
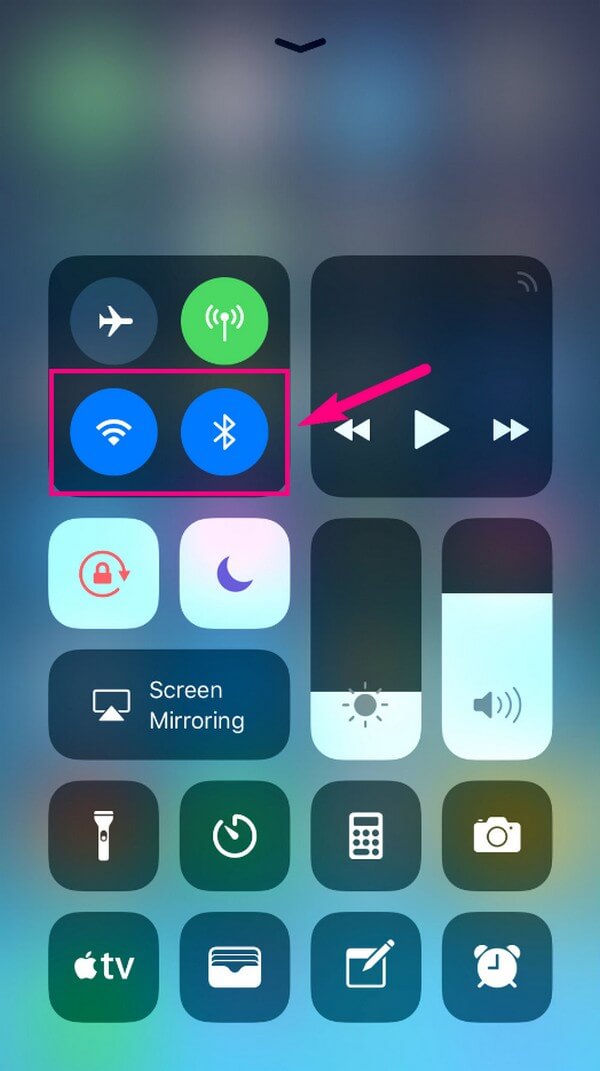
Passo 2Pegue o outro iPhone que deseja conectar ao Wi-Fi e vá para o seu Configurações aplicativo. Toque em Wi-Fi opção para ver as redes ativas. Selecione sua rede Wi-Fi para prosseguir. De volta ao seu dispositivo; um pop-up aparecerá perguntando se você deseja compartilhar sua senha.
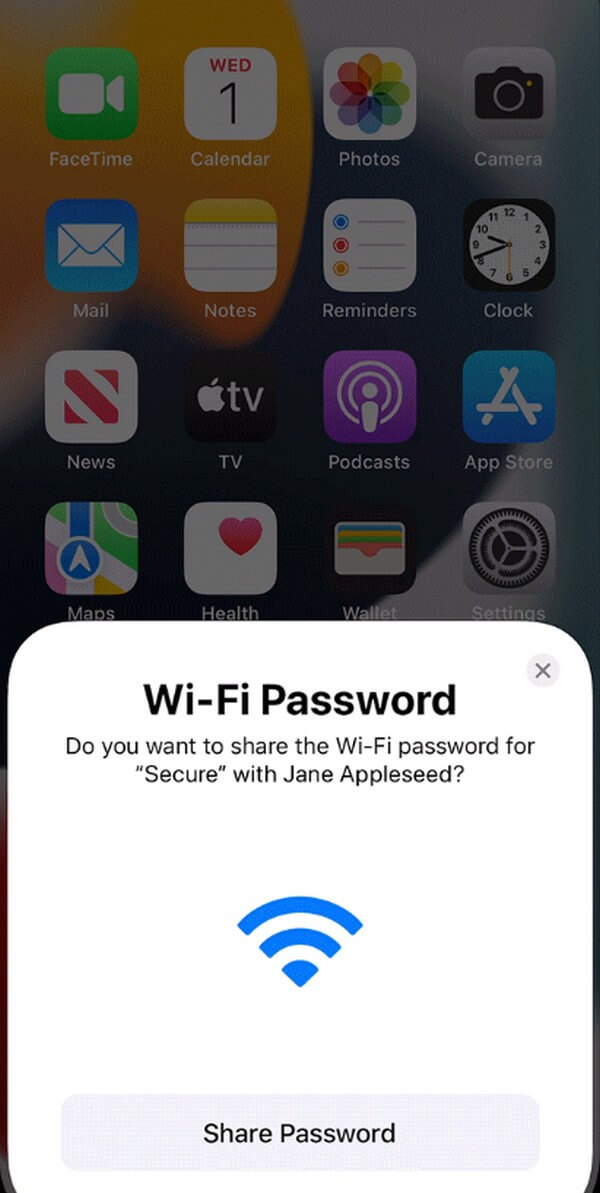
Passo 3Por último, acerte o Senha de compartilhamento botão na parte inferior para compartilhar a senha. Mas se o pop-up não apareceu, pode ser porque o requisito de compartilhamento de senha da Apple não foi realizado. Certifique-se de que seu e-mail de ID Apple esteja salvo no dispositivo que está solicitando a senha Contactos aplicativo e vice-versa.
O recurso de compartilhamento de senha Wi-Fi está disponível no iOS 11 e versões posteriores. Se você usa uma versão anterior do iOS, pode voltar à parte anterior para ver a senha Wi-Fi do seu iPhone e compartilhá-la manualmente.
Parte 3. Como alterar a senha do Wi-Fi no iPhone
Se você deseja alterar sua senha de Wi-Fi para algo que você possa lembrar melhor, aqui está um método fácil. Ou você pode apenas querer alterá-lo para que os outros dispositivos indesejados desapareçam. De qualquer forma, você pode alterar sua senha de rede Wi-Fi de forma eficiente com seu iPhone. Você só precisa preparar as informações essenciais da rede, incluindo nome de usuário, senha e endereço IP do roteador. Então você está pronto para mudar a senha.
Tenha em mente as instruções de exemplo abaixo para obter conhecimento sobre como alterar a senha do Wi-Fi no iPhone:
Passo 1Primeiro, navegue até o iPhone Configurações e mova-se imediatamente pressionando o botão Wi-Fi aba. Depois, toque no botão “i” ícone alinhado à rede Wi-Fi à qual você está conectado. Role para baixo e sob o endereço IPV4, selecione e segure o router opção, então Copiar.
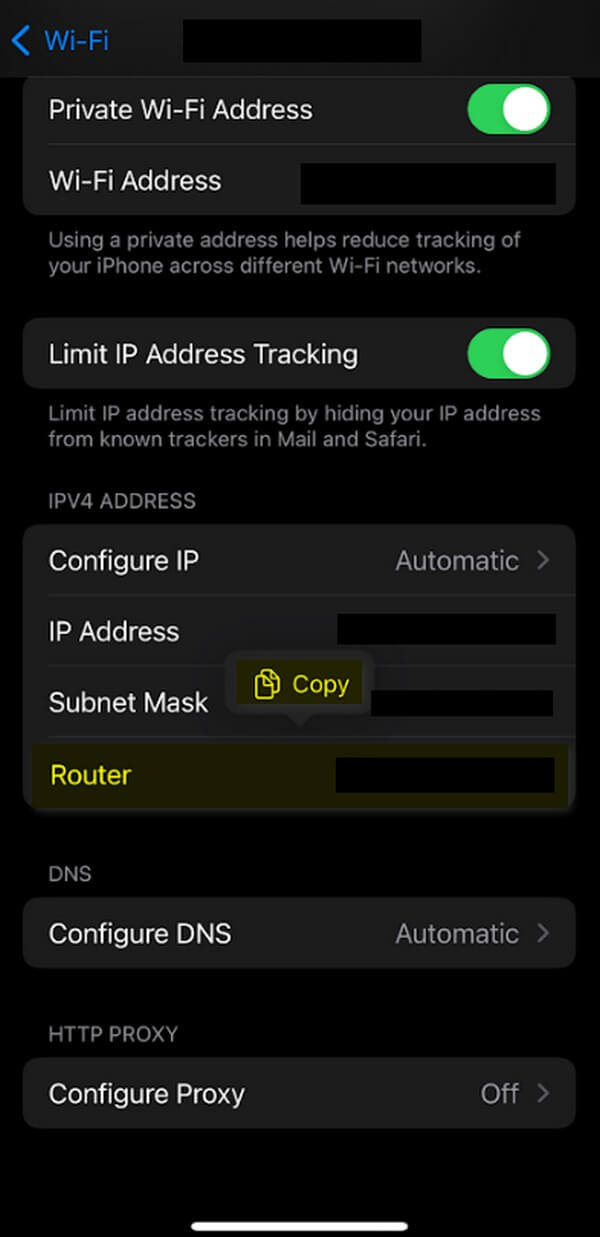
Passo 2Inicie o Safari e cole o endereço IP que você copiou na barra de endereço na parte superior ou inferior do navegador. Depois disso, você será solicitado a fazer login com o nome de usuário e a senha da sua rede Wi-Fi.
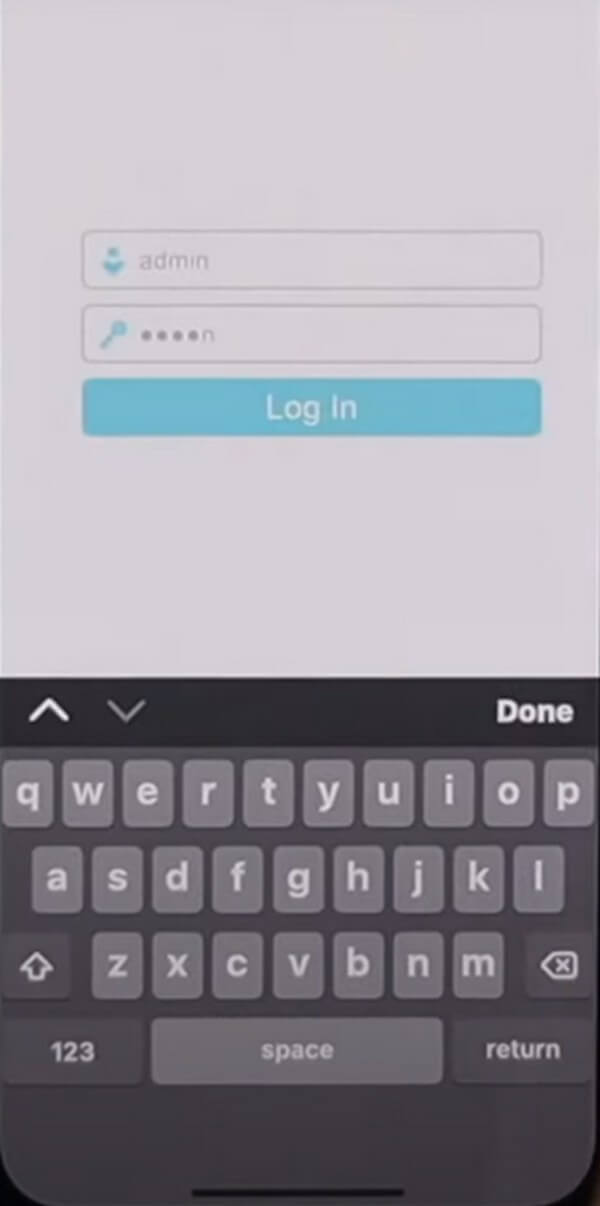
Passo 3No lado esquerdo da tela, toque no botão Sem Fios opção e, em seguida, escolha Segurança sem fio abaixo. As configurações de senha aparecerão no lado direito. Altere sua senha no campo Senha sem fio de acordo. Em seguida, role para baixo e clique na guia Salvar na parte inferior para alterar a senha com sucesso.
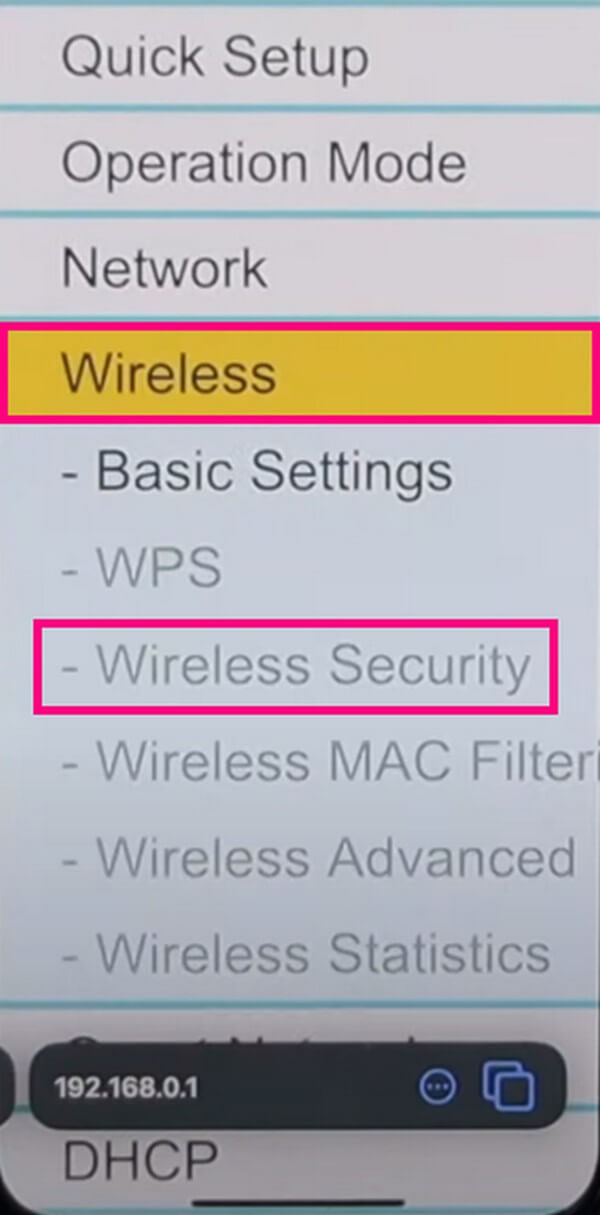

FoneLab iPhone Password Manager permite digitalizar, visualizar e classificar e muito mais para iPhone, iPad ou iPod Touch.
- Escaneie senhas no iPhone, iPad ou iPod touch.
- Exporte suas senhas de dispositivos e salve-as como um arquivo CSV.
- Restaure suas senhas de e-mail, Wi-Fi, Google, Facebook, etc.
Parte 4. Perguntas frequentes sobre a senha do Wi-Fi no iPhone
1. O que devo fazer se meu iPhone não conseguir se conectar ao Wi-Fi?
Você pode tentar reiniciar o iPhone se estiver com dificuldade para se conectar ao Wi-Fi. Isso resolverá problemas como falhas, atrasos e muito mais, para que possa ser atualizado quando você tentar conectá-lo novamente após a reinicialização. Se isso não funcionar, verifique se seus outros dispositivos estão conectados com sucesso ao Wi-Fi. Se eles também estiverem com problemas, o problema pode estar no roteador. Assim, você pode reiniciar o roteador Wi-Fi e o modem a cabo ou DSL desta vez desconectando-o e conectando-o novamente.
2. Por que o compartilhamento de senha Wi-Fi no iPhone não está funcionando?
Para que o recurso de compartilhamento de senha Wi-Fi funcione, ambos os dispositivos devem estar executando as versões mais recentes do iOS e não apenas um dos dispositivos. Além disso, verifique os dois dispositivos Hotspot pessoal se algum deles estiver ativado. Se estiverem, desligue-o para usar o recurso de compartilhamento de Wi-Fi com sucesso. Além disso, não se esqueça de ativar o Wi-Fi e o Bluetooth, conforme mencionado acima.
Com a tecnologia atual, conectar-se a uma rede Wi-Fi usando vários métodos é muito mais fácil. Assim, visualizar, compartilhar e alterar a senha do Wi-Fi também se tornou eficiente com a ajuda de recursos integrados, técnicas e ferramentas de terceiros. E os citados acima são, até o momento, os que mais se destacam nesse assunto. Experimente-os agora para atingir seu objetivo de senha de Wi-Fi em seu iPhone.

FoneLab iPhone Password Manager permite digitalizar, visualizar e classificar e muito mais para iPhone, iPad ou iPod Touch.
- Escaneie senhas no iPhone, iPad ou iPod touch.
- Exporte suas senhas de dispositivos e salve-as como um arquivo CSV.
- Restaure suas senhas de e-mail, Wi-Fi, Google, Facebook, etc.
