converta MPG / MPEG para MP4 com velocidade rápida e alta qualidade de imagem / som.
- Converter AVCHD para MP4
- Converter MP4 para WAV
- Conversão MP4 para WebM
- Conversão MPG para MP4
- Converter SWF para MP4
- Converter MP4 para OGG
- Converter VOB para MP4
- Converter M3U8 em MP4
- Converter MP4 para MPEG
- Incorporar legendas no MP4
- Divisores MP4
- Remover áudio do MP4
- Converta vídeos 3GP para MP4
- Editar arquivos MP4
- Converter AVI para MP4
- Converter MOD para MP4
- Converter MP4 para MKV
- Conversão WMA para MP4
- Converter MP4 para WMV
2 maneiras definitivas de cortar vídeo no Mac facilmente
 atualizado por Lisa Ou / 24 de fevereiro de 2023 16:30
atualizado por Lisa Ou / 24 de fevereiro de 2023 16:30Ao gravar sua tela, há momentos em que a tela fica atrasada no início dela. Felizmente, você pode editar essas partes do seu vídeo. Nesse caso, você pode transformar o vídeo sem os momentos monótonos e excessivos no início ou no final.
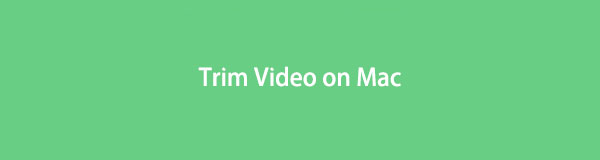
Existem muitas técnicas para remover essas partes do seu vídeo no Mac. O corte é um deles. Para se tornar profissional com ele, use FoneLab Video Converter Ultimate. Além disso, esta postagem mostrará a ferramenta integrada para cortar vídeos no Mac. Você se beneficiará muito ao continuar a ler o artigo. Ir em frente.

Lista de guias
Parte 1. Como Cortar Vídeo no Mac com o FoneLab Video Converter Ultimate
Cortar o vídeo pode causar uma pequena perda de qualidade do seu vídeo. No entanto, isso não acontecerá depois que você usar FoneLab Video Converter Ultimate. É o melhor aparador de vídeo no Mac que você já experimentou. Isso não arruinará o arquivo original, mas o aprimorará ainda mais. Além disso, você pode mesclar arquivos de vídeo e adicionar legendas a eles. Você também pode escolher livremente a proporção que prefere para o seu vídeo. Os exemplos incluem widescreen, Instagram, retrato, padrão, cinema, etc. Você também pode usar seus temas pré-concebidos para adicionar cenário ao seu vídeo. Você está pronto para aprender a cortar vídeos no Mac? Rolar para baixo.
O Video Converter Ultimate é o melhor software de conversão de vídeo e áudio que pode converter MPG / MPEG para MP4 com velocidade rápida e alta qualidade de imagem / som.
- Converta qualquer vídeo / áudio como MPG, MP4, MOV, AVI, FLV, MP3, etc.
- Suporta conversão de vídeo HD 1080p / 720p e 4K UHD.
- Recursos poderosos de edição, como Aparar, Cortar, Girar, Efeitos, Aprimorar, 3D e muito mais.
Passo 1Baixe o FoneLab Video Converter Ultimate no seu Mac. Depois disso, inicie-o no laptop e você verá sua interface colorida. Escolha o MV botão na interface principal do software. Mais tarde, carregue o vídeo que deseja cortar arrastando-o. Você também pode clicar no Adicionar botão no canto inferior esquerdo da ferramenta.
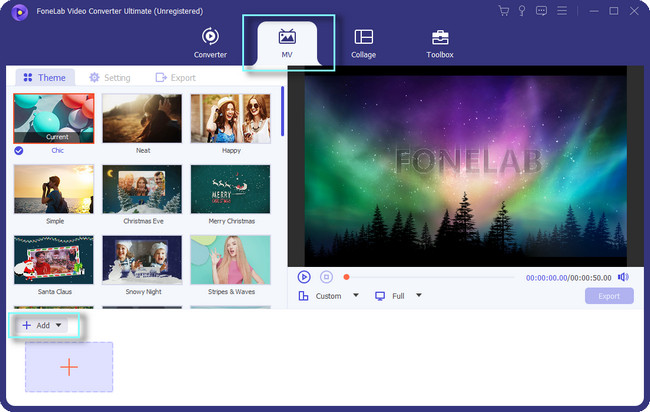
Passo 2Você verá o vídeo no lado direito do software. Se você quiser adicionar mais vídeos, clique no botão Sinal de mais botão na parte inferior da ferramenta. Depois disso, você pode selecionar sua proporção clicando no botão Personalizadas botão abaixo dele. Além disso, você pode escolher o tema do seu vídeo para obter um efeito. Quando o vídeo estiver pronto para ser cortado, clique no botão aparar botão.
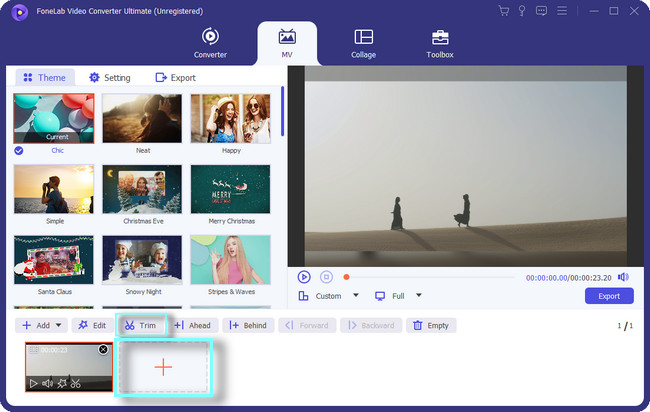
Passo 3Abaixo do vídeo, você verá o Definir Início e Definir Fim. Para cortar o vídeo, clique e ajuste o controle deslizante na duração desejada. Depois de processar o arquivo, você pode definir o Fade In e Desaparecer do vídeo. Você só precisa marcar a caixa dos recursos e definir o intervalo de tempo de sua preferência. Clique no Salvar botão para aplicar todas as alterações ao seu vídeo.
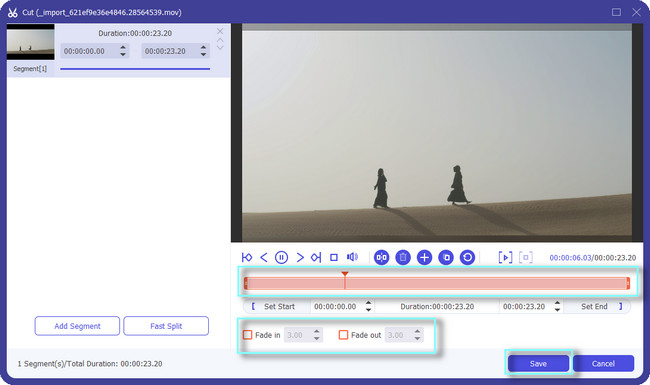
Passo 4No lado esquerdo da ferramenta, você pode ajustar a configuração do seu vídeo. Você pode personalizar seu título inicial, título final, faixa de áudio e muito mais. Você pode alterar o volume do seu vídeo. Além disso, você também pode adicionar música de fundo a ele.
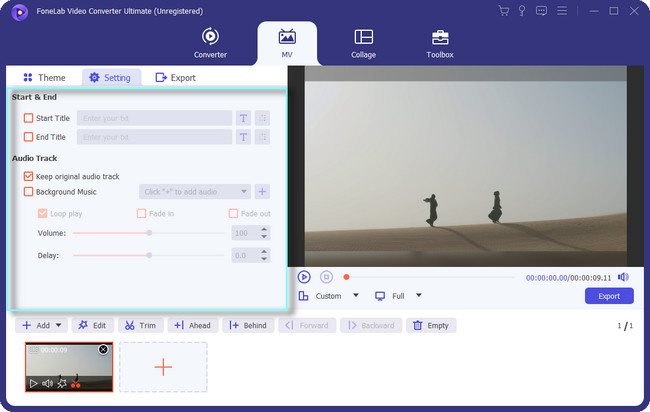
Passo 5Assim que estiver de acordo com o resultado do vídeo, clique no botão Exportações botão no canto inferior direito da ferramenta. Após isso, aguarde o término do processo de exportação. Posteriormente, localize o vídeo no caminho ou local do vídeo que você escolheu.
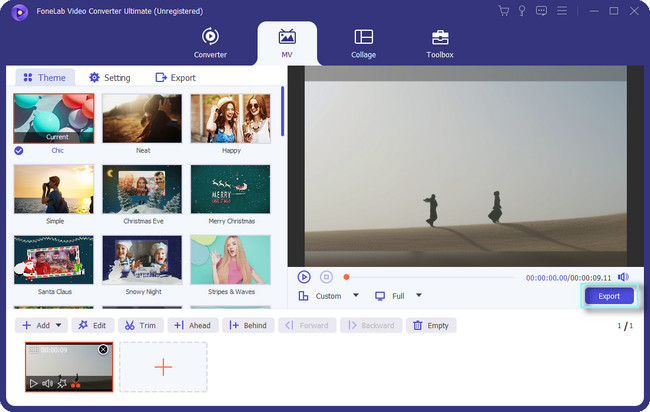
Aprendendo a cortar vídeos em FoneLab Video Converter Ultimate é o mais fácil. Além desta ferramenta, você pode aprender a cortar vídeos no Mac usando sua ferramenta integrada. No entanto, você precisa instalar codecs para reproduzir seu vídeo. Você ainda está disposto a usar a ferramenta? Por favor, role para baixo abaixo.
O Video Converter Ultimate é o melhor software de conversão de vídeo e áudio que pode converter MPG / MPEG para MP4 com velocidade rápida e alta qualidade de imagem / som.
- Converta qualquer vídeo / áudio como MPG, MP4, MOV, AVI, FLV, MP3, etc.
- Suporta conversão de vídeo HD 1080p / 720p e 4K UHD.
- Recursos poderosos de edição, como Aparar, Cortar, Girar, Efeitos, Aprimorar, 3D e muito mais.
Parte 2. Como Cortar Vídeo no Mac com o QuickTime
O QuickTime é a estrutura multimídia mais extensível que você pode utilizar no Mac. Ele suporta muitos formatos de arquivo, como fotos, vídeos, animações e muito mais. Por exemplo, você deseja assistir a filmes com seus amigos no Mac. O QuickTime é a melhor opção porque suporta vídeos HD.
Algumas pessoas perguntam: você pode cortar os vídeos que reproduz no QuickTime? A resposta é sim! Usando esta ferramenta flexível, você pode aparar o vídeo. No entanto, você precisa instalar codecs extras para uma experiência melhor e tranquila no QuickTime. Além disso, não suporta a reprodução de alguns arquivos. Inclui AVI, WMK, FLV, MKV, etc. Ainda quer aprender a cortar o meio de vídeos no QuickTime? Ir em frente.
Passo 1Usando o Launchpad do Mac, localize sua barra de pesquisa. Depois disso, digite QuickTime. À medida que você insere uma palavra, o laptop sugere ferramentas dependendo do termo digitado. Depois disso, clique duas vezes em QuickTime e inicie-o. Depois de ver o QuickTime Player na parte superior do laptop, você o executa com sucesso.
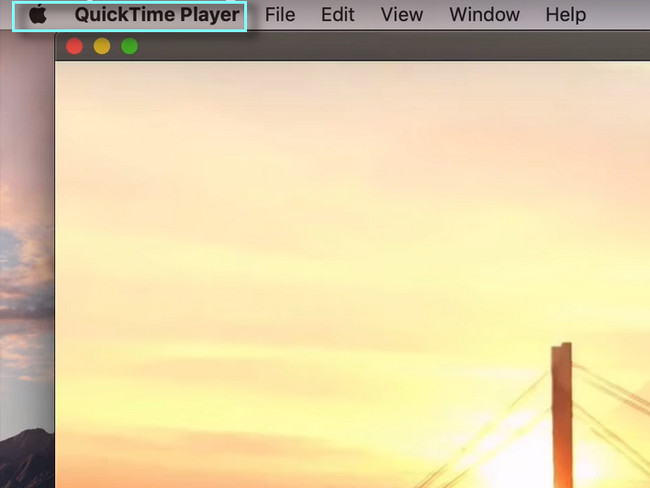
Passo 2Abra ou reproduza o vídeo que deseja cortar no seu Mac. Depois disso, escolha o Editar botão entre todas as seções na parte superior do laptop. No botão suspenso, selecione o aparar botão. Depois disso, os outros recursos de edição da ferramenta aparecerão na tela.
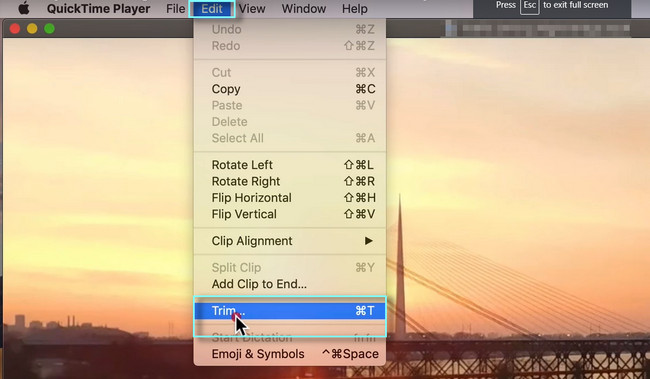
Passo 3Na parte inferior do vídeo, você verá o Slider nele. Nesse caso, você pode cortar o vídeo no início e no final. Depende da sua preferência. Depois disso, clique no aparar botão e a ferramenta processará o vídeo por alguns minutos. Tudo que você precisa fazer é esperar até que o processo termine.
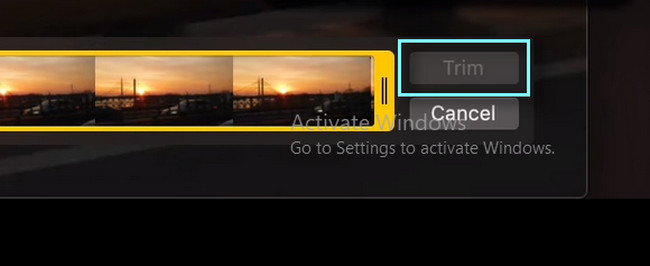
Passo 4Depois de cortá-lo, clique no botão Envie o botão na parte superior da interface do laptop. Mais tarde, você verá o botão suspenso. Escolha o botão Exportar como entre todas as opções. Clique na resolução de sua preferência para o seu vídeo no lado direito das opções.
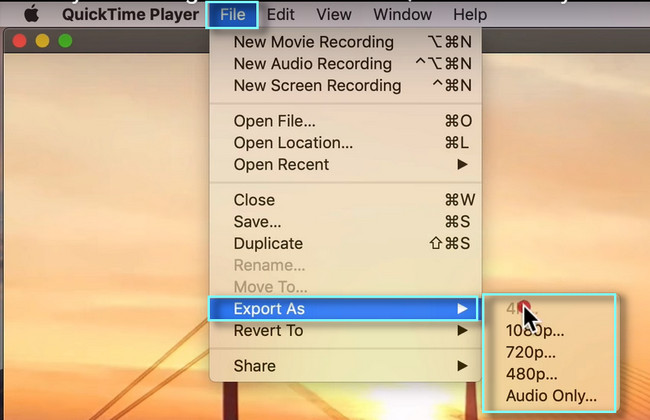
Passo 5Na parte superior da ferramenta, escolha o Salvar botão. O laptop salvará o vídeo em um de seus álbuns. Você pode localizar o álbum no Mac para assistir ao vídeo.
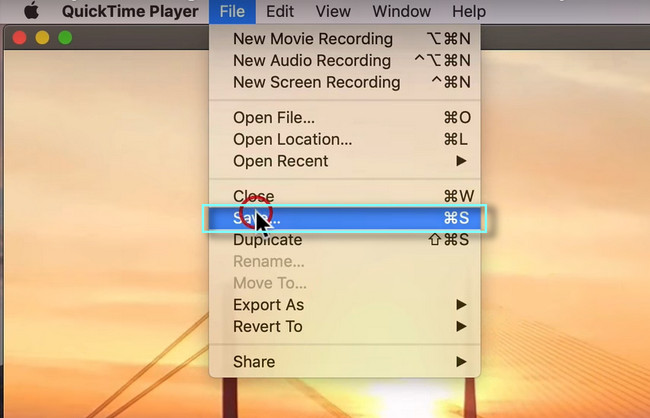
O Video Converter Ultimate é o melhor software de conversão de vídeo e áudio que pode converter MPG / MPEG para MP4 com velocidade rápida e alta qualidade de imagem / som.
- Converta qualquer vídeo / áudio como MPG, MP4, MOV, AVI, FLV, MP3, etc.
- Suporta conversão de vídeo HD 1080p / 720p e 4K UHD.
- Recursos poderosos de edição, como Aparar, Cortar, Girar, Efeitos, Aprimorar, 3D e muito mais.
Parte 3. Perguntas frequentes sobre aparar vídeo no Mac
Qual é a diferença entre aparar e cortar um vídeo?
Ambos são usados para excluir partes do vídeo. No entanto, você exclui apenas o final ou o início do vídeo ao cortar. Por outro lado, cortar é quando você exclui algumas partes do vídeo em outro lugar. Pode estar no início, no meio ou no final do arquivo.
Por que os vídeos mais curtos têm melhor desempenho depois que você os apara?
Se você carregar o vídeo nas mídias sociais, eles terão um desempenho e muitas visualizações. A razão é que outras pessoas não preferem vídeos longos. Eles ficam entediados. Além disso, eles terão uma taxa de retenção maior. Nesse caso, você pode obter mais visualizações para o seu vídeo. É por isso que você precisa cortar seu vídeo de acordo.
O Video Converter Ultimate é o melhor software de conversão de vídeo e áudio que pode converter MPG / MPEG para MP4 com velocidade rápida e alta qualidade de imagem / som.
- Converta qualquer vídeo / áudio como MPG, MP4, MOV, AVI, FLV, MP3, etc.
- Suporta conversão de vídeo HD 1080p / 720p e 4K UHD.
- Recursos poderosos de edição, como Aparar, Cortar, Girar, Efeitos, Aprimorar, 3D e muito mais.
FoneLab Video Converter Ultimate pode cortar seu vídeo perfeitamente. Não perca a chance de usar esta melhor ferramenta. Baixe agora no seu Mac ou Windows. Aproveite para usá-lo!
