Como restaurar o iPad sem o iTunes - 3 melhores opções
 Escrito por Lisa Ou / 13 de abril de 2022 09:40
Escrito por Lisa Ou / 13 de abril de 2022 09:40Os usuários relatam que o iPad não restaura quando estão usando o iTunes. Na verdade, não é uma tarefa fácil, pois o iTunes às vezes pode ser muito complicado para gerenciar os dados do iOS para pessoas que não estão familiarizadas com ele. Existem vários motivos para causar essa situação, como operações impróprias, não estar familiarizado com o iTunes, armazenamento insuficiente em um computador ou iPad etc. Além disso, não é fácil corrigir esse tipo de problema.
Nesse caso, você deve aprender a restaurar o iPad sem o iTunes. Este post mostrará como restaurar o iPad corretamente e apresentará as melhores alternativas do iTunes.
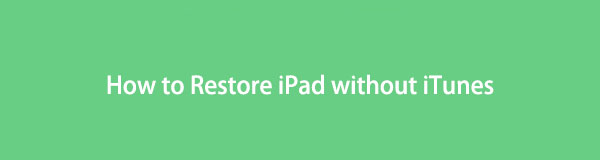
Com o FoneLab para iOS, você recuperará os dados perdidos / excluídos do iPhone, incluindo fotos, contatos, vídeos, arquivos, WhatsApp, Kik, Snapchat, WeChat e mais dados do seu backup ou dispositivo do iCloud ou iTunes.
- Recupere fotos, vídeos, contatos, WhatsApp e mais dados com facilidade.
- Visualizar dados antes da recuperação.
- iPhone, iPad e iPod touch estão disponíveis.

Lista de guias
Parte 1. Restaurar o iPad do Backup do iCloud
Além do iTunes, a primeira alternativa que você não deve perder é o iCloud, que é outra maneira da Apple de ajudar os usuários a gerenciar os dados do iOS sem ferramentas adicionais. E é uma ferramenta conveniente para fazer backup e restaurar o iPad Pro, mini e outros modelos remotamente.
Sobre como restaurar o iPad do iCloud, você tem 2 opções, usando o recurso de sincronização automática e restaurando um arquivo de backup inteiro do iCloud após a redefinição. Observe que o traseiro limpará todos os dados do iPad sem recuperação. Abaixo estão tutoriais detalhados.
Opção 1. Como restaurar o iPad das configurações do iCloud
Se você ativou o recurso de sincronização automática para os dados que deseja restaurar, tente sincronizá-los em Configurações através das etapas abaixo.
Passo 1Abra o Configurações app no iPad e verifique se você ativou o iCloud recurso através do seu nome > iCloud > iCloud backup.
Passo 2Em seguida, role para baixo para encontrar os dados do iPad; desative-o se você já o ativou.
Passo 3Depois disso, ative-o novamente para restaurar os dados do iPad.
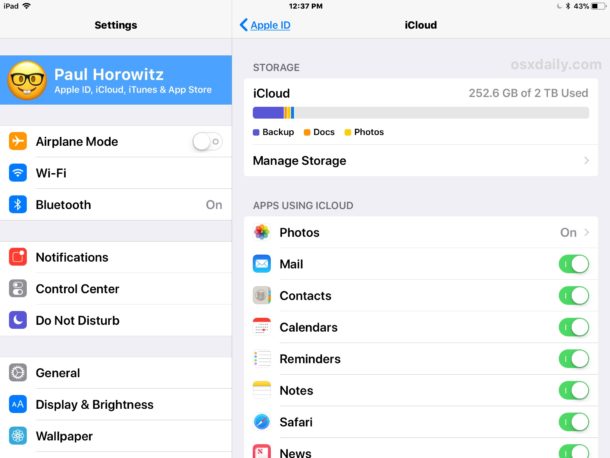
Não é uma maneira 100% garantida para a restauração de dados do iPad. E se você não conseguir o que deseja? Mover para a próxima opção.
Com o FoneLab para iOS, você recuperará os dados perdidos / excluídos do iPhone, incluindo fotos, contatos, vídeos, arquivos, WhatsApp, Kik, Snapchat, WeChat e mais dados do seu backup ou dispositivo do iCloud ou iTunes.
- Recupere fotos, vídeos, contatos, WhatsApp e mais dados com facilidade.
- Visualizar dados antes da recuperação.
- iPhone, iPad e iPod touch estão disponíveis.
Opção 2. Como restaurar o iPad do arquivo de backup do iCloud
Para usuários que fizeram backup de dados do iPad no iCloud por meio de Configurações,> [Seu nome] > iCloud > iCloud backup > Fazer backup agora, você pode ler esta parte para saber como redefinir o iPad e restaurá-lo do iCloud.
Passo 1Você precisa redefinir o iPad NFT`s Configurações > Geral > Transferir ou redefinir o iPad > Apaga todo o conteúdo e configurações.
Passo 2Aguarde até que ele ligue automaticamente depois disso. E siga as instruções na tela para configurar o iPad. Observe que você precisa escolher Restaurar do backup do iCloud durante o procedimento.
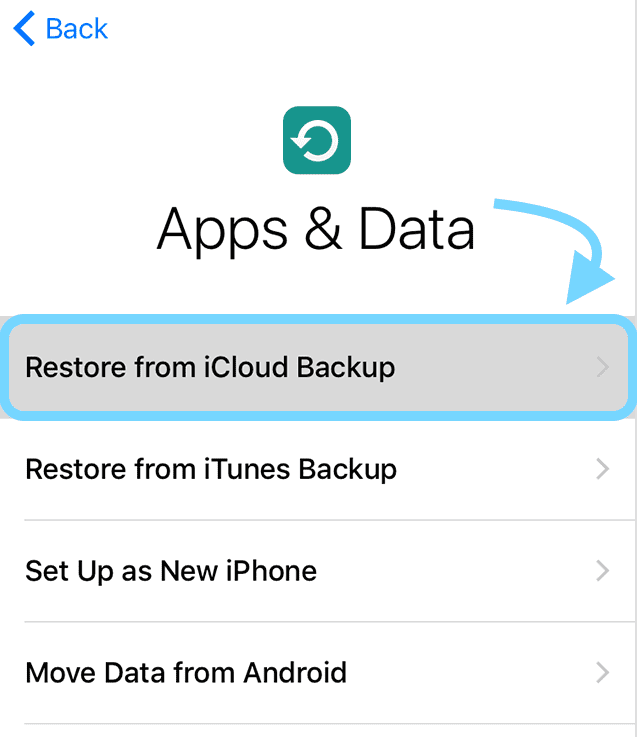
Passo 3Escolha um arquivo de backup que possa conter os dados desejados e continue o processo.
Como você pode ver, os métodos mencionados acima têm suas limitações, a taxa de sucesso do primeiro é relativamente menor e o traseiro não consegue restaurar o iPad seletivamente. É por isso que você precisa de uma ferramenta poderosa para ajudá-lo a recuperar os dados do iPad com facilidade.
Parte 2. Restaure o iPad sem o iTunes por FoneLab para iOS
Primeiro de tudo, Recuperação de dados FoneLab iOS é um ótimo programa que permite restaurar o iPad diretamente do backup ou do dispositivo do iPhone. Assim, mesmo se você não tiver um arquivo de backup, poderá extrair facilmente seu iPad excluído ou perdido do dispositivo sem um backup.
Além disso, suporta computadores com sistemas operacionais Windows e macOS, e todos os dados são recuperáveis, como fotos, vídeos, contatos, WhatsApp, etc.
Embora venha com recursos profissionais, ainda é fácil de usar, pois você pode lidar com isso sem procedimentos complicados.
Com o FoneLab para iOS, você recuperará os dados perdidos / excluídos do iPhone, incluindo fotos, contatos, vídeos, arquivos, WhatsApp, Kik, Snapchat, WeChat e mais dados do seu backup ou dispositivo do iCloud ou iTunes.
- Recupere fotos, vídeos, contatos, WhatsApp e mais dados com facilidade.
- Visualizar dados antes da recuperação.
- iPhone, iPad e iPod touch estão disponíveis.
Abaixo está como usá-lo para restaurar o iPad com ou sem backup.
Passo 1Clique na Baixar botão para baixar e instalar FoneLab para iOS no computador, ele será iniciado depois disso automaticamente.
Se você ainda preferir restaurar o iPad do backup do iPhone, Recuperação de dados FoneLab iOS ainda pode ajudar.
Passo 2Preparando o iPad para restauração, você precisa conectar o iPad ao computador. E toque no Confiança botão na tela do iPad quando ele aparece.
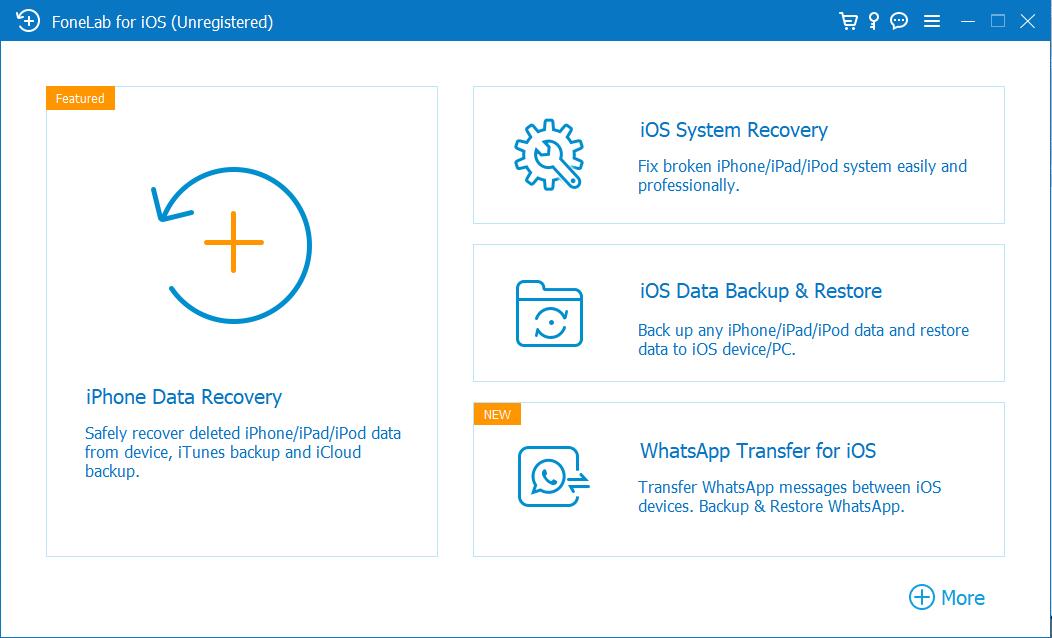
Passo 3Após a conexão, você pode ver todas as suas ferramentas, escolha Recuperação de dados do iPhone.

Passo 4Como falamos antes, você pode escolher recuperar dados do dispositivo, backup do iTunes ou backup do iCloud de acordo. Mesmo o procedimento complicado pode ser muito mais fácil com este software. Aqui vai escolher Recuperar do dispositivo iOS, por exemplo. Em seguida, clique no Iniciar digitalização botão.
Passo 5Após a digitalização, você pode ver todos os dados recuperáveis listados na interface. Basta marcar as caixas ao lado dos itens que deseja restaurar e, por fim, clicar no botão Recuperar botão. É isso.
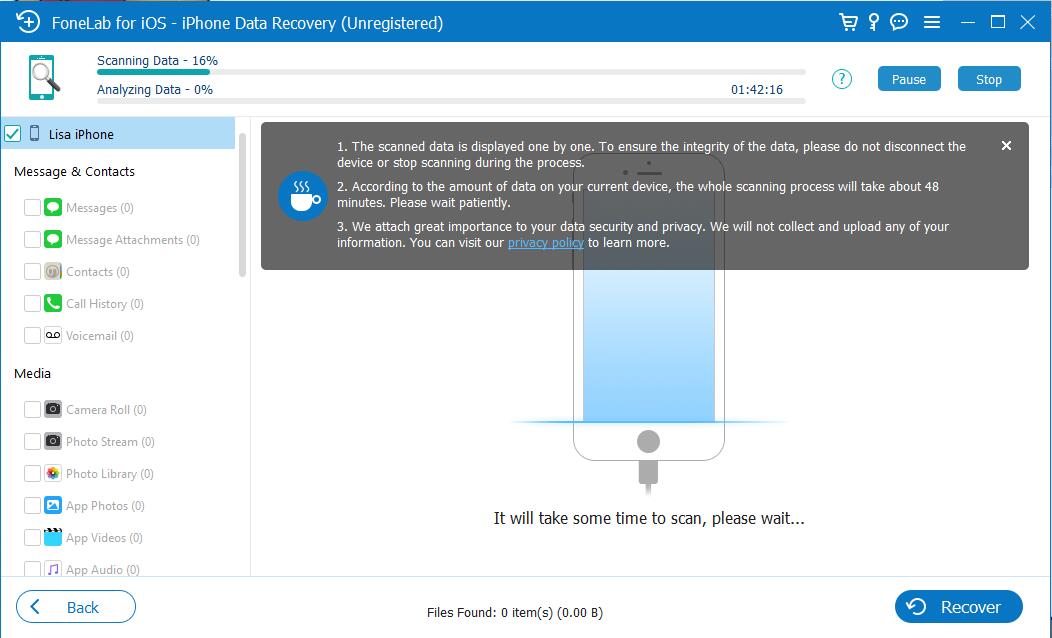
Isso é tudo sobre como restaurar o iPad Mini e todos os outros modelos com ele. Tão fácil, certo?
A opção final que você deve tentar restaurar o iPad sem o iTunes, tente o Finder no Mac.
Com o FoneLab para iOS, você recuperará os dados perdidos / excluídos do iPhone, incluindo fotos, contatos, vídeos, arquivos, WhatsApp, Kik, Snapchat, WeChat e mais dados do seu backup ou dispositivo do iCloud ou iTunes.
- Recupere fotos, vídeos, contatos, WhatsApp e mais dados com facilidade.
- Visualizar dados antes da recuperação.
- iPhone, iPad e iPod touch estão disponíveis.
Parte 3. Restaure o iPad via Finder no Mac
Você sabe, o macOS Finder vem com versões posteriores do macOS e já substituiu o iTunes. Após a atualização, você pode fazer backup e restaurar os dados do iPhone ou iPad com muito mais facilidade do que antes.
Você não precisará mais instalar nenhuma ferramenta adicional, basta seguir a demonstração detalhada para restaurar o iPad com o Finder.
Passo 1Conecte o iPad ao Mac via cabo USB e permita a conexão na tela do iPad.
Passo 2No Finder, selecione iPad na barra lateral e clique em Geral.
Passo 3Clique na Restaurar iPhone / iPad botão.
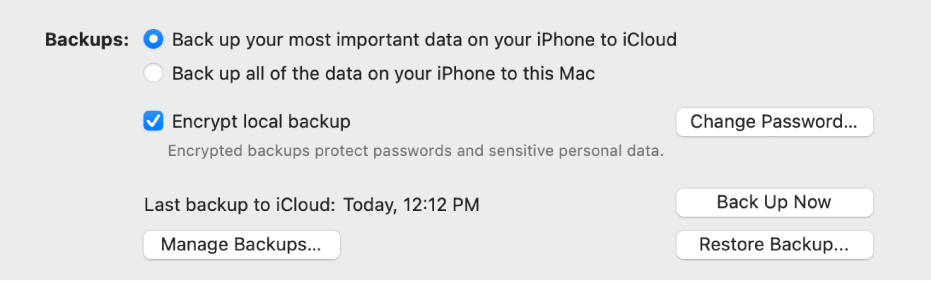
Relativamente fácil, certo? Você pode terminá-lo em 3 cliques e só precisa esperar por ele depois disso. No entanto, você não tem permissão para fazer isso seletivamente, o que significa que você precisa restaurar todo o arquivo de backup do iPad. E levará tempo para terminar de acordo com o tamanho do arquivo de backup. Assim, também é recomendável escolher Recuperação de dados FoneLab iOS, pois permite que você recupere os dados do iPad que desejar.
Parte 4. Perguntas frequentes sobre como restaurar o iPad sem o iTunes
Quanto tempo leva para restaurar um iPad?
Depende do método escolhido e do tamanho do arquivo. Pode levar minutos a horas. Mas você pode tentar o FoneLab para iOS para restaurar os dados do iPad, pois leva apenas alguns minutos, até vários segundos para restaurar os dados.
Como restaurar o iPad sem o iTunes grátis?
Existem muitas maneiras gratuitas de fazer isso, como Finder, iCloud, Google Drive, OneDrive, etc. Você sempre pode escolher a mais adequada. Da mesma forma, eles podem garantir 100% que farão com sucesso o que você deseja e que é seguro usar. Recomenda-se selecionar uma ferramenta confiável.
Como restaurar o iPad sem senha?
Durante a restauração do iPad, você pode ser solicitado a inserir a senha do iPad para confirmar a restauração. Você pode tentar o modo de recuperação e Desbloqueador de iOS do FoneLab se você esqueceu. Enquanto o iOS Unlocker é a melhor escolha, pois é mais fácil.
Como restaurar o iPad com o iTunes corretamente?
Primeiro, verifique se o iPadOS e o iTunes são as versões mais recentes. E você tem armazenamento suficiente no computador e no iPad para concluir a restauração. Em seguida, execute o iTunes no computador após a conexão. Clique iPad ícone> Resumo > restaurar iPad. Por favor, NÃO desconecte seu iPad até que seja feito.
Este post é útil para você? Temos certeza de que você tem um deles para restaurar o iPad para o que deseja. No entanto, Recuperação de dados FoneLab iOS é fortemente recomendado para você. Por que agora baixe e experimente agora!
Com o FoneLab para iOS, você recuperará os dados perdidos / excluídos do iPhone, incluindo fotos, contatos, vídeos, arquivos, WhatsApp, Kik, Snapchat, WeChat e mais dados do seu backup ou dispositivo do iCloud ou iTunes.
- Recupere fotos, vídeos, contatos, WhatsApp e mais dados com facilidade.
- Visualizar dados antes da recuperação.
- iPhone, iPad e iPod touch estão disponíveis.
