- Como espelhar o iPhone para o PC
- Transmitir Android para Windows
- Espelhar iPhone no Windows
- Espelho de tela Samsung não funciona
- Aplicativo de espelho para iPhone
- Aplicativo de espelhamento para Android
- Usar AirServer
- Espelhar iPhone para Computador
- Transmitir do telefone para o computador
- O espelho da tela do iPhone não está funcionando
- Espelhar iPad no PC
- Espelhar iPhone no Notebook
- Configurar o Screen Mirror no iPhone
- IPhone espelho
- Espelho do Android para Mac
Transmitir telefone para PC sem esforço usando métodos renomados
 atualizado por Lisa Ou / 28 de junho de 2023 09:15
atualizado por Lisa Ou / 28 de junho de 2023 09:15Gostaria de assistir seus filmes favoritos, episódios de séries e muito mais em uma tela maior de seus dispositivos Android? Nesse caso, você ficará emocionado ao aprender como transmitir um telefone para o PC! Com todos os serviços de streaming online, assistir séries, dramas e filmes de diferentes países ficou muito mais fácil. No entanto, essas plataformas de streaming oferecem seus serviços por plano, permitindo que você assine de acordo com seu orçamento e necessidades de streaming. Por exemplo, você pode comprar uma assinatura que só permite assistir em um dispositivo móvel como um telefone Android.
Se você sabe exibir a tela do seu Android em um computador, pode assistir em plataformas de streaming usando uma tela maior sem pagar por uma assinatura mais cara. Portanto, conhecer vários métodos para espelhar seu dispositivo em um computador é benéfico. Dito isso, reconheça as estratégias simples, mas eficazes, que este artigo fornecerá nas partes a seguir.
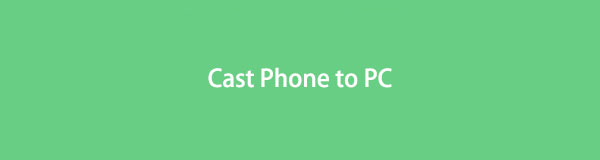

Lista de guias
Parte 1. Espelhar o Android no PC com FoneLab Phone Mirror
A ferramenta que recomendamos para usuários do Android que desejam espelhar suas telas em um PC é Espelho de telefone FoneLab. Se você usar esse método, notará sua flexibilidade de várias maneiras, como várias formas de conexão com um cabo USB, código PIN, código QR, interface amigável para iniciantes e muito mais. Assim, você não terá problemas para associar o programa ao seu dispositivo Android. O FoneLab Phone Mirror suporta inúmeras marcas Android, incluindo Samsung, OnePlus, Sony, HUAWEI, Motorola e Xiaomi.

Com o FoneLab Phone Mirror, você espelhará o iPhone ou Android no computador com eficiência.
- Permite espelhar a tela do iPhone ou Android em um PC.
- Conecte seus dispositivos através de Wi-Fi, código QR, código PIN ou conexão por cabo USB.
- Faça capturas de tela e registre as atividades da tela com facilidade.
Siga as instruções descomplicadas abaixo como um exemplo de guia sobre como espelhar o Android no PC com Espelho de telefone FoneLab:
Passo 1Garanta uma cópia do FoneLab Phone Mirror com a guia Download gratuito de sua página oficial à esquerda. Acesse o arquivo de download e opere as permissões necessárias uma vez salvas em seu computador. A janela do programa aparecerá na tela contendo o botão Instalar. Clique nele e as funções da ferramenta de espelhamento serão visualizadas, durando menos de um minuto. Quando a instalação estiver concluída, execute o programa em seu computador.
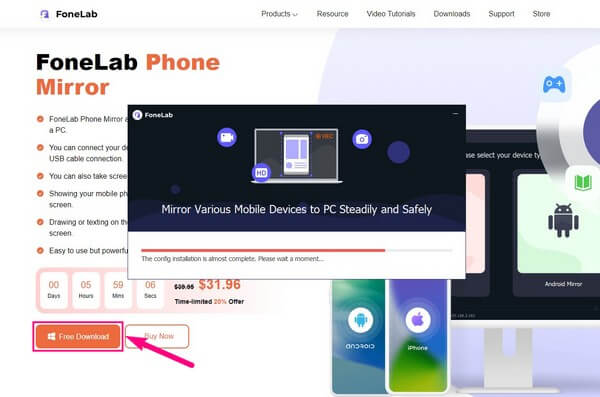
Passo 2FoneLab Phone Mirror suporta dois tipos de dispositivos. A caixa iOS Mirror é para usuários cujo dispositivo é um iPhone ou iPad, independentemente de suas versões, pois este programa pode funcionar com praticamente qualquer versão do iOS. Enquanto isso, escolha o Espelho Android se o seu telefone for Samsung ou qualquer dispositivo móvel com o sistema operacional Android. Clicar no tipo de dispositivo levará você às instruções apropriadas para o processo de conexão.
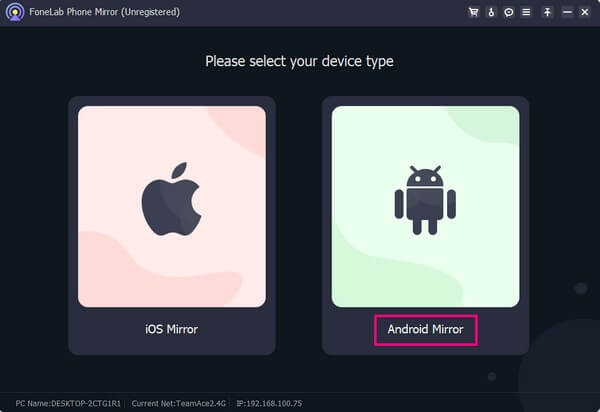
Passo 3A interface a seguir oferece várias opções para conectar seu Android à ferramenta de espelhamento. Você pode conectar usando um cabo USB ou, se preferir sem fio, tente os métodos de conexão na seção Conexão WiFi. Certifique-se de que seu Android e computador estejam conectados à mesma WLAN para que o programa reconheça seu dispositivo. Você também pode conectar seu telefone Android por meio de um código PIN ou QR.
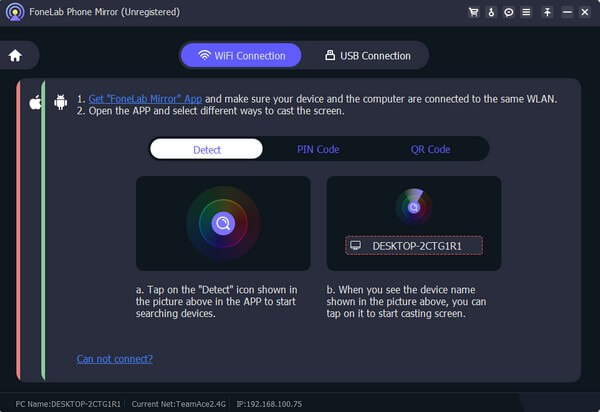
Passo 4Espere ver a tela do seu telefone Android na interface da ferramenta após alguns segundos. Então, é hora de aproveitar os recursos do FoneLab Phone Mirror. Por exemplo, se você deseja capturar o filme que está sendo reproduzido na tela do telefone, basta clicar no botão registro ícone no canto esquerdo da interface sob a exibição da tela. Você também pode configurar suas preferências de gravação clicando no botão camcorder símbolo no meio.
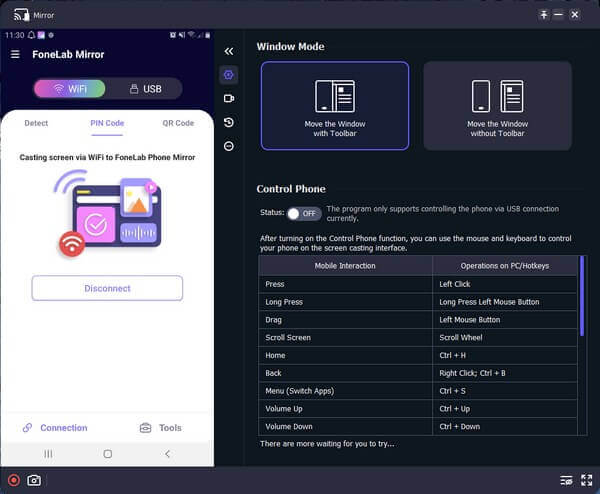

Com o FoneLab Phone Mirror, você espelhará o iPhone ou Android no computador com eficiência.
- Permite espelhar a tela do iPhone ou Android em um PC.
- Conecte seus dispositivos através de Wi-Fi, código QR, código PIN ou conexão por cabo USB.
- Faça capturas de tela e registre as atividades da tela com facilidade.
Parte 2. Espelhar o Android no PC através do Wireless Display
Wireless Display é um recurso nas versões mais recentes do Windows para projetar a tela do telefone no PC. Com ele, você pode espelhar a tela de um Android, seja um celular ou tablet, para exibir receptores como um computador com Windows e TV. Mas observe que seu dispositivo deve suportar Miracast para utilizar este método em seu computador e dispositivo Android.
Siga as instruções pouco exigentes abaixo para transmitir para o PC de um telefone através do Miracast:
Passo 1Selecione e acesse seu computador Configurações clicando no botão Início ícone no canto inferior esquerdo da sua área de trabalho. No Configurações interface, escolha System na lista de guias e selecione Projetando para este PC na coluna esquerda da próxima tela.
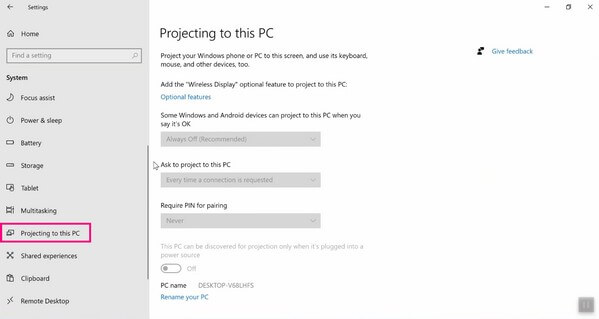
Passo 2No Projetando para este PC seção, clique em Opcional características > Adicionar um recurso. Em seguida, navegue pelos recursos opcionais disponíveis até ver o Wireless Display no fundo. Marque a caixa de seleção ao lado dela e clique em Instalar.
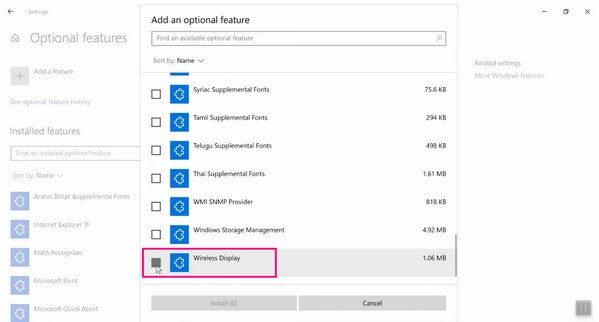
Passo 3Quando a instalação do recurso for concluída, retorne ao Projetando para este PC seção e gerencie os menus suspensos de acordo. Mais tarde, a tela irá notificá-lo quando seu computador estiver pronto para se conectar sem fio. Deslize o painel de notificação do seu telefone Android na parte superior e ative o recurso de screencasting para espelhar sua tela no computador.
No entanto, alguns PCs não suportam o recurso Wireless Display, impedindo que você projete a tela do seu Android em um computador com este método. Se o seu PC estiver entre os PCs que não suportam esta função, você ainda pode consultar as outras técnicas neste artigo.

Com o FoneLab Phone Mirror, você espelhará o iPhone ou Android no computador com eficiência.
- Permite espelhar a tela do iPhone ou Android em um PC.
- Conecte seus dispositivos através de Wi-Fi, código QR, código PIN ou conexão por cabo USB.
- Faça capturas de tela e registre as atividades da tela com facilidade.
Parte 3. Espelhar o Android no PC por meio de uma ferramenta online
Uma ferramenta online eficaz que você provavelmente encontrará na web é o Wondershare Online Screen Mirror. Este programa de espelhamento de tela dominou a duplicação de uma tela de telefone celular para quase qualquer navegador da Web em seu PC. Muitas pessoas o usam por causa de sua acessibilidade e conveniência. É 100% gratuito, mas você ainda pode contar com sua eficiência no desempenho. Além disso, sua interface amigável torna o programa mais rápido de navegar.
Obedeça às diretrizes abaixo para espelhar a tela do Android no PC por meio da ferramenta on-line Wondershare Online Screen Mirror:
Passo 1Navegue em seu navegador para o site Wondershare Online Screen Mirror. A seguir, clique no Baixe Grátis guia na seção esquerda da página para visualizar o código QR na tela seguinte.
Passo 2Para escanear o código, você deve instalar o Dr.Fone Link em seu telefone Android e usá-lo para vincular seu dispositivo ao programa. Depois disso, toque em tela Mirroring quando as opções aparecerem no seu telefone. A tela do seu Android será duplicada no navegador do computador.
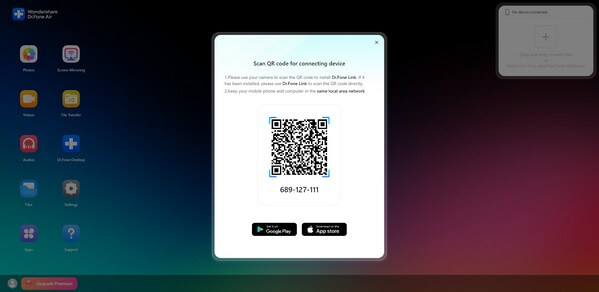
Mas esta é uma ferramenta online, você deve esperar lentidão e pausas sempre que sua conexão com a Internet ficar ruim. Se você deseja que sua experiência de assistir ou espelhar seja tranquila, conecte-se a uma rede estável ou use outras formas que não exijam a Internet, como a Parte 1.

Com o FoneLab Phone Mirror, você espelhará o iPhone ou Android no computador com eficiência.
- Permite espelhar a tela do iPhone ou Android em um PC.
- Conecte seus dispositivos através de Wi-Fi, código QR, código PIN ou conexão por cabo USB.
- Faça capturas de tela e registre as atividades da tela com facilidade.
Parte 4. Perguntas frequentes sobre o espelhamento do Android no PC
1. Posso espelhar meu telefone Android no Windows 10 usando o Wireless Display?
Sim você pode. O recurso de espelhamento de tela, Wireless Display, funciona apenas em alguns computadores compatíveis; felizmente, o Windows 10 está entre eles. Mas se você preferir um método de espelhamento de tela com mais compatibilidade, experimente o Espelho de telefone FoneLab. Ele funciona em vários dispositivos, e você ainda pode usá-lo em vários dispositivos iOS além do Android.
2. Como faço para espelhar um Android em um PC usando um cabo USB?
Entre as técnicas fornecidas acima, você pode conectar seus dispositivos usando um cabo USB com o Espelho de telefone FoneLab programa. E você pode fazer isso conectando as pontas do cabo ao Android e ao computador. Depois disso, cumpra as permissões que você deve permitir que o programa acesse seu dispositivo. Em seguida, siga se mais instruções na tela aparecerem para se conectar com sucesso.
Contar com as estratégias de espelhamento de tela que reunimos neste artigo é uma honra. Se você tiver mais problemas com seu Android ou outros dispositivos, consulte o Espelho de telefone FoneLab site.

Com o FoneLab Phone Mirror, você espelhará o iPhone ou Android no computador com eficiência.
- Permite espelhar a tela do iPhone ou Android em um PC.
- Conecte seus dispositivos através de Wi-Fi, código QR, código PIN ou conexão por cabo USB.
- Faça capturas de tela e registre as atividades da tela com facilidade.
