O ponto de acesso do iPhone não aparece [procedimentos comprovados e testados]
 Escrito por Lisa Ou / 12 de janeiro de 2024 09:00
Escrito por Lisa Ou / 12 de janeiro de 2024 09:00 Oi, pessoal! Estamos fora da cidade e não há rede Wi-Fi disponível para o hotel que reservamos. Felizmente, meu irmão tem um plano de dados de celular que podemos usar. Porém, quando ele tenta abrir o recurso, o Hotspot Pessoal não aparece no iPhone. Estamos tão entediados aqui porque não podemos navegar online. Você pode nos ajudar a corrigir esse problema? Estamos dispostos a aguardar uma resposta sua, pessoal. Muito obrigado antecipadamente!
Usando o Centro de Controle, você pode acessar facilmente o Hotspot Pessoal no seu iPhone. Assim que aparecer, você poderá usá-lo imediatamente. Mas o que você fará se o recurso não aparecer? Confie nesta postagem como um guia para corrigir o problema.
![O ponto de acesso do iPhone não aparece [procedimentos comprovados e testados]](https://www.fonelab.com/images/ios-system-recovery/iphone-hotspot-not-showing-up/iphone-hotspot-not-showing-up.jpg)
No entanto, não há necessidade de se preocupar, pois você sempre pode encontrar uma solução. Este artigo apresentará as principais opções para consertar um iPhone com defeito no recurso WiFi. Independentemente dos possíveis problemas, garantimos que as informações abaixo serão suficientes para eliminar a sua preocupação em menos de uma hora. Portanto, não hesite em continuar lendo sobre os processos de reparo.

Lista de guias
O FoneLab permite que você conserte o iPhone / iPad / iPod do modo DFU, modo de recuperação, logotipo da Apple, modo de fone de ouvido, etc. para o estado normal sem perda de dados.
- Corrigir problemas do sistema iOS com deficiência.
- Extraia dados de dispositivos iOS desativados sem perda de dados.
- É seguro e fácil de usar.
Parte 1. Por que o hotspot do iPhone não aparece
Você não experimentará o problema de o Hotspot do iPhone não funcionar sem motivos, é claro. O recurso não requer nenhuma parte física do iPhone. Nesse caso, significa apenas que o problema está relacionado a problemas de software. Veja alguns deles na lista abaixo.
- Tipo de conexão de dados baixos - O hotspot pessoal pode fornecer uma conexão 3G ou 4G. Algumas operadoras precisam de planos de dados de alta velocidade. Nesse caso, as configurações do Hotspot pessoal do seu iPhone podem estar definidas para 3G, um tipo de conexão de poucos dados.
- O recurso Modo Avião está ativado - O recurso dificulta todos os tipos de conexão com a Internet no seu iPhone. Ele foi projetado para viagens de avião. Se o recurso estiver ativado, o Hotspot Pessoal será desativado e não aparecerá.
- Dados celulares insuficientes - Um ponto de acesso pessoal requer um plano de dados celulares para o seu iPhone. Se você não tiver o suficiente, seu Hotspot Pessoal não funcionará.
Parte 2. Como consertar o ponto de acesso do iPhone que não aparece
Sem mais delongas, vamos corrigir o problema do Hotspot que não funciona no iPhone. Esta postagem consiste nos métodos mais fáceis que você pode executar. Veja-os abaixo. Ir em frente.
Opção 1. Certifique-se de que o ponto de acesso pessoal esteja ativado
Primeiro, você deve verificar se o Hotspot Pessoal está ativado. Há momentos em que você pensa que ativou o recurso corretamente. Se você não tem certeza, este método é para você! Mostraremos como ativar o hotspot pessoal corretamente. Siga o guia detalhado abaixo que preparamos para você. Ir em frente.
Na tela inicial do seu iPhone, escolha o Configurações aplicativo. É o Acessorios ícone na interface principal. Depois disso, escolha o Celular na tela e selecione o botão Ponto de acesso pessoal. Por favor escolha o Permitir que outros participem botão.
Você também pode acessar o seu iPhone Hotspot pessoal na Central de Controle. Você só precisa deslizar para baixo na seção superior direita da tela. Mais tarde, os blocos ativos serão mostrados. Por favor, toque no Hotspot pessoal ícone para ativar o recurso.
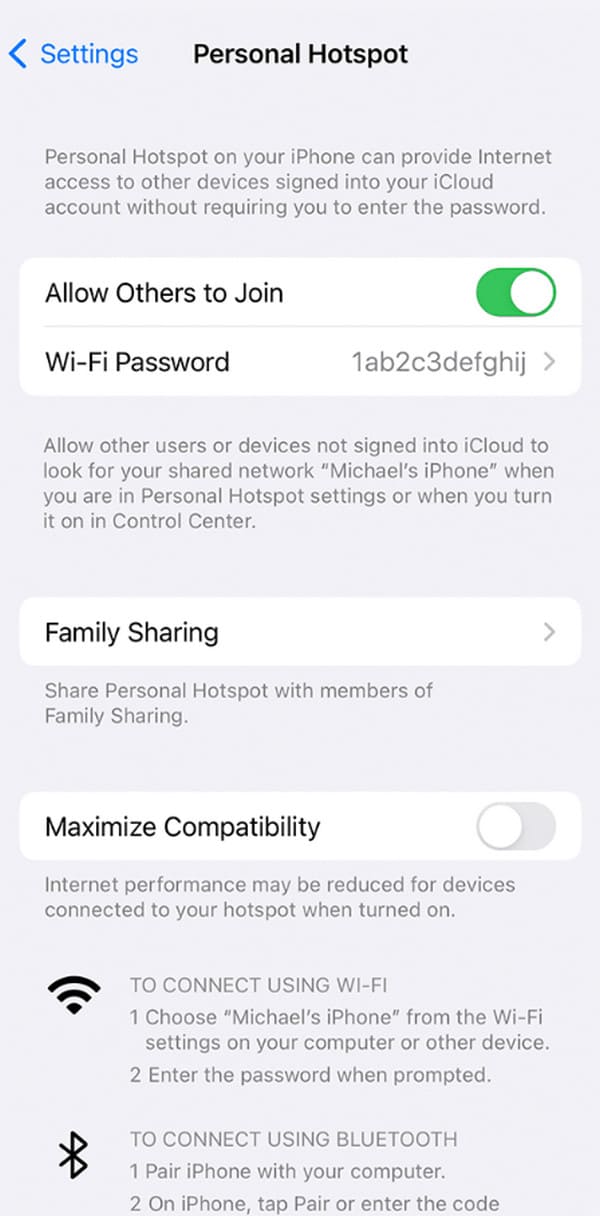
O FoneLab permite que você conserte o iPhone / iPad / iPod do modo DFU, modo de recuperação, logotipo da Apple, modo de fone de ouvido, etc. para o estado normal sem perda de dados.
- Corrigir problemas do sistema iOS com deficiência.
- Extraia dados de dispositivos iOS desativados sem perda de dados.
- É seguro e fácil de usar.
Opção 2. Reinicie o iPhone
Às vezes, o mau funcionamento do iPhone pode ser resolvido reiniciando o dispositivo. O iPhone reiniciará seus aplicativos e recursos. Nesse caso, os bugs, falhas e outros erros desaparecerão e serão removidos. Agora, corrija o problema do Hotspot que não funciona no iPhone seguindo as etapas detalhadas de reiniciando o iPhone abaixo. Eles vão depender do modelo do iPhone. Ir em frente.
| Modelos para iPhone | Procedimento |
| iPhone X, iPhone 13, iPhone 12, iPhone 11 ou versão posterior | Pressione o botão Volume ou Lateral. Não solte os botões até ver o ícone de desligamento. Arraste o ícone do controle deslizante para desligar o iPhone. Isso levará 30 segundos. Ligue o iPhone pressionando o botão lateral. Não descarte o botão até ver o logotipo da Apple na tela. |
| iPhone 7, iPhone 8, iPhone 6 ou iPhone SE (2ª e 3ª geração) | Pressione o botão lateral. Não solte os botões até ver o ícone de desligamento. Arraste o ícone do controle deslizante para desligar o iPhone. Isso levará 30 segundos. Ligue o iPhone pressionando o botão lateral. Não descarte o botão até ver o logotipo da Apple na tela. |
| iPhone SE (1ª geração, iPhone 5 ou versões anteriores | Pressione o botão Superior. Não solte os botões até ver o ícone de desligamento. Arraste o ícone do controle deslizante para desligar o iPhone. Isso levará 30 segundos. Ligue o iPhone pressionando o botão superior. Não descarte o botão até ver o logotipo da Apple na tela. |
Opção 3. Atualizar versão do iOS
Obtendo a versão mais recente do seu iPhone também pode corrigir o problema de não funcionamento do Personal Hotspot iPhone. Sem mais delongas, consulte o guia detalhado abaixo sobre como realizar o procedimento. Ir em frente.
Por favor, dirija-se ao Configurações aplicativo no seu iPhone. Escolha o Geral botão na interface principal. Mais tarde, escolha o Atualização de software botão na próxima tela. Toque em Baixe e instale botão se houver alguma atualização disponível no seu iPhone.
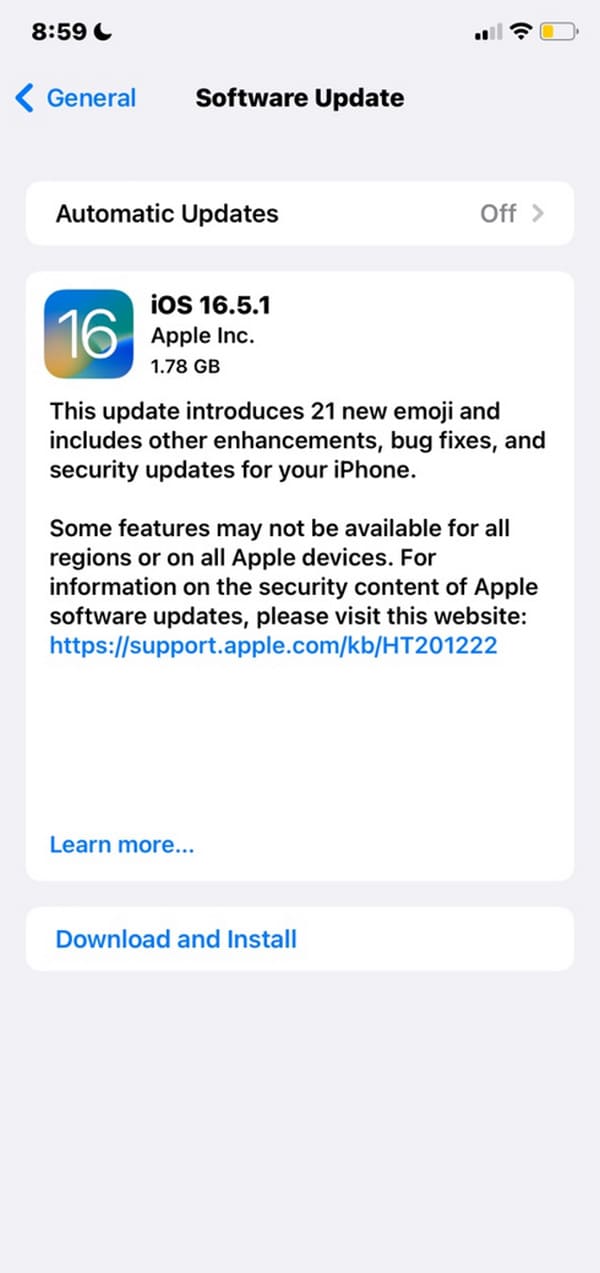
Alternativamente, se você tiver um computador com iTunes ou Finder, também poderá atualizar seu iPhone com ele.
Opção 4. Use FoneLab iOS System Recovery
Você está tendo dificuldades para usar os métodos de solução de problemas acima? Usar Recuperação do sistema FoneLab iOS! É uma ferramenta fácil de usar tanto para novatos quanto para profissionais! Outra coisa boa desta ferramenta é que ela oferece 2 modos de reparo. Inclui o modo padrão e o modo avançado. Você conhecerá suas funções assim que começar a usar os programas. Para entender como essa ferramenta funciona, veja as etapas detalhadas abaixo. Ir em frente.
O FoneLab permite que você conserte o iPhone / iPad / iPod do modo DFU, modo de recuperação, logotipo da Apple, modo de fone de ouvido, etc. para o estado normal sem perda de dados.
- Corrigir problemas do sistema iOS com deficiência.
- Extraia dados de dispositivos iOS desativados sem perda de dados.
- É seguro e fácil de usar.
Passo 1Obtenha a ferramenta marcando o Download grátis botão. Configure e execute-o no seu computador. Mais tarde, clique no recurso iOS System Recovery à direita.
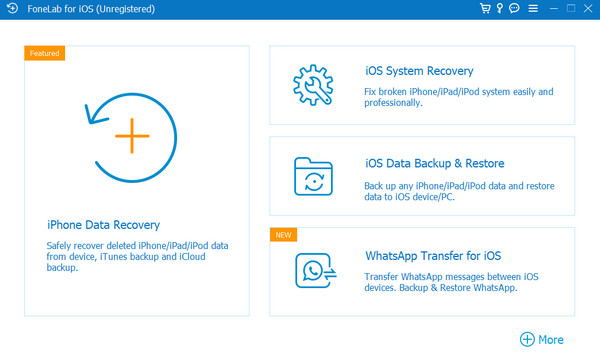
Passo 2Clique na Início botão. A ação irá direcioná-lo para a próxima interface do software.
Passo 3Escolha entre os modos Padrão e Avançado. Você saberá o que acontecerá com o seu iPhone lendo as descrições abaixo dos nomes. Por favor, leia com atenção. Clique no Confirmar botão depois.
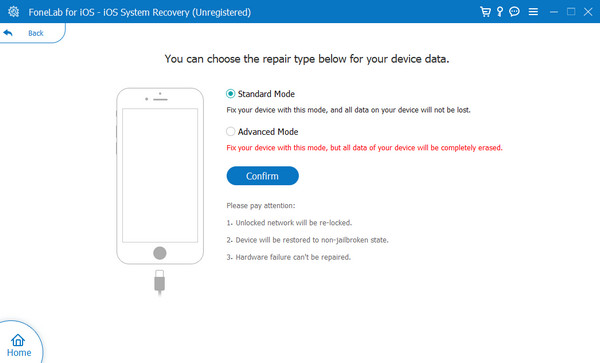
Passo 4A interface do modo de recuperação será mostrada. Conecte o iPhone ao computador. Use um cabo USB que funcione perfeitamente. Mais tarde, siga as instruções na tela para colocando seu iPhone no modo de recuperação através da imagem abaixo. Clique no Otimize or reparação botão depois.
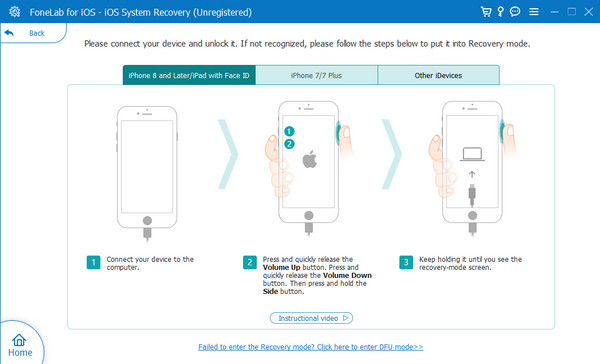
O FoneLab permite que você conserte o iPhone / iPad / iPod do modo DFU, modo de recuperação, logotipo da Apple, modo de fone de ouvido, etc. para o estado normal sem perda de dados.
- Corrigir problemas do sistema iOS com deficiência.
- Extraia dados de dispositivos iOS desativados sem perda de dados.
- É seguro e fácil de usar.
Além do mais, você também pode atualizar ou faça o downgrade do seu iOS versões no iPhone de acordo, como você pode ver.
Parte 3. Perguntas frequentes sobre o ponto de acesso do iPhone que não aparece
Por que não consigo me conectar ao meu Hotspot no meu iPhone?
Conectar-se a um ponto de acesso pessoal é o mesmo que conectar seu iPhone a uma rede Wi-Fi. Você pode inserir a senha errada se não conseguir se conectar a ela. Além disso, o recurso pode limitar os dispositivos que estão relacionados a ele. É possível que já tenha atingido o seu limite.
Quantos dispositivos um iPhone Hotspot pode conectar?
A Apple mencionou que não há limitações quanto aos dispositivos que você pode conectar ao seu Hotspot. Dependerá do modelo do seu iPhone e da operadora. Na maioria dos casos, 5 a 10 dispositivos podem ser conectados. Você pode verificar as informações abrindo o aplicativo Configurações e localizando o Celular seção. Mais tarde, toque no botão Hotspot pessoal.
Concluindo, o Hotspot do iPhone não funciona devido a problemas de software. Quaisquer que sejam os motivos, tem uma solução equivalente que você pode executar. Além disso, o processo será muito mais rápido se você usar Recuperação do sistema FoneLab iOS. Ele pode corrigir mais de 50 problemas de funcionamento no seu iPhone. Baixe a ferramenta se quiser usá-la. você tem mais perguntas? Coloque-os na seção de comentários abaixo. Obrigado!
O FoneLab permite que você conserte o iPhone / iPad / iPod do modo DFU, modo de recuperação, logotipo da Apple, modo de fone de ouvido, etc. para o estado normal sem perda de dados.
- Corrigir problemas do sistema iOS com deficiência.
- Extraia dados de dispositivos iOS desativados sem perda de dados.
- É seguro e fácil de usar.
