iPad diz indisponível [3 técnicas que você deve descobrir]
 atualizado por Lisa Ou / 28 de março de 2024 09:30
atualizado por Lisa Ou / 28 de março de 2024 09:30Oi, pessoal! Meu primo de 10 anos pegou meu iPad emprestado antes de eu dormir esta tarde. A razão é que ele jogará seu jogo favorito para celular, já que seu iPad está esgotado. Ao acordar, procurei meu iPad e o encontrei na mesinha lateral. No entanto, a mensagem de erro iPad indisponível é exibida e não consigo acessá-lo ou usá-lo. Eu não sei o que fazer agora. Você pode me ajudar com esse problema? Agradeço antecipadamente!
O problema mencionado ocorre quando você insere várias senhas erradas no seu iPad. É um recurso criado pela Apple para evitar que alguém tente acessar seus dispositivos. Mas e se você, sua família e seus parentes acidentalmente colocarem seu iPad nesse estado? Olhos aqui! Abaixo estão as 3 técnicas comprovadas e testadas para corrigi-lo. Role para baixo para descobri-los.
![iPad diz indisponível [3 técnicas que você deve descobrir]](https://www.fonelab.com/images/ios-system-recovery/ipad-unavailable/ipad-unavailable.jpg)

Lista de guias
Parte 1. Como consertar o iPad indisponível por meio da restauração do backup
Dispositivos Apple ou quaisquer outros dispositivos podem ter backup usando armazenamento baseado em nuvem. Para iPhones, é recomendado usar iTunes, Finder ou iCloud. A razão é que são ferramentas compatíveis com a Apple para fazer backup dos dados armazenados. O bom é que você pode usar esses backups para restaurar seu iPad.
Esses backups podem ser usados para eliminar a mensagem de erro indisponível do iPad. Esta seção apresentará como o iTunes e o Finder restauram os backups do iPad para corrigir o problema. Por favor, veja seus procedimentos separados abaixo. Ir em frente.
O FoneLab permite que você conserte o iPhone / iPad / iPod do modo DFU, modo de recuperação, logotipo da Apple, modo de fone de ouvido, etc. para o estado normal sem perda de dados.
- Corrigir problemas do sistema iOS com deficiência.
- Extraia dados de dispositivos iOS desativados sem perda de dados.
- É seguro e fácil de usar.
Opção 1. Use o iTunes
O iTunes é o melhor programa de streaming de música que você pode usar no seu computador. É uma das ferramentas mais versáteis que você pode utilizar, pois oferece diversas funções além da citada. Ele também pode fazer backup do seu iPad em alguns segundos. Nesse caso, você pode usá-lo para restaurar os backups do iPad e corrigir o problema de indisponibilidade do iPad.
No entanto, o iTunes só pode ser acessado no Windows e em versões anteriores do macOS. Seus processos são quase os mesmos. A única diferença é que a versão do iTunes para Windows frequentemente fica atrasada. Pode ser porque ainda não é compatível com o sistema operacional macOS, que é o principal sistema operacional que a Apple oferece para o seu Mac. Mas para evitar que isso aconteça, você só precisa atualizar o iTunes para as versões mais recentes. Por favor, veja as etapas detalhadas abaixo sobre como usá-lo.
Passo 1Pegue o cabo USB que você usará no processo e o iPad que você consertará. Depois disso, insira o cabo USB no iPad e conecte-o ao computador. Mais tarde, inicie o iTunes no seu computador. Por favor escolha o ícone do iPad na seção superior esquerda. Você verá as informações no iPad posteriormente.
Passo 2Por favor escolha o Resumo botão à esquerda; mais informações serão mostradas à direita. Depois disso, escolha o restaurar iPad botão para iniciar o processo. Se solicitado, digite a senha de criptografia de backup para continuar.
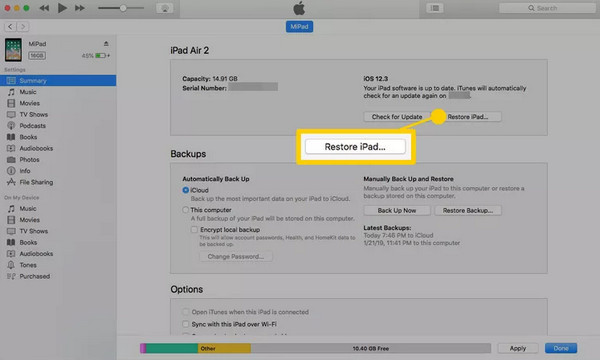
Opção 2. Use o Finder
O Finder é considerado ou classificado como a base dos Macs. Ele organiza os arquivos, programas e outros dados armazenados no seu Mac. Em seguida, ele armazena em classificações, incluindo aplicativos, recentes e outras pastas.
Outra coisa boa do Finder é que você também pode usá-lo para fazer backup de seus arquivos e restaurá-los depois de perder dados no iPad. Nesse caso, você pode usar o programa mencionado para corrigir a mensagem de erro do iPad indisponível na tela.
O Finder substituiu o iTunes nas versões mais recentes do macOS. Ao contrário do iTunes, o Finder está disponível apenas em Macs. Não possui versão do sistema operacional Windows porque é exclusivo da versão mais recente do macOS. Deseja usá-lo para restaurar os dados do iPad e corrigir o problema mencionado acima? Siga as etapas detalhadas abaixo.
Passo 1Abra o em destaque programa no seu Mac e pegue um cabo USB compatível. Depois disso, a ferramenta deverá reconhecer o iPad que você irá restaurar. Depois disso, selecione o Nome do iPad à esquerda. Depois disso, as informações essenciais do iPad serão mostradas à direita da interface principal. Por favor escolha o Geral botão sob o nome do seu iPad e vá para a seção Software. Depois disso, selecione o restaurar iPad botão.
Passo 2A ferramenta mostrará a caixa de diálogo de confirmação necessária para a execução. Depois disso, escolha o Restaurar botão no canto inferior direito. Mais tarde, o programa restaurar os dados do iPad do backup. Seu iPad deve reiniciar e você deve ver o ícone do logotipo da Apple na tela para confirmar que o processo foi concluído.
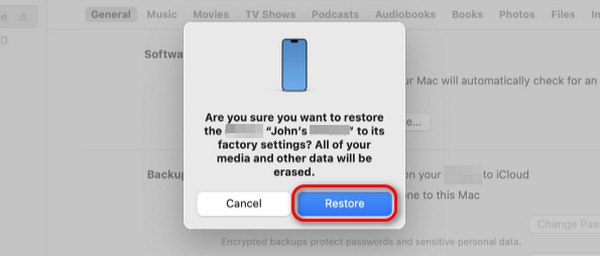
Parte 2. Como consertar iPad indisponível por meio do Find My
O recurso Find My rastreia dispositivos Apple perdidos ou extraviados ao seu redor. Você pode adicionar seus amigos ou familiares ao recurso Compartilhamento Familiar da ferramenta para rastrear suas localizações. Mas você sabia que pode usar esse recurso e fazer login em outros dispositivos Apple para apagar o iPad? Ele ajuda você a excluir todos os dados do seu iPad por meio do recurso Apagar iPad. Nesse caso, você pode usá-lo para corrigir a mensagem de erro indisponível do iPad.
O FoneLab permite que você conserte o iPhone / iPad / iPod do modo DFU, modo de recuperação, logotipo da Apple, modo de fone de ouvido, etc. para o estado normal sem perda de dados.
- Corrigir problemas do sistema iOS com deficiência.
- Extraia dados de dispositivos iOS desativados sem perda de dados.
- É seguro e fácil de usar.
No entanto, este processo só se aplica a usuários que se lembram da conta Apple ID, incluindo a senha. Além disso, ele só pode ser executado em dispositivos Apple, como outros iPads e iPhones, já que os telefones Android não possuem o aplicativo Find My. É exclusivo apenas para dispositivos Apple. Deseja usar este recurso para corrigir mensagens de erro indisponíveis do iPad? Siga as etapas detalhadas abaixo.
Passo 1Obtenha outro iPad ou iPhone que você usará para o procedimento. Depois disso, abra o aplicativo Find My para iniciar o procedimento. Você será solicitado a fazer login na interface de registro do aplicativo. Digite a conta Apple ID e a senha que você usou no iPad indisponível.
Passo 2Por favor escolha o Todos os dispositivos botão na parte inferior esquerda da interface principal. Posteriormente, selecione o iPad que você prefere apagar para o procedimento. Depois disso, algumas funcionalidades e informações serão mostradas na tela. Entre todos eles, escolha o Apagar este dispositivo or Apagar iPad botão. O iPad indisponível deve ser reiniciado e você deve ver a tela do logotipo da Apple.
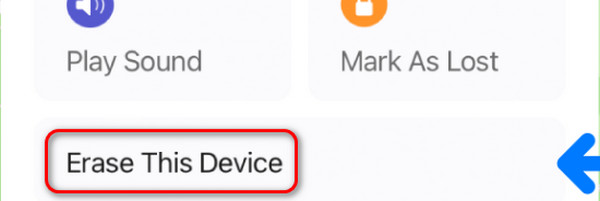
Parte 3. Como consertar iPad indisponível
Método 1. Recuperação do sistema FoneLab iOS
Alternativamente, Recuperação do sistema FoneLab iOS pode corrigir a mensagem de erro do iPad indisponível. É uma ferramenta de terceiros criada para corrigir problemas de funcionamento do iOS e iPadOS. O bom deste software é que ele suporta as versões mais recentes dos sistemas operacionais mencionados. Além disso, este software oferece Modo Avançado e Modo Padrão.
O FoneLab permite que você conserte o iPhone / iPad / iPod do modo DFU, modo de recuperação, logotipo da Apple, modo de fone de ouvido, etc. para o estado normal sem perda de dados.
- Corrigir problemas do sistema iOS com deficiência.
- Extraia dados de dispositivos iOS desativados sem perda de dados.
- É seguro e fácil de usar.
Esses 2 modos de reparo têm o mesmo procedimento, mas resultados diferentes. O Modo Padrão reparará o iPad e não excluirá os dados armazenados. Por outro lado, o Modo Avançado excluirá todos os dados depois de consertar o seu iPad. Quer usar esta ferramenta para consertar o iPad que não está disponível? Por favor, veja as etapas detalhadas abaixo para conhecer seus procedimentos com Recuperação do sistema FoneLab iOS.
Passo 1Clique no botão Download grátis e aguarde o processo terminar. Posteriormente, configure a ferramenta clicando no arquivo baixado e inicie-a em seguida. Posteriormente, 4 recursos serão mostrados na tela. Por favor selecione o Recuperação do Sistema iOS botão entre todos eles.
Passo 2Agora, leia todos os cenários suportados pelo software, se possível, como referência futura. Depois disso, marque o Início botão no canto inferior direito da interface principal da tela. Posteriormente, você será direcionado para uma nova tela da ferramenta.
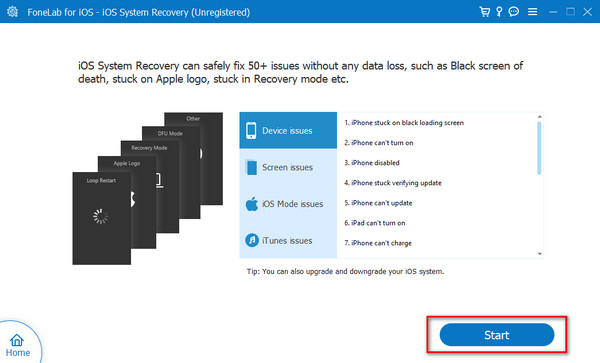
Passo 3Pegue o cabo USB ou relâmpago para conectar o iPad ao computador. Depois disso, você deverá ver o nome do iPad no lado esquerdo da tela do software. Mais tarde, é hora de escolher entre os 2 modos de reparo para o processo de conserto. Depois disso, selecione o Confirmar botão na parte inferior da tela.
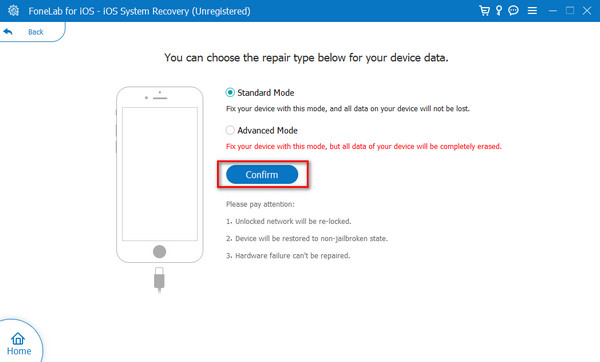
Passo 4Você será direcionado para uma nova tela. O software mostrará as instruções para colocando seu iPad em modo de recuperação. Dependendo do modelo do iPad, siga-o de acordo para obter o melhor resultado. Mais tarde, selecione o reparação or Otimize botão para começar a corrigir a mensagem de erro indisponível do iPad na tela.
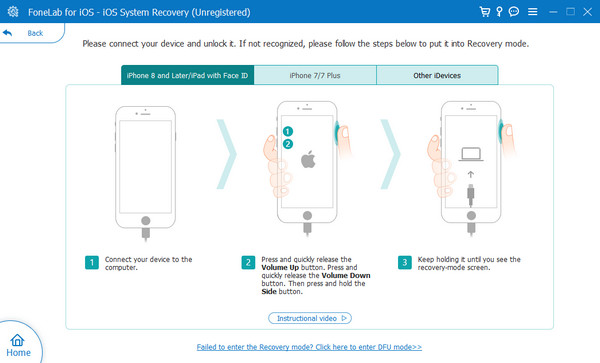
Método 2. Desbloqueador FoneLab iOS
Se o seu iPad ainda estiver indisponível porque está bloqueado, você não deve perder o iOS Unlocker para tirar o seu iPad da situação. Desbloqueador de iOS do FoneLab pode ajudá-lo facilmente Desbloquear o iPhone, iPad e iPod touch sem operações compatíveis. Ele tem muitos recursos para remover senha da tela, Apple ID, MDM, restrições, etc. Siga as etapas fáceis para desbloquear seu iPad indisponível.
FoneLab Ajuda a desbloquear a tela do iPhone, remove o Apple ID ou sua senha, remove o tempo da tela ou a senha de restrição em segundos.
- Ajuda a desbloquear a tela do iPhone.
- Remove o ID da Apple ou sua senha.
- Remova o tempo da tela ou a senha de restrição em segundos.
Passo 1Baixe e instale o FoneLab iOS Unlocker no computador. Em seguida, conecte seu iPad ao computador com um cabo USB.
Passo 2Após a detecção, escolha Limpar código de acesso dos outros recursos para acessar e desbloquear seu iPad.

Passo 3Clique Início botão na interface, então ele mostrará as informações do seu dispositivo, clique no botão Iniciar novamente se estiverem corretas.
Passo 4Ele começará a baixar o firmware para o seu iPad. Clique Destravar botão quando terminar.

Passo 5Entrar 0000 na caixa para continuar desbloqueando seu iPad.

FoneLab Ajuda a desbloquear a tela do iPhone, remove o Apple ID ou sua senha, remove o tempo da tela ou a senha de restrição em segundos.
- Ajuda a desbloquear a tela do iPhone.
- Remove o ID da Apple ou sua senha.
- Remova o tempo da tela ou a senha de restrição em segundos.
Parte 4. Perguntas frequentes sobre como consertar iPad indisponível
Quanto tempo durará o iPad indisponível?
O erro iPad indisponível na tela será permanente se você não fizer nada no dispositivo mencionado. Ele só será eliminado da sua tela depois que você realizar as 3 técnicas deste post e demais procedimentos. Se preferir eliminar a mensagem de erro mencionada, basta corrigi-la o mais rápido possível.
Posso fazer backup de um iPad indisponível?
Sim. Uma mensagem de erro do iPad indisponível pode ser copiada. No entanto, você só pode usar o iTunes ou o Finder porque precisa de um computador. Além disso, o programa mencionado deve reconhecer o seu iPad. Isso significa que você já os usa para fazer backup do seu iPad. Caso contrário, você não poderá fazer backup deles quando não estiverem disponíveis. O cabo USB será a forma de conectar o iPad ao computador. Depois disso, inicie o iTunes e o Finder. Clique no Resumo or Geral botão à esquerda e escolha o Fazer backup agora para iniciar o processo.
A Apple pode desbloquear meu iPad?
Sim. A Apple pode desbloquear o seu iPad visitando suas lojas oficiais e legítimas. Alternativamente, você pode visitar o site oficial da equipe de suporte da Apple: https://support.apple.com/en-ph. Você pode criar sua programação preferida para um técnico clicando no botão Conserto de maçã botão. Depois disso, escolha o Iniciar um reparo botão na próxima tela. Por favor escolha o ícone do iPad. É recomendado que você selecione o Atualizar, fazer backup e restaurar botões. Insira as informações necessárias seguindo as instruções na tela para concluir o procedimento.
A mensagem de erro iPad indisponível na tela é devido a senhas digitadas incorretamente consecutivas no dispositivo mencionado. Esta postagem apresentou as três principais técnicas que você pode usar para eliminar o problema mencionado. Entre todos eles, assumimos que Recuperação do sistema FoneLab iOS or Desbloqueador de iOS do FoneLab é o procedimento mais rápido que você já experimentou. Você tem mais dúvidas sobre o tema? Por favor, deixe-os na seção de comentários abaixo. Obrigado!
O FoneLab permite que você conserte o iPhone / iPad / iPod do modo DFU, modo de recuperação, logotipo da Apple, modo de fone de ouvido, etc. para o estado normal sem perda de dados.
- Corrigir problemas do sistema iOS com deficiência.
- Extraia dados de dispositivos iOS desativados sem perda de dados.
- É seguro e fácil de usar.
