- Parte 1. Como consertar um iPad que não consegue verificar atualizações baixando novamente a atualização
- Parte 2. Como consertar um iPad que não consegue verificar atualizações com o FoneLab iOS System Recovery
- Parte 3. Como consertar um iPad que não consegue verificar atualizações liberando espaço
- Parte 4. Perguntas frequentes sobre como consertar um iPad que não consegue verificar atualizações
4 principais soluções para a impossibilidade de verificar atualizações no iPad
 Escrito por Lisa Ou / 29 de janeiro de 2024 09:00
Escrito por Lisa Ou / 29 de janeiro de 2024 09:00 Por que meu iPad diz que não é possível verificar atualizações? Descobri que há novos recursos interessantes nas versões posteriores do iOS. Assim, tentei atualizar o software do meu iPad, mas recebi uma mensagem de erro na tela. Alguém sabe o que causa esse problema de atualização de software? Além disso, espero que alguém possa fornecer soluções confiáveis para que meu dispositivo possa superar isso com êxito.
Os usuários de dispositivos IOS fazem uma atualização de software ocasionalmente para atualizar os recursos do iPad, iPhone ou iPod Touch. A Apple fornece os recursos mais recentes, correções de bugs e atualizações de segurança em todas as versões do iOS, por isso é compreensível que as pessoas sempre aproveitem a oportunidade sempre que uma nova atualização estiver disponível. Mas, infelizmente, nem sempre tudo corre bem.
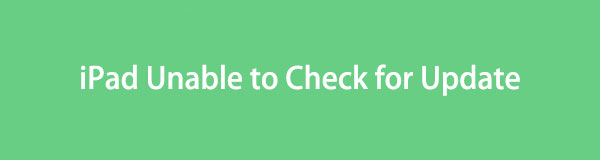
Às vezes, você pode se deparar com uma situação em que a tela do iPad diz que o dispositivo não consegue verificar se há atualizações. Nesse caso, você deve tomar medidas para permitir que seu dispositivo seja atualizado novamente com êxito. Por isso, preparamos algumas estratégias confiáveis para corrigir o problema do seu iPad que não consegue verificar atualizações. Sinta-se à vontade para navegar por eles abaixo e resolver o problema rapidamente.
Antes de começarmos, você deve tentar reiniciar o seu iPad, pois pode ser o método mais fácil para corrigir problemas desconhecidos.
Passos: Empurre e solte o Volume Superior botão rapidamente e faça o mesmo para o Volume mais baixo botão. Em seguida, mantenha pressionado o botão Liga / Desliga ou Superior até que a tela exiba o logotipo da Apple.
Em seguida, certifique-se de que a versão atualizada do iPadOS seja compatível com o seu dispositivo e que sua rede funcione bem no seu iPad. Caso contrário, você pode mudar para outro Wi-Fi ou dados de celular e tentar novamente. Além disso, você pode até tentar redefinir as configurações de rede do iPad se houver problemas de rede.
Passos: Vá para o seu dispositivo Configurações app e, em seguida, toque em Geral em sua tela inicial. A seguir, selecione o Transferir ou redefinir o iPad guia, então o Limpar seleção na interface a seguir. Quando as opções de redefinição aparecerem, clique no botão Redefinir Ajustes de Rede terminar.
Se as formas mencionadas acima não funcionarem, vá para as partes a seguir para saber como consertar seu iPad.

Lista de guias
- Parte 1. Como consertar um iPad que não consegue verificar atualizações baixando novamente a atualização
- Parte 2. Como consertar um iPad que não consegue verificar atualizações com o FoneLab iOS System Recovery
- Parte 3. Como consertar um iPad que não consegue verificar atualizações liberando espaço
- Parte 4. Perguntas frequentes sobre como consertar um iPad que não consegue verificar atualizações
O FoneLab permite que você conserte o iPhone / iPad / iPod do modo DFU, modo de recuperação, logotipo da Apple, modo de fone de ouvido, etc. para o estado normal sem perda de dados.
- Corrigir problemas do sistema iOS com deficiência.
- Extraia dados de dispositivos iOS desativados sem perda de dados.
- É seguro e fácil de usar.
Parte 1. Como consertar um iPad que não consegue verificar atualizações baixando novamente a atualização
Ao instalar a última atualização do iOS, pode ter ocorrido um problema que afetou a operação das atualizações de software. Talvez você tenha perdido repentinamente a conexão com a Internet enquanto a instalação estava em andamento. Assim, a interrupção pode ter causado a corrupção da atualização, impedindo que você atualizasse seu iPad para a versão mais recente do iOS. Remover e baixar novamente sua nova atualização de software seria melhor se sua situação fosse semelhante. Mas desta vez, certifique-se de que não haverá interrupções, e permanecer na tela seria o melhor para finalizar a atualização sem problemas.
Siga o procedimento seguro abaixo para corrigir o erro do iPad, incapaz de verificar atualizações baixando novamente:
Passo 1Escolha o Configurações ícone na tela inicial do iPad e toque em Geral em sua interface. A seguir, abra o Armazenamento para iPad seção para localizar e selecionar a versão do iOS que você excluirá da lista. Em seguida, toque em Excluir atualização na tela a seguir.
Passo 2Depois de excluído, retorne para Configurações, então para o Geral tela. Depois de ver o Atualização de software guia, toque nele e as atualizações disponíveis do iOS serão mostradas. Acerte o Baixe e instale seleção no canto inferior esquerdo se estiver disponível para atualizar seu software com sucesso.
Conforme mencionado, uma conexão ruim pode interromper e falhar no download rapidamente. Portanto, você deve garantir que os dados do seu celular ou WiFi ao qual está conectado tenham uma Internet forte e estável. Dessa forma, você não terá o mesmo problema novamente.
Parte 2. Como consertar um iPad que não consegue verificar atualizações com o FoneLab iOS System Recovery
Em relação aos programas de reparo para tais problemas no seu iPad, o Recuperação do sistema FoneLab iOS ferramenta é a solução na qual você pode confiar. Funciona principalmente para problemas do sistema, incluindo um dispositivo iOS que não pode ser atualizado, está desabilitado, não tem serviço, não consegue carregar, falhou ao reiniciar, está aguardando ativação e muito mais. Portanto, se um desses problemas foi o motivo pelo qual o seu iPad não consegue verificar atualizações, não hesite em instalar este programa agora no seu computador.
O FoneLab permite que você conserte o iPhone / iPad / iPod do modo DFU, modo de recuperação, logotipo da Apple, modo de fone de ouvido, etc. para o estado normal sem perda de dados.
- Corrigir problemas do sistema iOS com deficiência.
- Extraia dados de dispositivos iOS desativados sem perda de dados.
- É seguro e fácil de usar.
Além de sua flexibilidade para corrigir diversos problemas, o FoneLab iOS System Recovery também oferece recursos vantajosos. Por exemplo, seu tipo de reparo avançado pode limpar tudo no seu dispositivo, limpando todo o seu conteúdo e configurações. Mas o modo Padrão também está disponível se você preferir manter seus dados seguros. Enquanto isso, com esta ferramenta de recuperação do sistema, você pode esperar um procedimento fácil de usar devido aos seus recursos e interface fáceis de navegar.
Determine as etapas simples abaixo como um exemplo para reparar o problema de impossibilidade de verificar atualizações no iPad com Recuperação do sistema FoneLab iOS:
Passo 1Instale o programa adquirindo primeiro o instalador FoneLab iOS System Recovery. aperte o Download grátis guia em sua página principal para salvá-lo em sua pasta Downloads. Depois disso, a instalação começará assim que você abrir o arquivo baixado e apenas alguns segundos se passarão antes que você possa iniciá-lo na área de trabalho do seu computador.
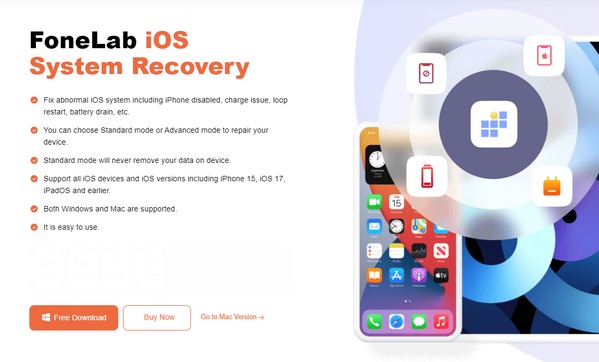
Passo 2Selecionar Recuperação do Sistema iOS na seção superior direita da interface inicial. A guia Iniciar será apresentada, para que você possa clicar nela e visualizar os modos de reparo. Como mencionado anteriormente, o Avançado e Padrão modos têm funções diferentes. Clique no tipo de sua preferência e conecte as extremidades de um cabo USB ao iPad e ao computador para conectar. A seguir, clique Confirmar.
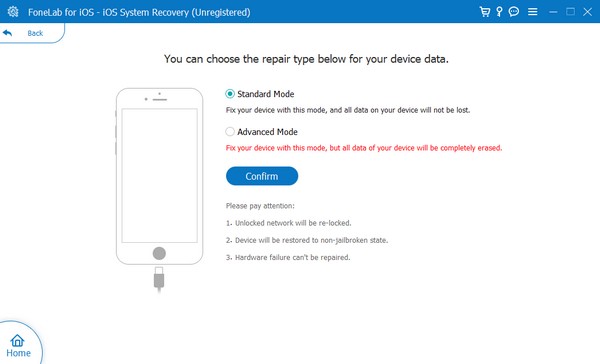
Passo 3A próxima interface irá recebê-lo com instruções na tela para vários modelos iOS. Clique no modelo do seu iPad na área superior e as instruções designadas para o seu dispositivo serão exibidas. Entre no modo de recuperação por meio deles para salvar o pacote de firmware apropriado e corrigir o problema de atualização do iPad.
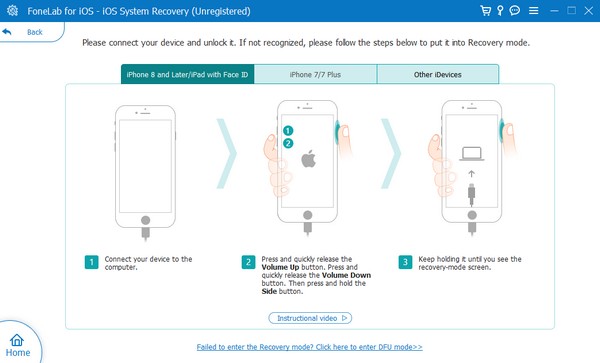
O FoneLab permite que você conserte o iPhone / iPad / iPod do modo DFU, modo de recuperação, logotipo da Apple, modo de fone de ouvido, etc. para o estado normal sem perda de dados.
- Corrigir problemas do sistema iOS com deficiência.
- Extraia dados de dispositivos iOS desativados sem perda de dados.
- É seguro e fácil de usar.
Parte 3. Como consertar um iPad que não consegue verificar atualizações liberando espaço
Outras causas possíveis também incluem falta de armazenamento. A atualização de um sistema iOS consome uma quantidade considerável de espaço em um iPad. Assim, seu armazenamento deve ser suficiente para dar conta da nova atualização. Caso contrário, pode ocorrer um problema que faz com que seu dispositivo não verifique atualizações. Se o seu iPad passou por isso, é altamente recomendável liberar espaço. Pode ser excluindo aplicativos que você não usa mais, imagens, vídeos, arquivos de música desnecessários, etc. Afinal, apagar dados de um iPad é fácil e pode ser feito em minutos.
Imite as diretrizes de segurança abaixo para consertar um iPad incapaz de verificar atualizações por liberando espaço no iPad:
Excluir arquivos de mídia: Os arquivos de mídia armazenados em um iPad geralmente são salvos no Fotos aplicativo. Portanto, abra-o para ver seus vídeos e fotos na tela. Depois, toque em Selecionar no canto superior direito e escolha os arquivos que você não precisa mais. Uma vez escolhido, clique no símbolo da Lixeira no canto inferior direito e selecione Excluir fotos para confirmação.
Excluir aplicativos: abrir Configurações e toque Geral assim que for mostrado na interface do aplicativo. Em seguida, tocando no Armazenamento do iPhone guia permitirá que você visualize os aplicativos instalados no seu iPad; portanto, encontre os aplicativos desnecessários assim que forem apresentados. Uma vez encontrado, toque no primeiro que deseja excluir e marque Excluir aplicativo na próxima tela para liberar armazenamento.
Parte 4. Perguntas frequentes sobre como consertar um iPad que não consegue verificar atualizações
Como faço para que meu iPad Air não consiga verificar atualizações?
Use as estratégias e procedimentos recomendados neste artigo. Independentemente do modelo do seu iPad, as peças abaixo são flexíveis o suficiente para reparar seu dispositivo sem esforço. Assim, garantimos que eles corrigirão seus problemas de atualização com sucesso e eficiência.
Por que meu iPad está travado na tela de verificação de atualização?
Uma conexão instável com a Internet é a causa comum disso. Também pode ser devido a um sistema anormal ou outros problemas, mas não se preocupe. O Recuperação do sistema FoneLab iOS O programa de reparo pode corrigir isso facilmente, então verifique os detalhes acima.
Não importa qual modelo de iPad ou dispositivo iOS você usa, sempre há uma solução quando você encontrar problemas. Enquanto isso, visite o Recuperação do sistema FoneLab iOS site para mais.
O FoneLab permite que você conserte o iPhone / iPad / iPod do modo DFU, modo de recuperação, logotipo da Apple, modo de fone de ouvido, etc. para o estado normal sem perda de dados.
- Corrigir problemas do sistema iOS com deficiência.
- Extraia dados de dispositivos iOS desativados sem perda de dados.
- É seguro e fácil de usar.
