converta MPG / MPEG para MP4 com velocidade rápida e alta qualidade de imagem / som.
- Converter AVCHD para MP4
- Converter MP4 para WAV
- Conversão MP4 para WebM
- Conversão MPG para MP4
- Converter SWF para MP4
- Converter MP4 para OGG
- Converter VOB para MP4
- Converter M3U8 em MP4
- Converter MP4 para MPEG
- Incorporar legendas no MP4
- Divisores MP4
- Remover áudio do MP4
- Converta vídeos 3GP para MP4
- Editar arquivos MP4
- Converter AVI para MP4
- Converter MOD para MP4
- Converter MP4 para MKV
- Conversão WMA para MP4
- Converter MP4 para WMV
Como girar um vídeo no iPhone usando os métodos mais eficazes
 atualizado por Lisa Ou / 04 de janeiro de 2023 16:30
atualizado por Lisa Ou / 04 de janeiro de 2023 16:30Como girar um vídeo do iPhone? Fiz um vídeo durante um evento usando meu telefone e não percebi que estava filmando da maneira errada. Quero publicá-lo nas redes sociais, mas preciso corrigi-lo antes de fazê-lo. Alguém pode me ajudar a rodar o vídeo?
Muitas pessoas costumam filmar da maneira errada em seus iPhones. E isso faz com que eles tentem encontrar soluções para girar seus vídeos para que sejam apresentados adequadamente. Se você é uma dessas pessoas, considere-se um sortudo, pois agora você está no lugar certo. Deve ser desconfortável assistir a um vídeo enquanto você inclina a cabeça, pois não está na orientação correta da tela. Não é confortável, especialmente quando a rotação automática está habilitada no seu iPhone. Não importa como você posicione seu iPhone, ele se move automaticamente quando o vídeo não corresponde à orientação da tela do dispositivo.
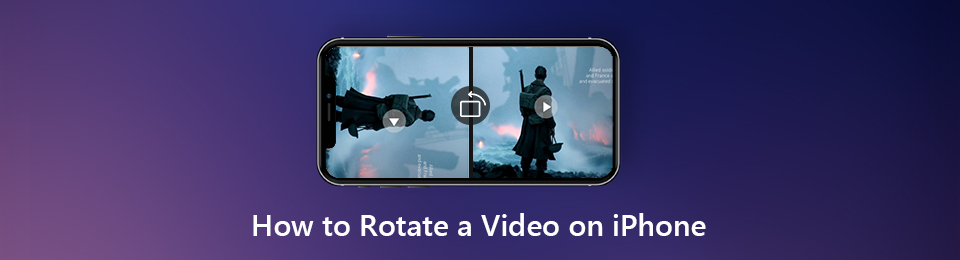
Felizmente, existem várias maneiras de colocar esse problema no caminho certo. Você quer girar o vídeo no seu iPhone? Ou você se sente mais confortável editando vídeos no Mac? Que tal no Windows? Isso não é um problema. Este artigo abordará os diferentes métodos de rotação de um vídeo do iPhone em todos esses dispositivos. Você receberá etapas fáceis e processos bem-sucedidos, desde que siga as instruções corretamente. Leia mais abaixo para começar.

Lista de guias
Parte 1. Como Girar Vídeo no iPhone
Se você não possui um computador Mac ou Windows, pode usar os recursos de edição do próprio dispositivo iPhone. O iPhone possui editores de vídeo integrados desenvolvidos para a conveniência de seus usuários.
O Video Converter Ultimate é o melhor software de conversão de vídeo e áudio que pode converter MPG / MPEG para MP4 com velocidade rápida e alta qualidade de imagem / som.
- Converta qualquer vídeo / áudio como MPG, MP4, MOV, AVI, FLV, MP3, etc.
- Suporta conversão de vídeo HD 1080p / 720p e 4K UHD.
- Recursos poderosos de edição, como Aparar, Cortar, Girar, Efeitos, Aprimorar, 3D e muito mais.
Opção 1. Use o aplicativo Fotos
O aplicativo Fotos do iPhone é semelhante ao Google Fotos, onde você pode gerenciar arquivos de mídia em seu dispositivo. Com o iOS 13 atualizado, você pode girar vídeos diretamente deste aplicativo. Além disso, possui recursos básicos de edição que você pode usar para melhorar a qualidade de seus vídeos e fotos.
Siga as instruções abaixo para girar o vídeo no iPhone usando o aplicativo Fotos.
Passo 1Abra o aplicativo Fotos no seu iPhone. No álbuns opção, toque no Vídeos pasta sob o Tipo de Mídia seção. Role e selecione o vídeo que deseja girar. Toque em Editar guia que você vê na parte superior esquerda da tela.
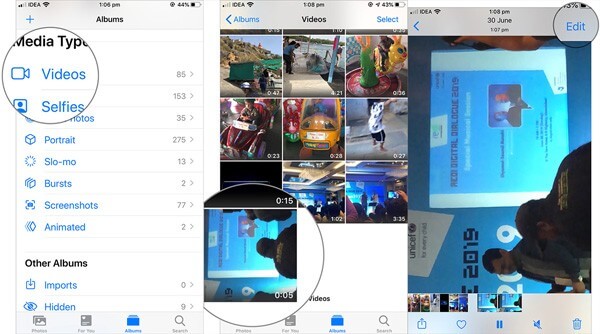
Passo 2Uma vez na tela de edição, escolha o rodar função dos ícones abaixo. Em seguida, use o ícone quadrado com o símbolo de seta para girar o vídeo de acordo com suas necessidades.

Passo 3Por último, acerte o Pronto guia no canto inferior direito da tela do seu iPhone para salvar o vídeo recém-editado em seu dispositivo.
Opção 2. Operar o iMovie
O iMovie é um aplicativo de edição pré-instalado em iPhones. Se você ainda estiver usando versões do iOS abaixo de 13, este aplicativo pode ajudá-lo. Ao contrário do Photos, este aplicativo é para editar vídeos em vez de gerenciar arquivos.
Siga as instruções abaixo para saber como girar um vídeo no iMovie no iPhone:
Passo 1Reinstale o aplicativo iMovie no seu iPhone se você o desinstalou. Depois disso, inicie o aplicativo no seu iPhone. Toque em Criar projeto opção sob o Projectos seção. Um pop-up aparecerá. Escolha o Criar filme, em seguida, escolha o vídeo que deseja girar em seus arquivos de mídia.
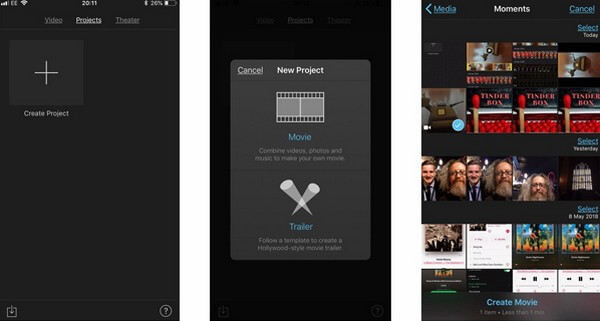
Passo 2Quando o vídeo é importado em iMovie, você pode começar a edição. Para girar o vídeo, toque na tela com dois dedos. Em seguida, gire-o manualmente para a esquerda ou para a direita até atingir a orientação correta da tela.
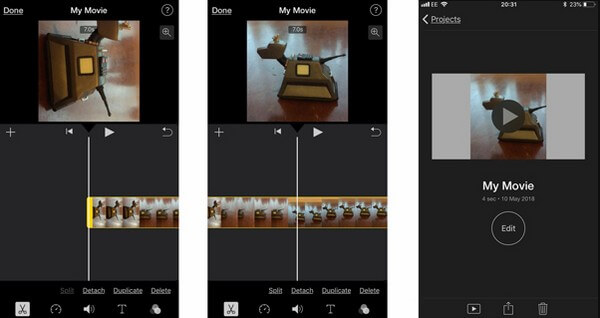
Passo 3Uma vez feito isso, selecione Pronto na parte superior esquerda da tela. Depois, exporte-o para salvar o vídeo no rolo da câmera do seu iPhone. Você também pode carregá-lo online escolhendo o botão Compartilhar.
Parte 2. Como Girar Vídeo no iPhone no Mac
Passando para a rotação de vídeos no iPhone no Mac, aqui estão os três melhores programas que você pode utilizar. Existe uma ferramenta profissional que você pode instalar e programas desenvolvidos para dispositivos iOS.
Método 1. Experimente o FoneLab Video Converter Ultimate
A FoneLab Video Converter Ultimate é uma ferramenta flexível que permite girar vídeos de vários dispositivos, incluindo o iPhone. Seu nome sugere que este software é um conversor, mas, na realidade, também é uma ferramenta de edição com muitos recursos excelentes. Você pode usar isso para criar MVs de alta qualidade com vários temas disponíveis para você escolher. Com isso, você pode fazer MVs com temas chiques, arrumados, felizes, simples, véspera de Natal, românticos, viagens, moda e muito mais. Além disso, criar colagens nunca foi tão fácil com este programa. Instale-o agora para saber mais.
O Video Converter Ultimate é o melhor software de conversão de vídeo e áudio que pode converter MPG / MPEG para MP4 com velocidade rápida e alta qualidade de imagem / som.
- Converta qualquer vídeo / áudio como MPG, MP4, MOV, AVI, FLV, MP3, etc.
- Suporta conversão de vídeo HD 1080p / 720p e 4K UHD.
- Recursos poderosos de edição, como Aparar, Cortar, Girar, Efeitos, Aprimorar, 3D e muito mais.
Seja guiado pelas seguintes instruções abaixo para rotação de vídeo do iPhone com o FoneLab Video Converter Ultimate:
Passo 1Acesse o site do FoneLab Video Converter Ultimate. você vai ver o Download grátis botão com o logotipo do Windows no canto inferior esquerdo. Você deve clicar no Vá para a versão Mac opção de transformar o logotipo em Apple. Assim que estiver, clique nele para baixar o arquivo do software. Depois, arraste-o para a pasta Aplicativos e inicie o programa no seu Mac.
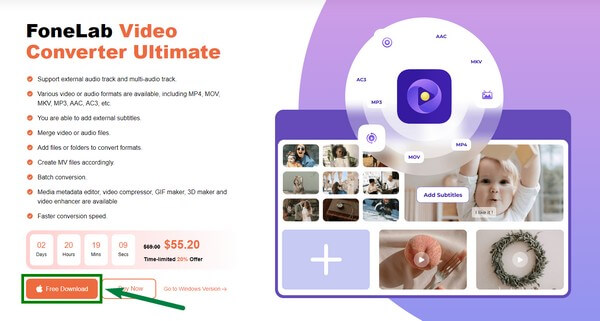
Passo 2Conecte seu iPhone com um cabo USB no seu Mac e transfira o vídeo que deseja girar. Na interface principal do programa, escolha o ícone Toolbox entre as opções que você vê na parte superior. Você pode usar o conversor se precisar dele no futuro.
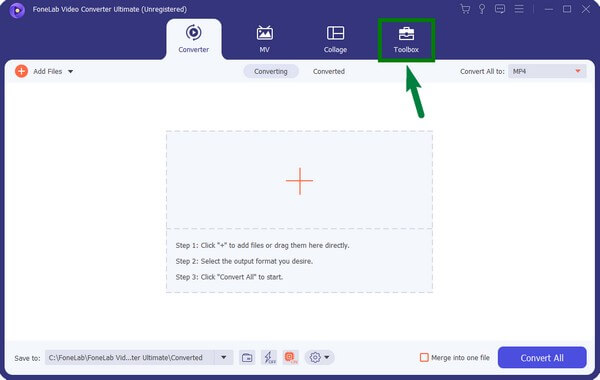
Passo 3Você verá a lista de recursos de edição do programa. Role para baixo até ver o Rotador de vídeo função. Clique nele e, em seguida, carregue o vídeo que deseja girar clicando na caixa com o mais placa.
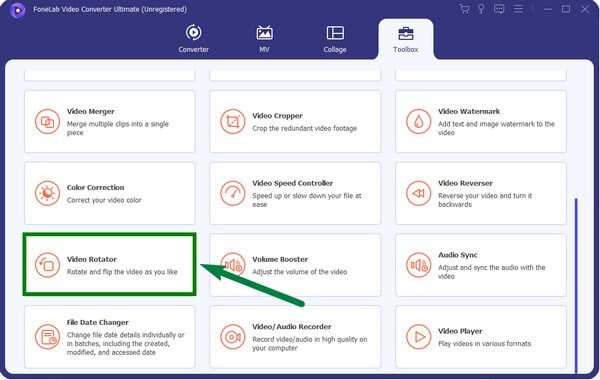
Passo 4Depois que o vídeo for importado para o programa, escolha o tipo de rotação que deseja nas opções. Você também pode virar o vídeo, se quiser. Você só precisa clicar no rodar botões para visualizar o vídeo corretamente.
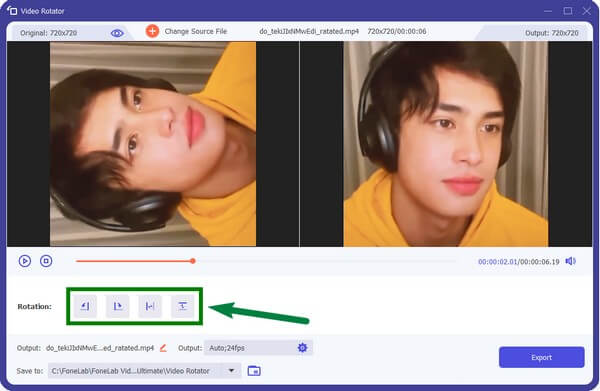
Passo 5Finalmente, acerte o Exportações guia no canto inferior direito da interface. O vídeo será salvo automaticamente na pasta designada escolhida no seu Mac.
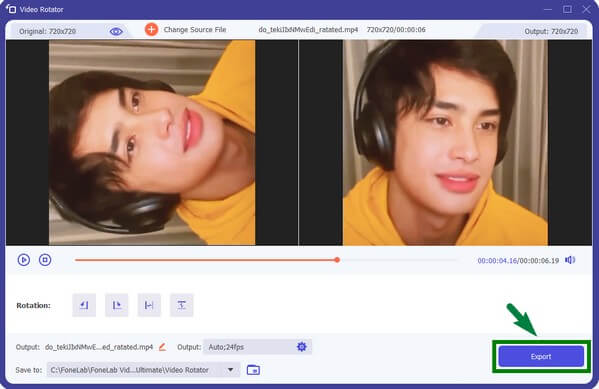
O Video Converter Ultimate é o melhor software de conversão de vídeo e áudio que pode converter MPG / MPEG para MP4 com velocidade rápida e alta qualidade de imagem / som.
- Converta qualquer vídeo / áudio como MPG, MP4, MOV, AVI, FLV, MP3, etc.
- Suporta conversão de vídeo HD 1080p / 720p e 4K UHD.
- Recursos poderosos de edição, como Aparar, Cortar, Girar, Efeitos, Aprimorar, 3D e muito mais.
Método 2. Inicie o QuickTime
O QuickTime Player é um programa embutido no Mac onde você pode fazer muitas coisas, como girar vídeos. Ele lida com vídeos, fotos, imagens panorâmicas, som, etc., no seu computador Mac. No entanto, este programa não oferece suporte a formatos comuns como AVI, MKV, FLV e outros. Portanto, você precisa converter esses tipos de formatos antes de reproduzi-los no QuickTime.
Seja guiado pelas seguintes instruções abaixo para aprender a girar o vídeo do iPhone com o QuickTime:
Passo 1Transfira o vídeo do iPhone para o seu Mac usando um cabo USB. Em seguida, inicie o Tempo rápido da pasta Aplicativos. Se o vídeo não for importado automaticamente no programa, clique com o botão direito do mouse e escolha Abra com QuickTime.
Passo 2Depois de ver o vídeo no QuickTime, clique no botão Editar guia na barra de menu Apple na parte superior da tela. Na lista suspensa de opções de edição, selecione a opção Girar que corrigirá a orientação do vídeo.
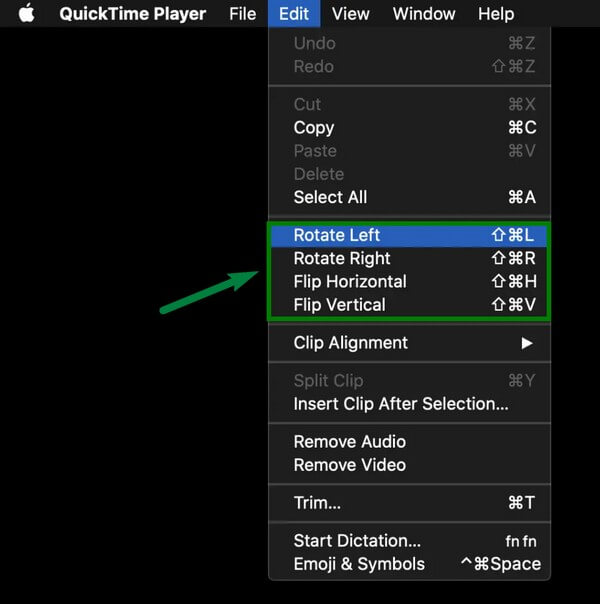
Passo 3Por fim, clique no Pronto guia para salvar o vídeo recém-girado no Mac. Então você pode transferi-lo de volta para o seu iPhone.
Método 3. Utilize o iMovie
Semelhante aos iPhones, o iMovie também está disponível para computadores Mac. Você não precisa baixar este editor, pois ele vem pré-instalado no Mac. Ele foi desenvolvido para dispositivos macOS, iPadOS e iOS. A desvantagem deste programa é que ele fica mais lento ao lidar com grandes arquivos de dados. Além disso, requer muito espaço de armazenamento.
Siga as instruções abaixo para saber como girar um filme no iPhone usando o iMovie no Mac:
Passo 1Transfira o arquivo de vídeo para o seu computador Mac. Lançar iMovie, em seguida, importe o vídeo para o programa. Clique no corte símbolo na lista de ícones na parte superior da interface.
Passo 2Depois que os controles de corte aparecerem, é hora de girar o vídeo. Você verá os dois botões de rotação. Um é no sentido horário, e o outro é sentido anti-horário. Clique no botão que você precisa para ver o vídeo da maneira certa.
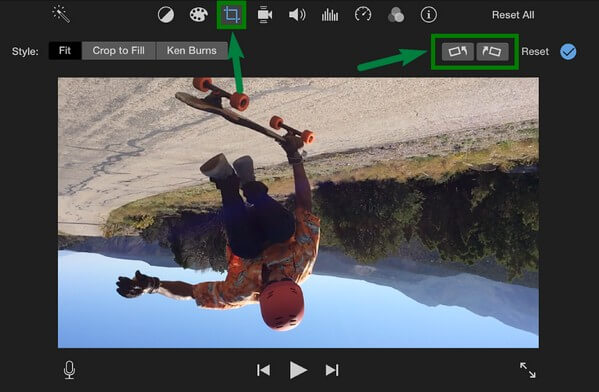
Passo 3Depois disso, aperte o marca de seleção azul para aplicar as alterações ao vídeo. Por fim, salve o arquivo de vídeo girado em seus dispositivos Mac e iPhone.
Parte 3. Como Girar Vídeo no iPhone no Windows
Você pode usar seu computador com Windows se tiver um iPhone, mas não um Mac. Ou o vídeo do iPhone só é transferido para você por um amigo que é usuário do iPhone. Agora, você precisa girá-lo mesmo se não tiver um dispositivo iOS. Não se preocupe porque temos a solução perfeita para isso. O FoneLab Video Converter Ultimate será uma grande ajuda para você.
FoneLab Video Converter Ultimate tem uma versão do Windows. É apenas semelhante à versão para Mac. Portanto, você pode utilizar os incríveis recursos do programa, independentemente de usar um computador Mac ou Windows. Além dos recursos mencionados do FoneLab Video Converter Ultimate, ele também possui um cortador de vídeo, fusão de vídeo, aprimorador de vídeo, aparador de vídeo e muito mais. As etapas para girar um vídeo com este programa são semelhantes apenas às etapas da versão para Mac. Assim, siga-os de acordo.
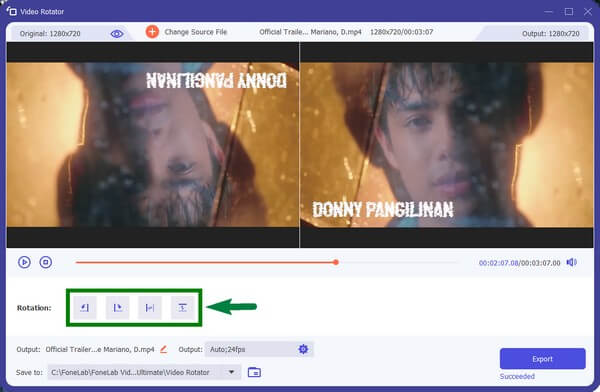
Com o FoneTrans para iOS, você desfrutará da liberdade de transferir seus dados do iPhone para o computador. Você pode não só transferir mensagens de texto do iPhone para o computador, mas também fotos, vídeos e contatos podem ser movidos para o PC facilmente.
- Transfira fotos, vídeos, contatos, WhatsApp e mais dados com facilidade.
- Visualize os dados antes de transferir.
- iPhone, iPad e iPod touch estão disponíveis.
Parte 4. Perguntas frequentes sobre como girar o vídeo no iPhone
1. Posso girar um vídeo no meu iPhone usando o Windows Media Player?
Infelizmente, você não pode. O Windows Media Player não possui função para girar ou mesmo editar vídeos. Se o computador Windows for tudo o que você precisa para girar um vídeo no iPhone, você pode instalar uma ferramenta de terceiros como FoneLab Video Converter Ultimate. Esta ferramenta funciona em computadores Mac e Windows, para que você possa aproveitar os recursos que este programa oferece no Mac, mesmo com seu computador Windows.
2. Você pode girar vídeos no Android usando um computador?
É sim. Você só precisa mover ou transferir o arquivo de vídeo que deseja girar em seu computador. Então você pode instalar software de edição como FoneLab Video Converter Ultimate para girar o vídeo. Você também pode convertê-lo em diferentes formatos. Assim, você não precisa se preocupar com compatibilidade.
3. Quais versões de Mac o FoneLab Video Converter Ultimate suporta?
FoneLab Video Converter Ultimate suporta Mac OS X 10.7 e versões posteriores, incluindo macOS Big Sur e macOS Monterey. Enquanto isso, ele também suporta Windows 11/10/8/8.1/7/Vista e Windows XP (SP2 e versões posteriores).
Com o FoneTrans para iOS, você desfrutará da liberdade de transferir seus dados do iPhone para o computador. Você pode não só transferir mensagens de texto do iPhone para o computador, mas também fotos, vídeos e contatos podem ser movidos para o PC facilmente.
- Transfira fotos, vídeos, contatos, WhatsApp e mais dados com facilidade.
- Visualize os dados antes de transferir.
- iPhone, iPad e iPod touch estão disponíveis.
Isso é tudo para girar vídeos do iPhone em diferentes plataformas. Quando se trata de editar e converter vídeos, você sempre pode contar com o FoneLab Video Converter Ultimate a qualquer momento. É comprovadamente eficaz, então não hesite em instalá-lo agora!
